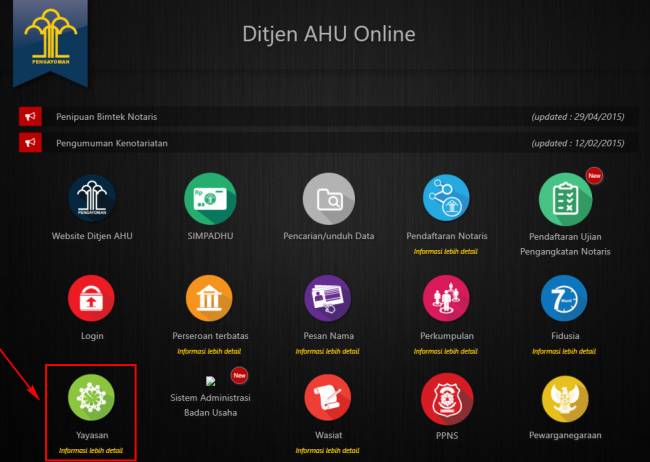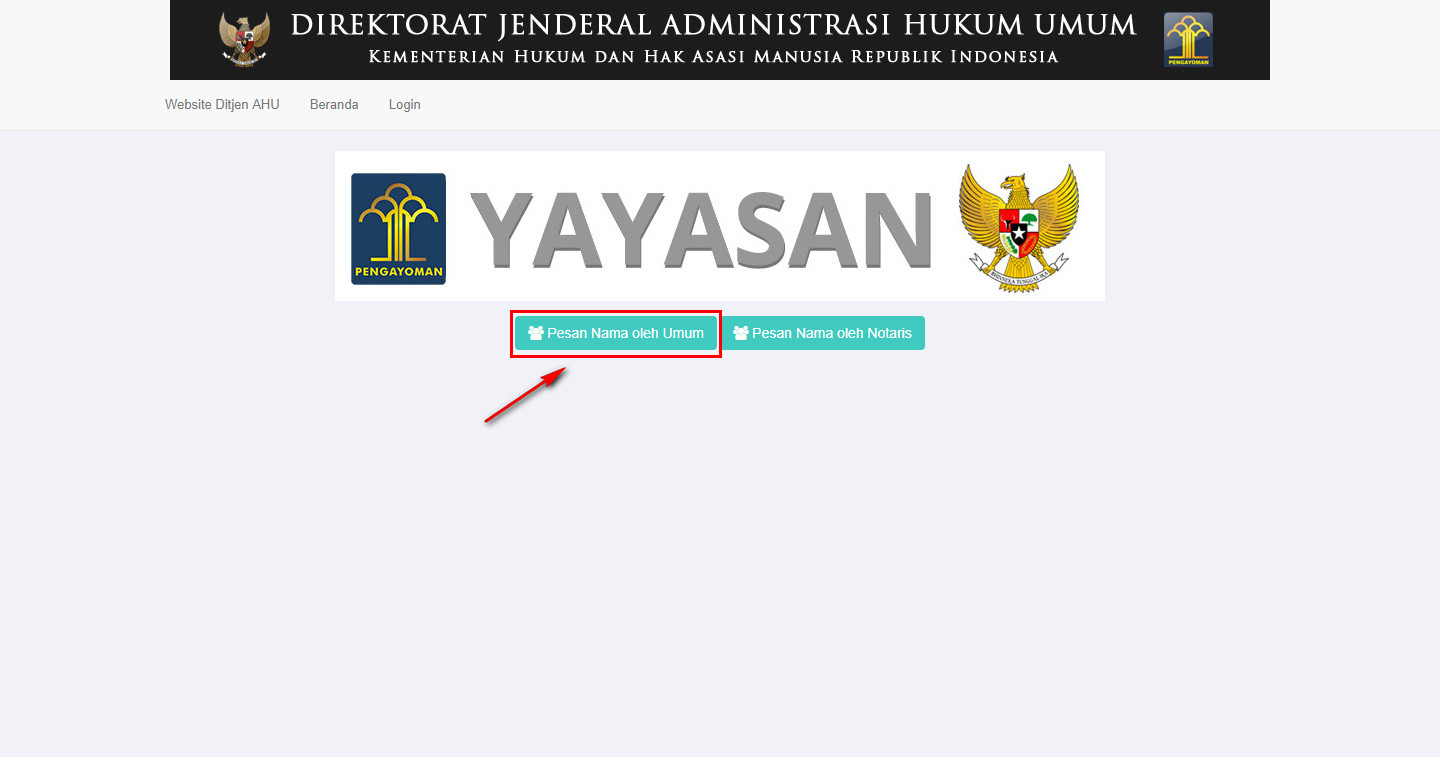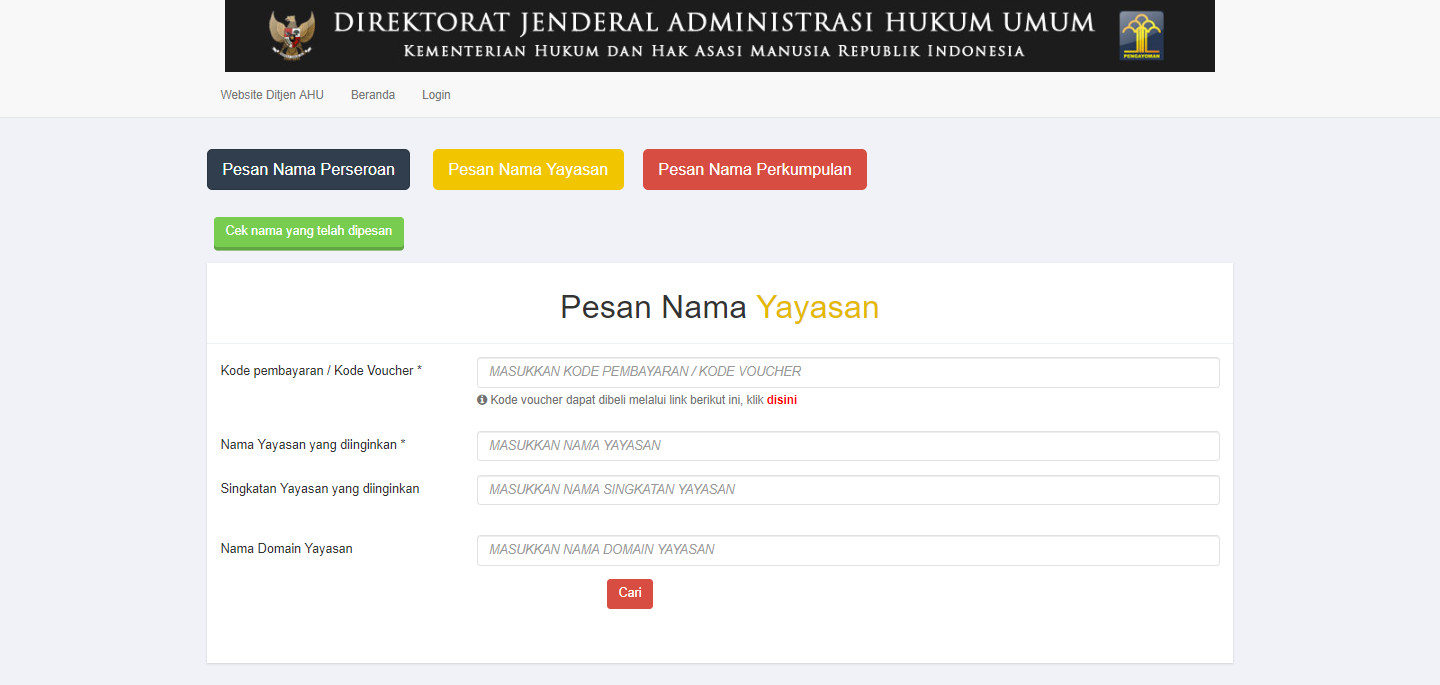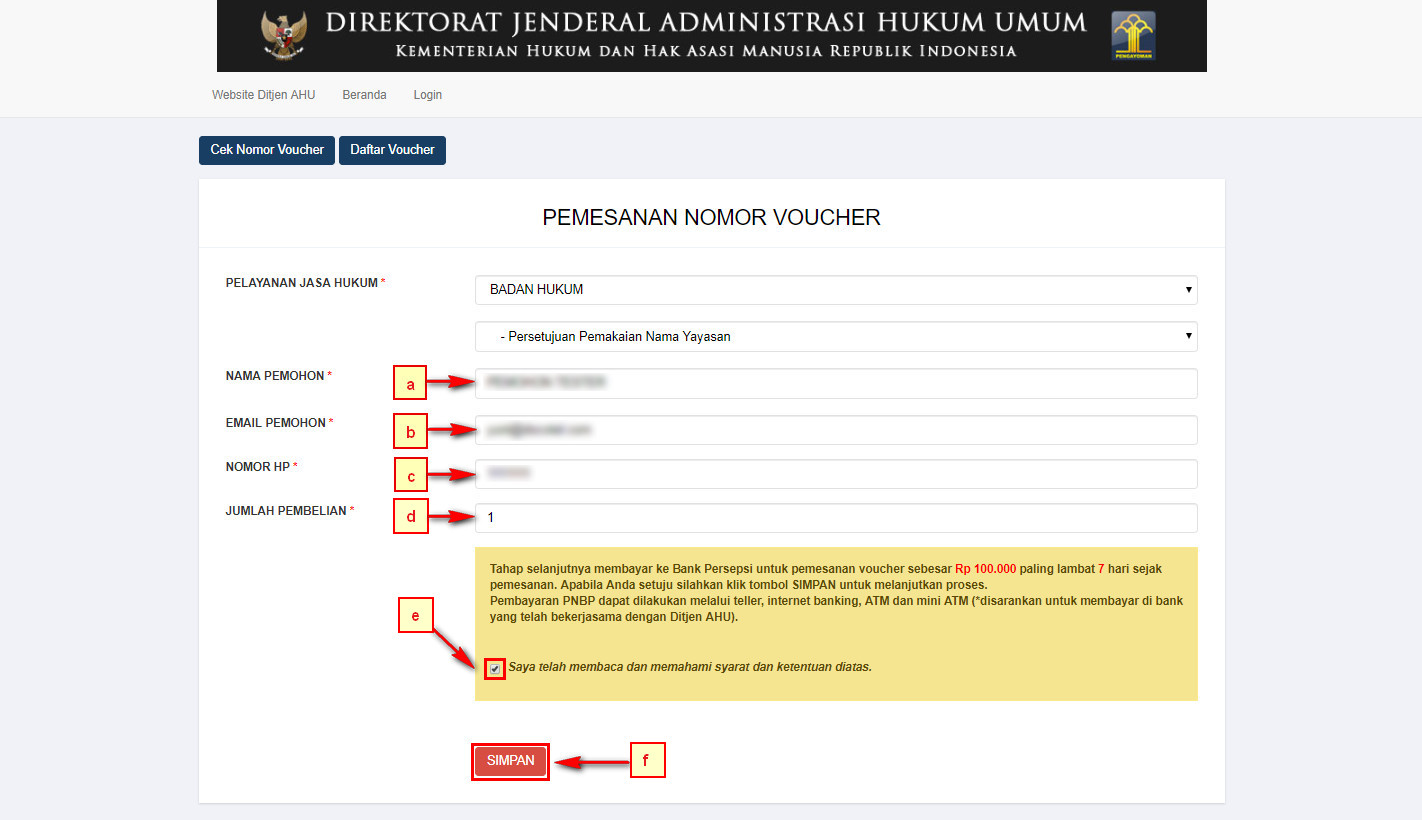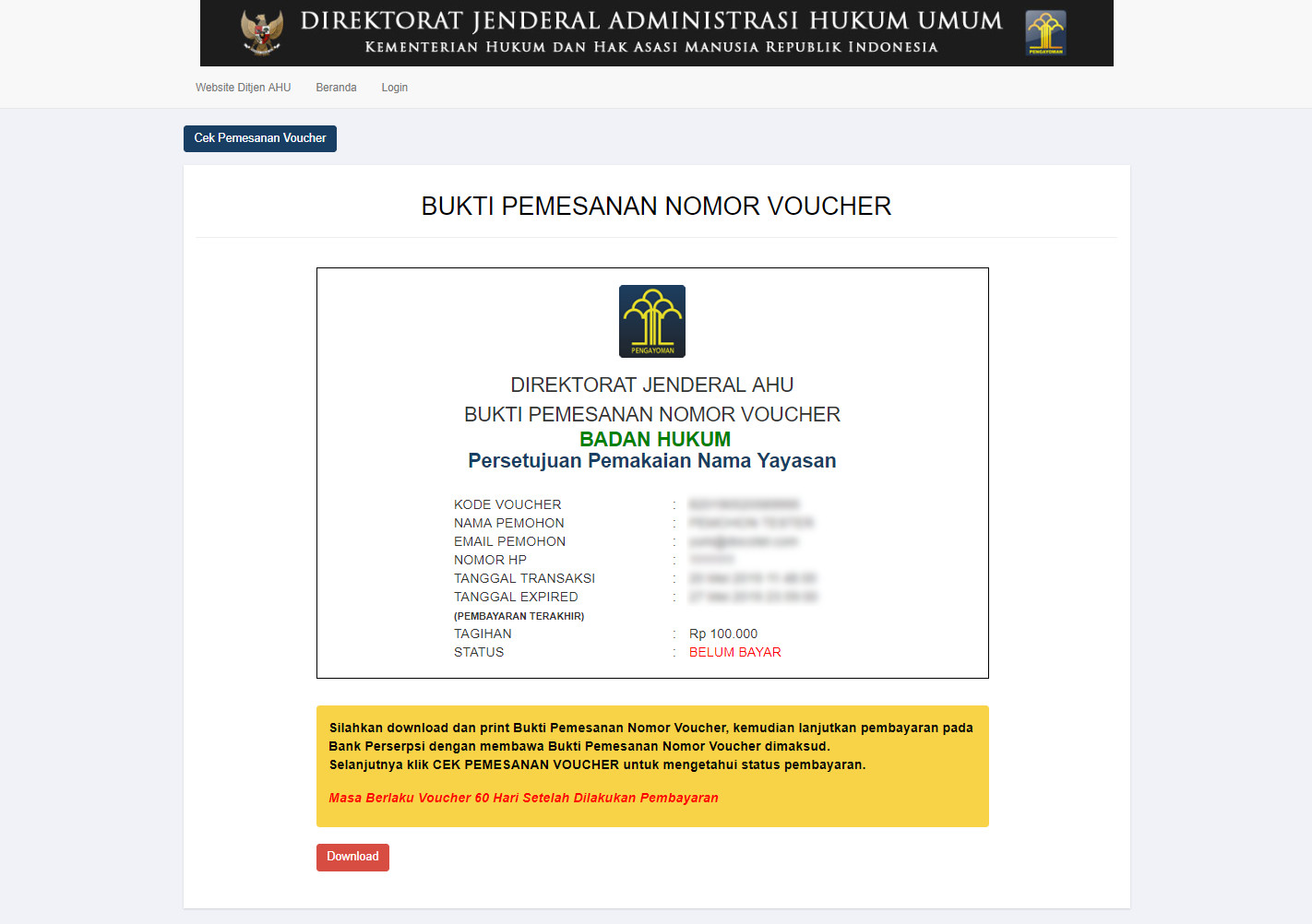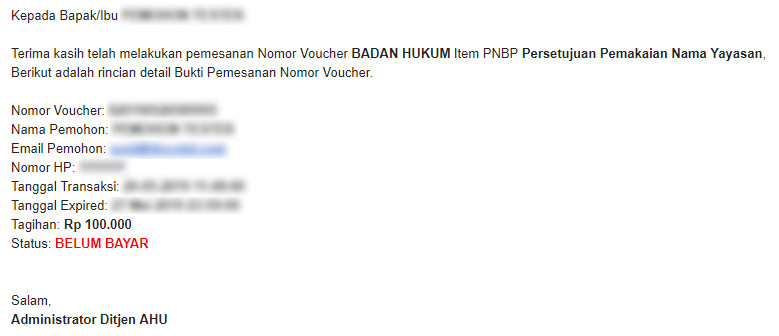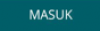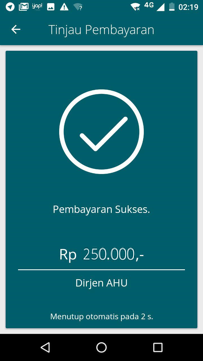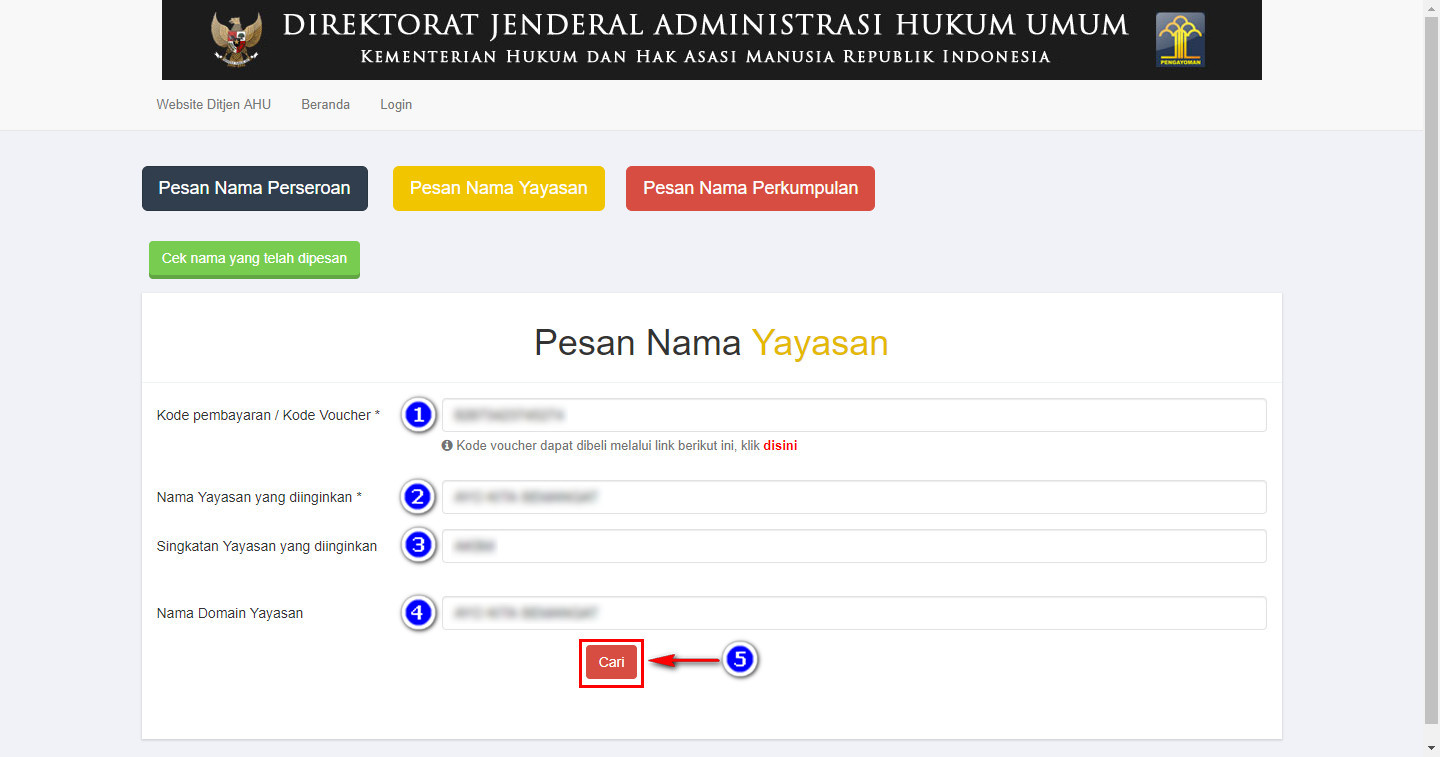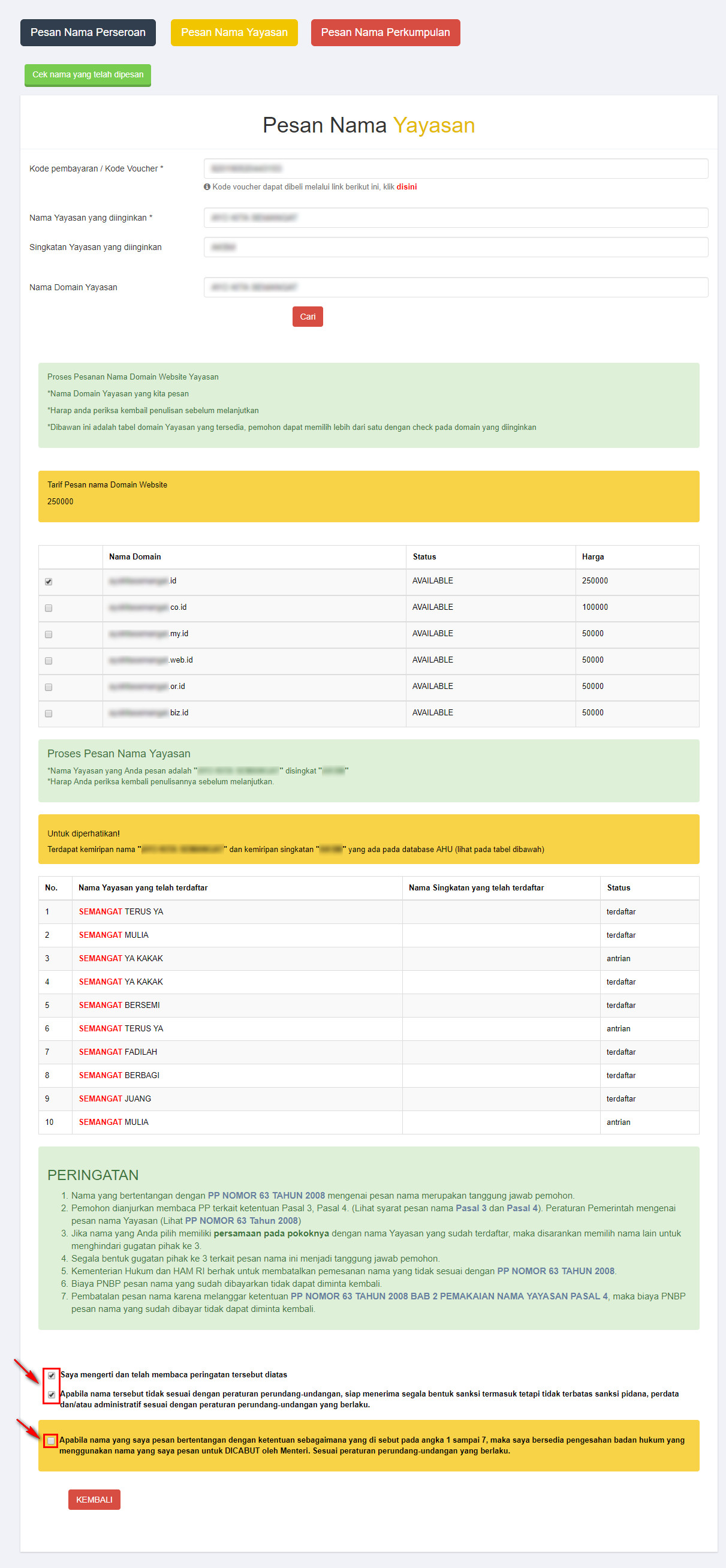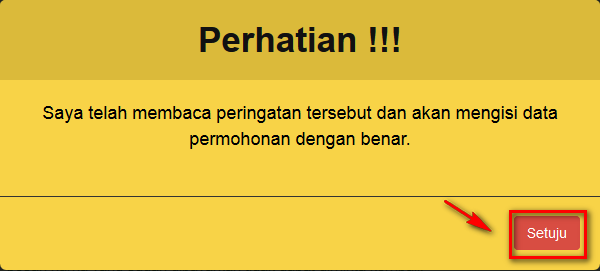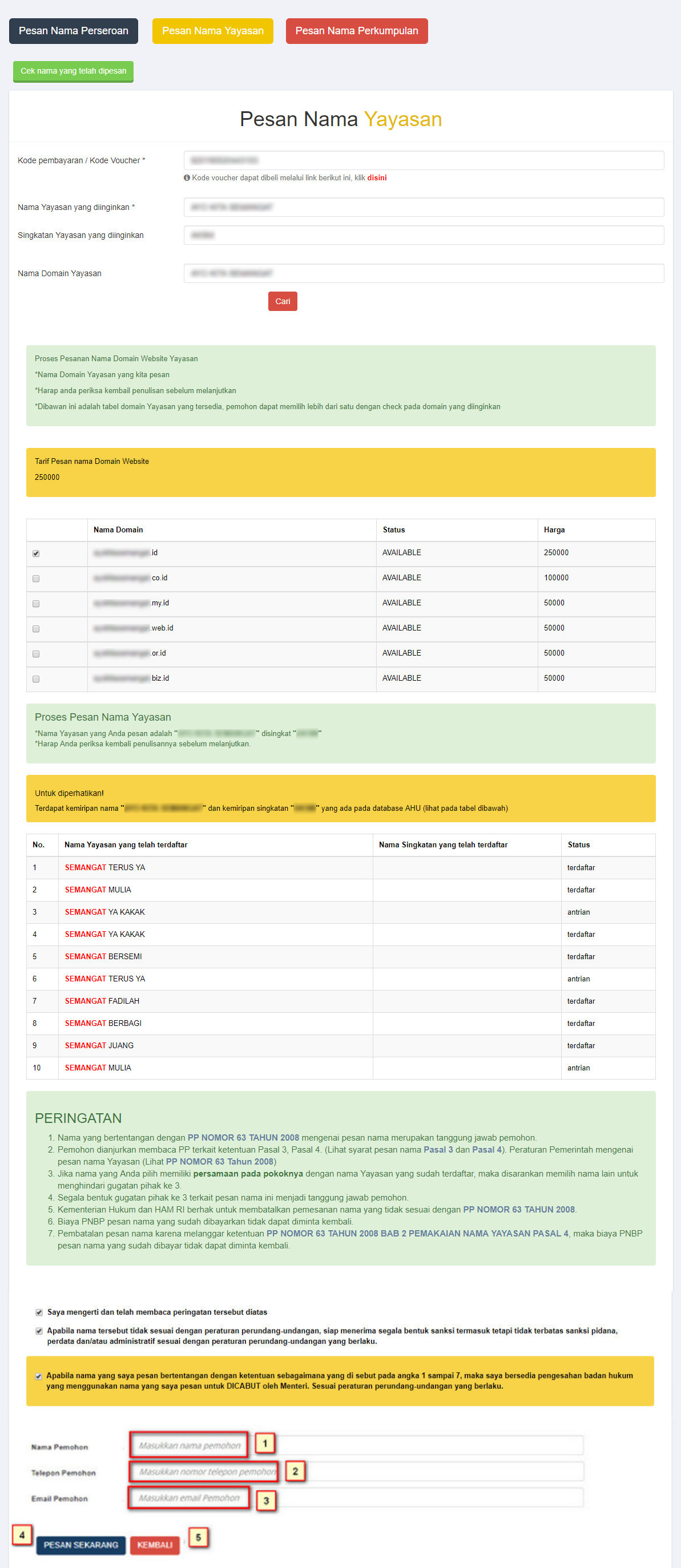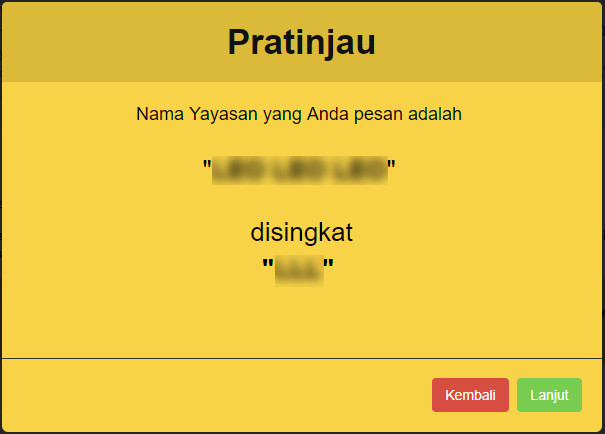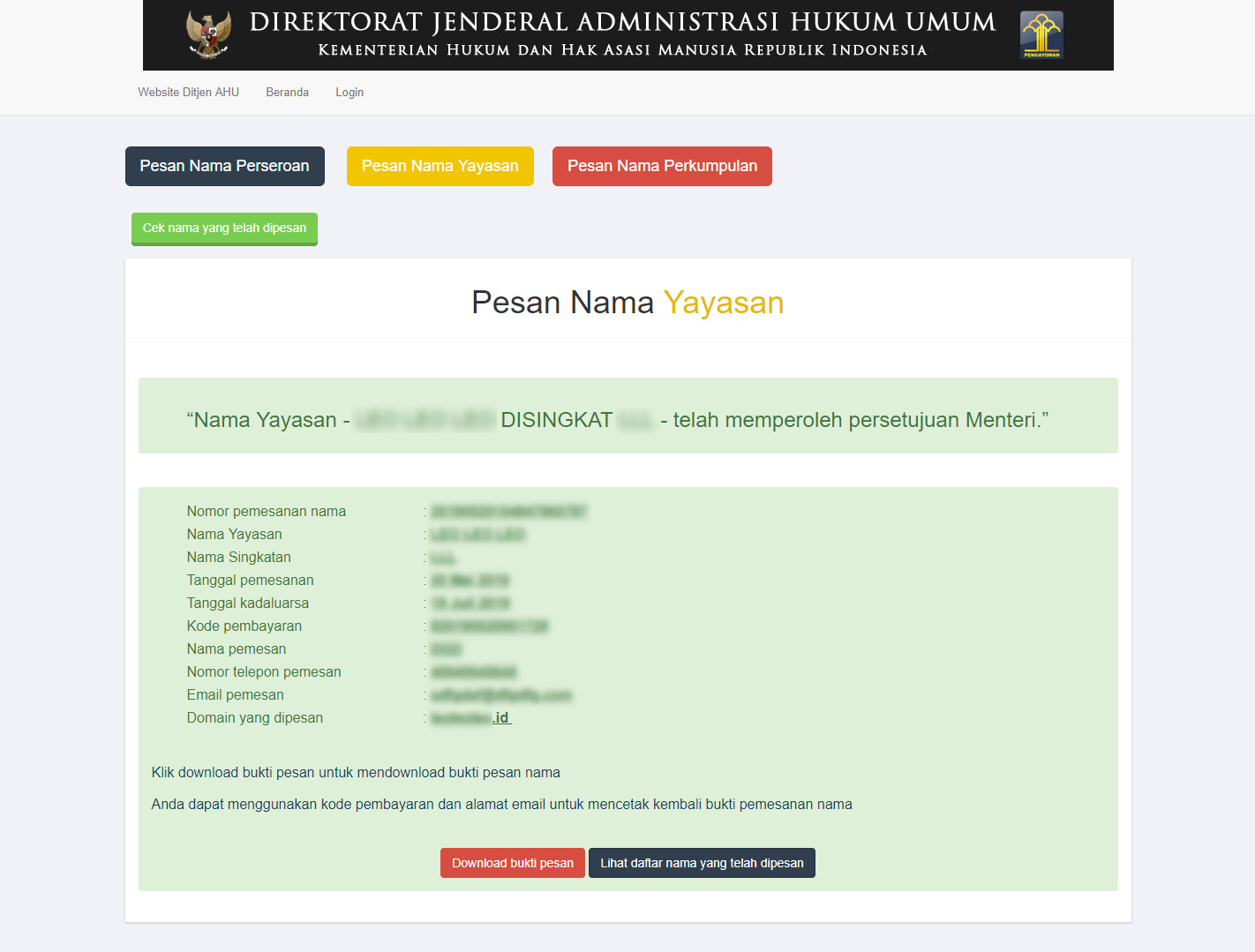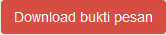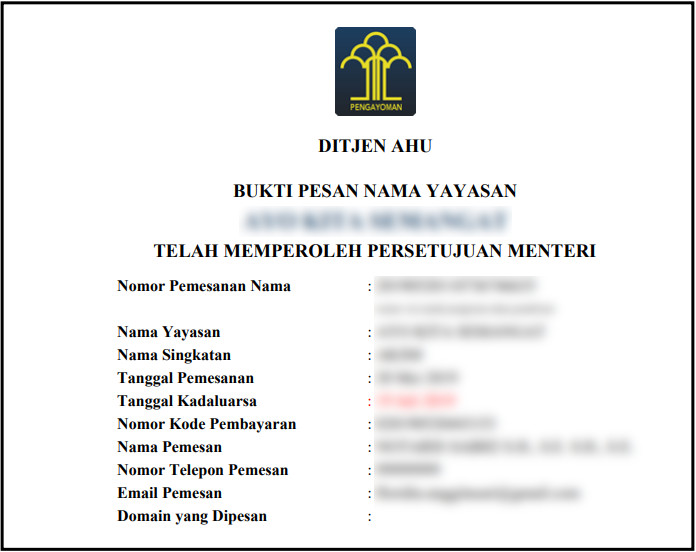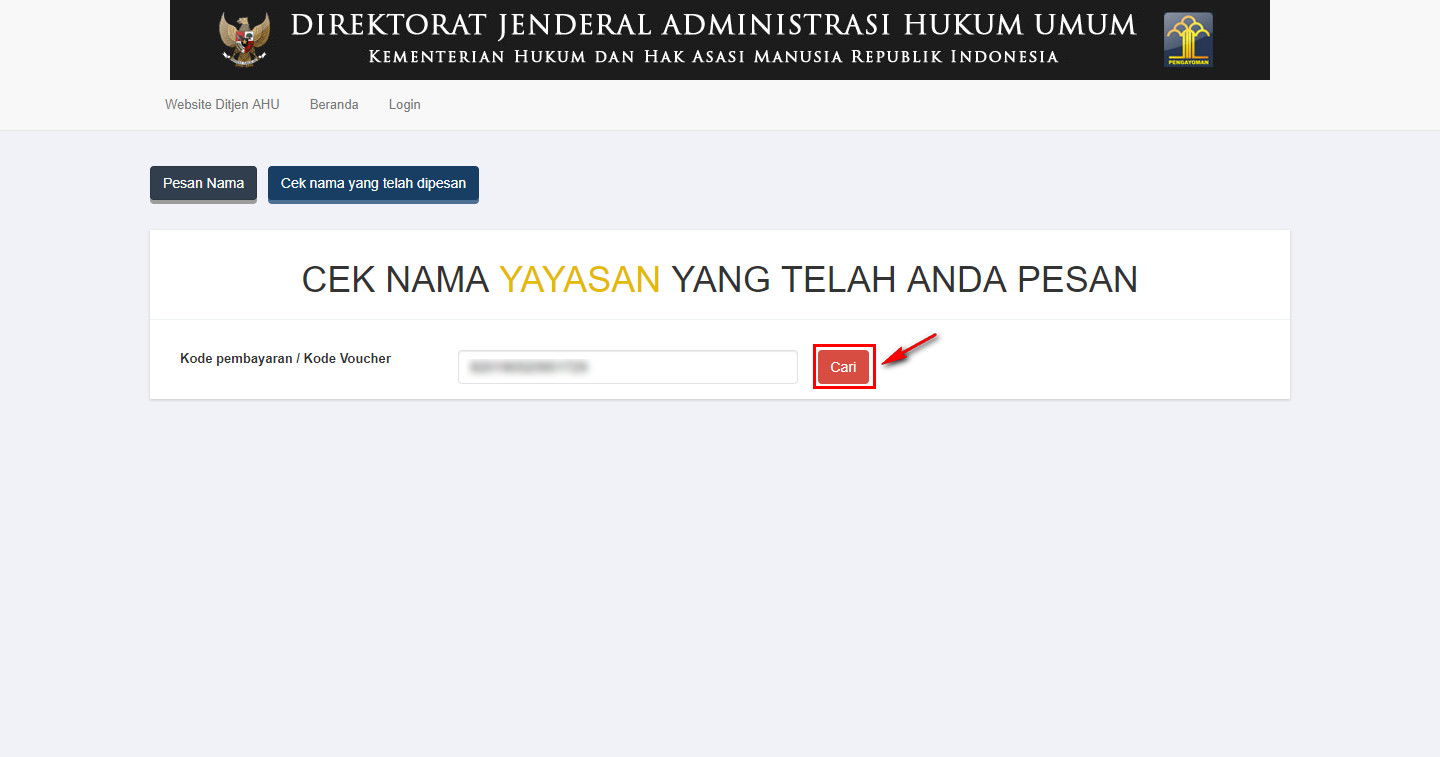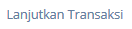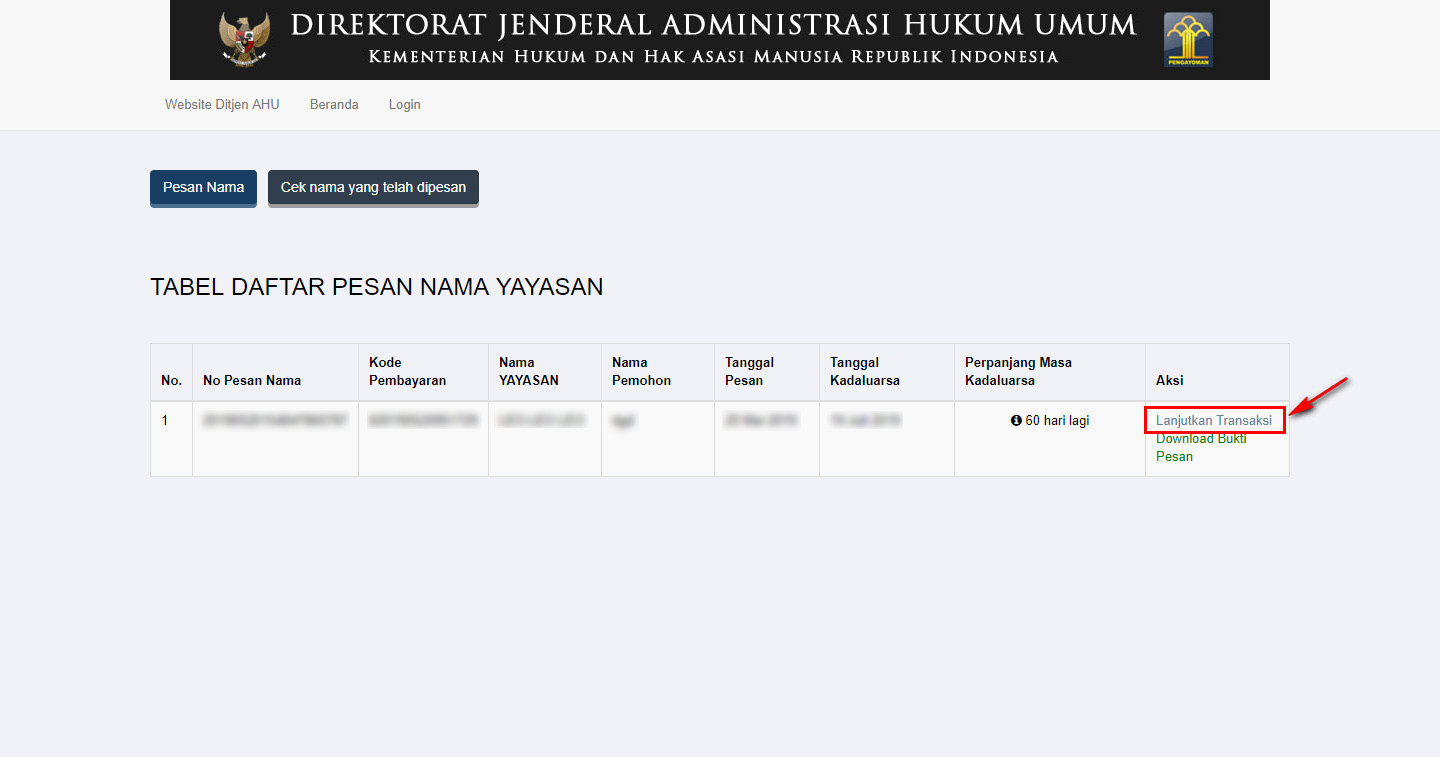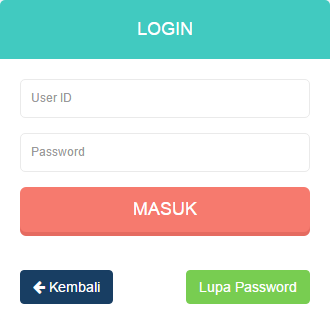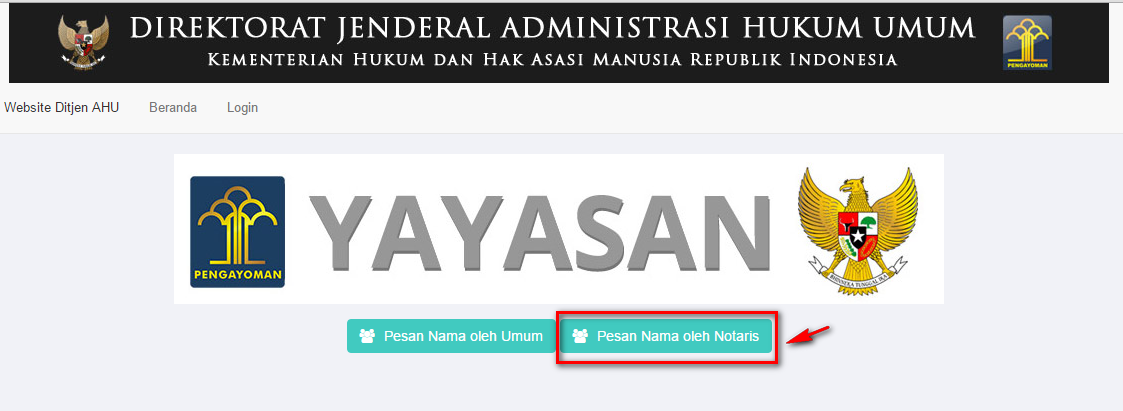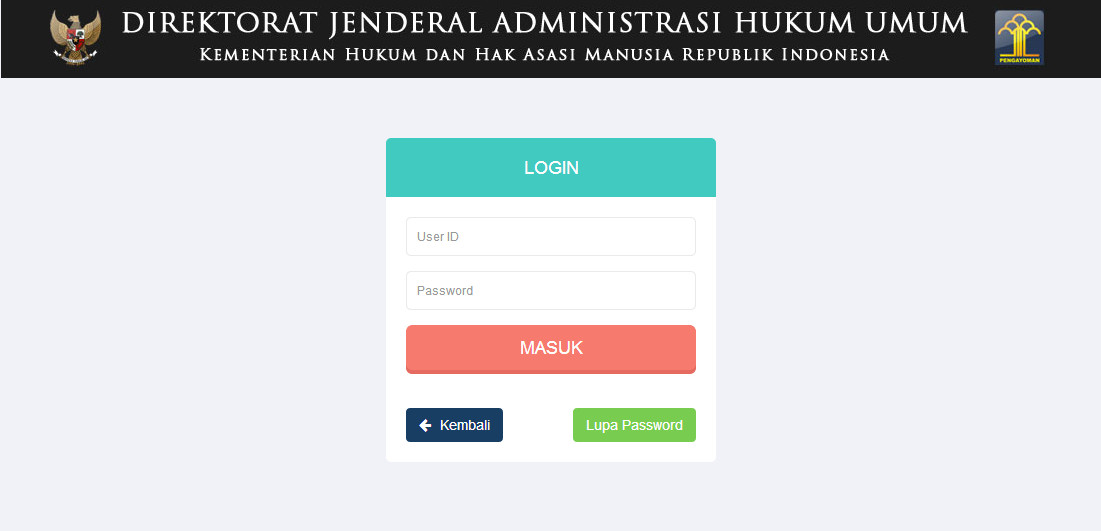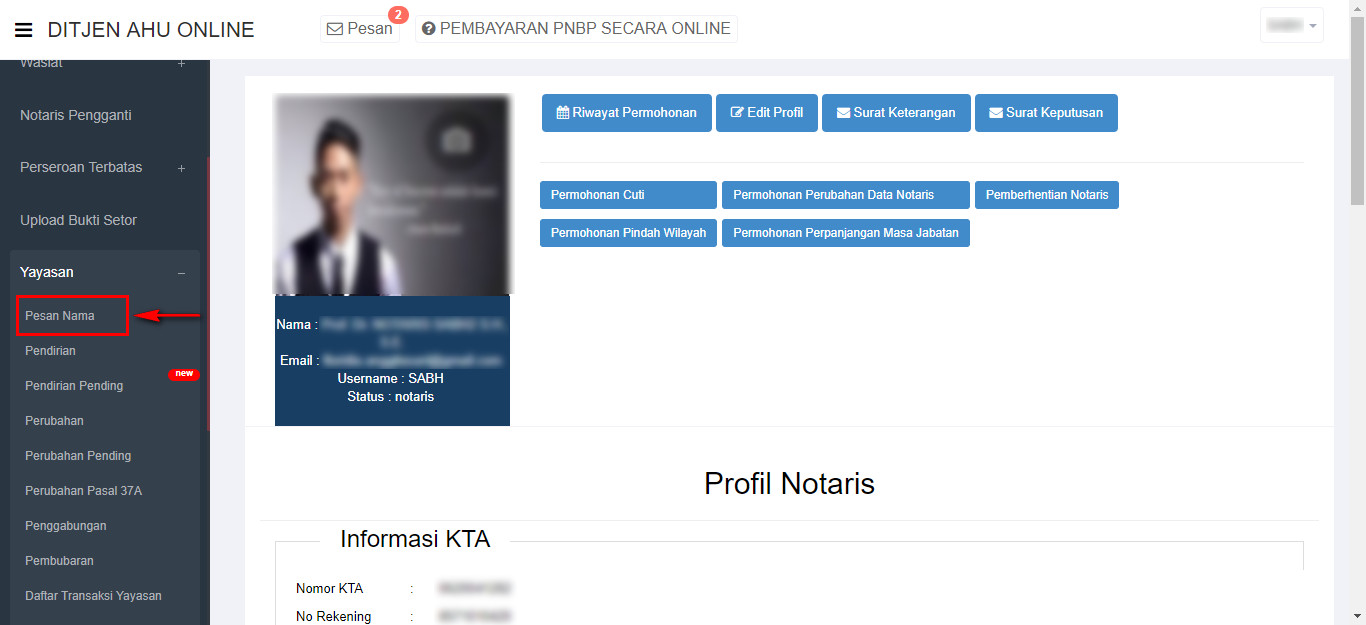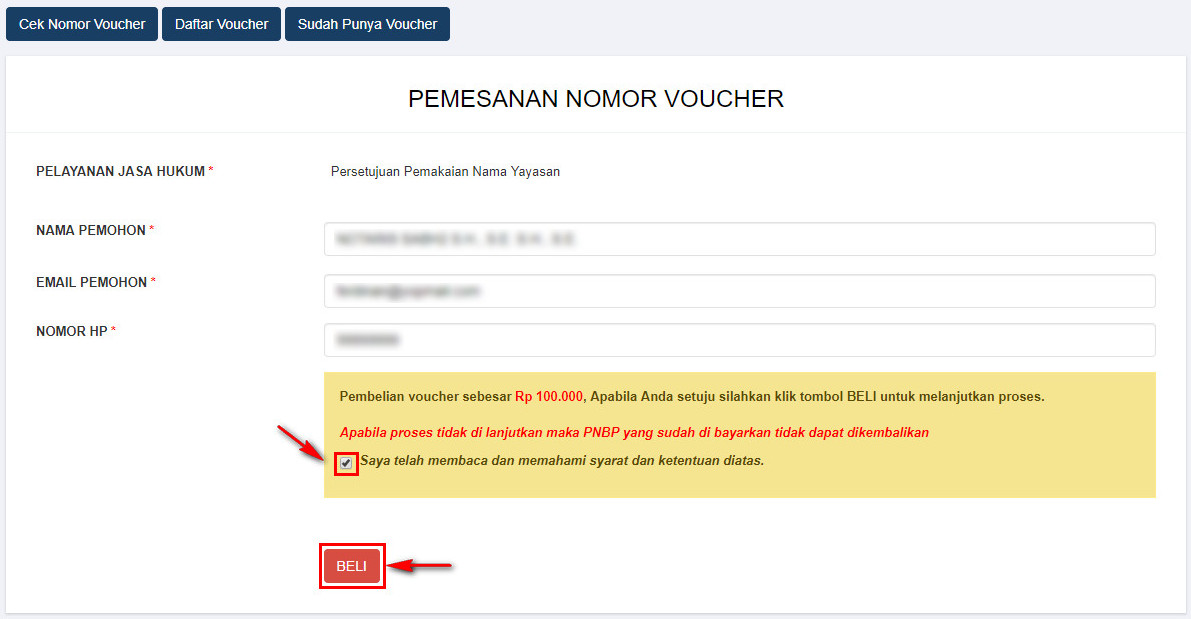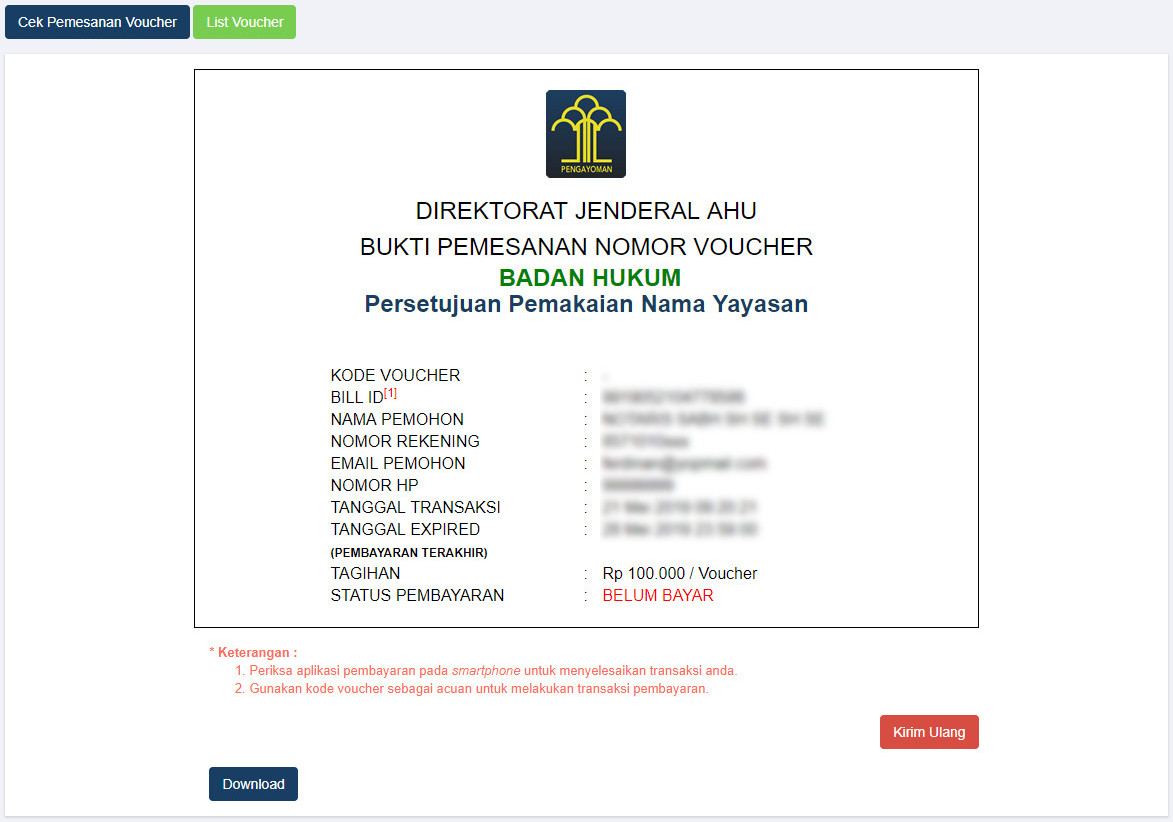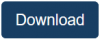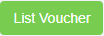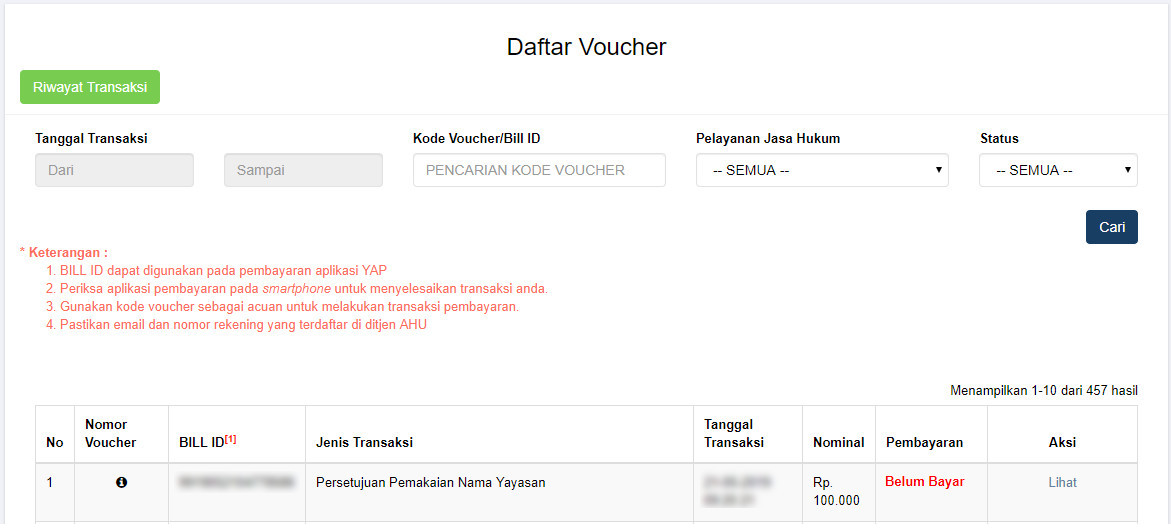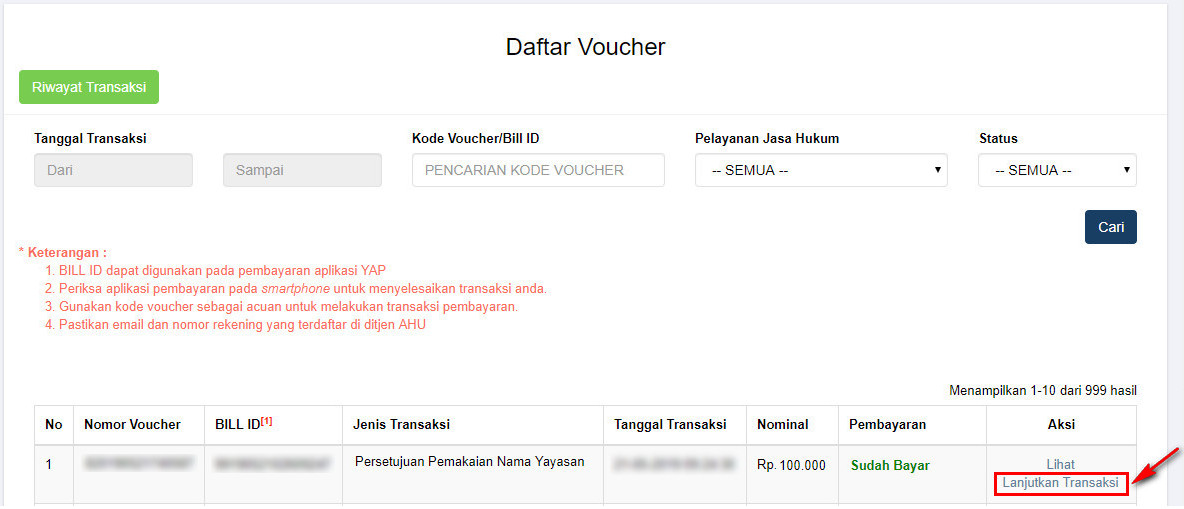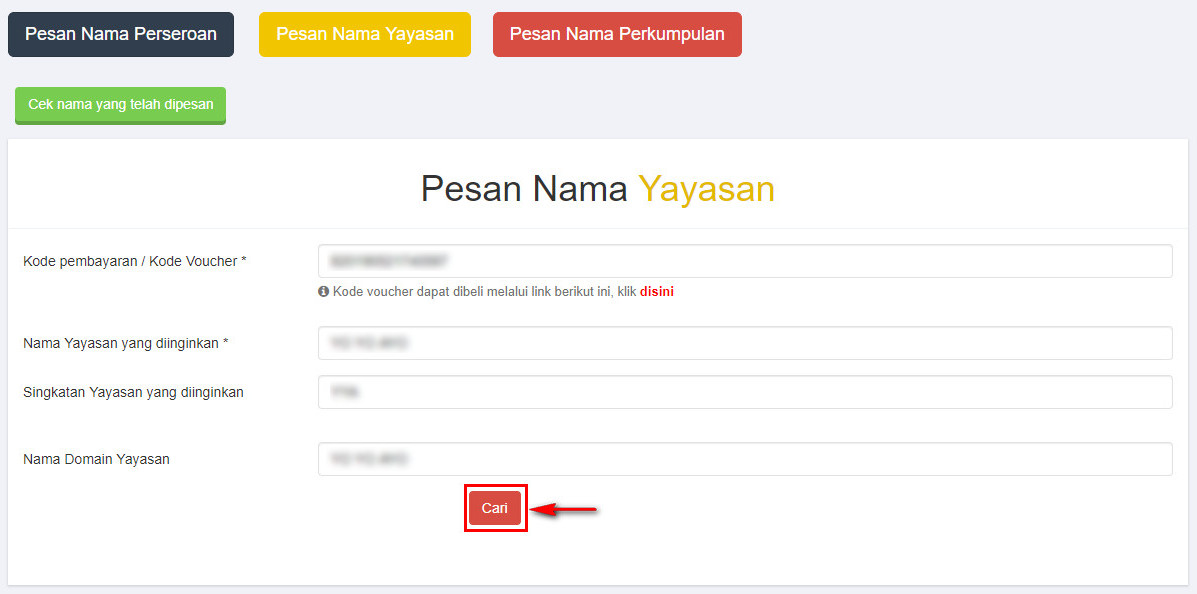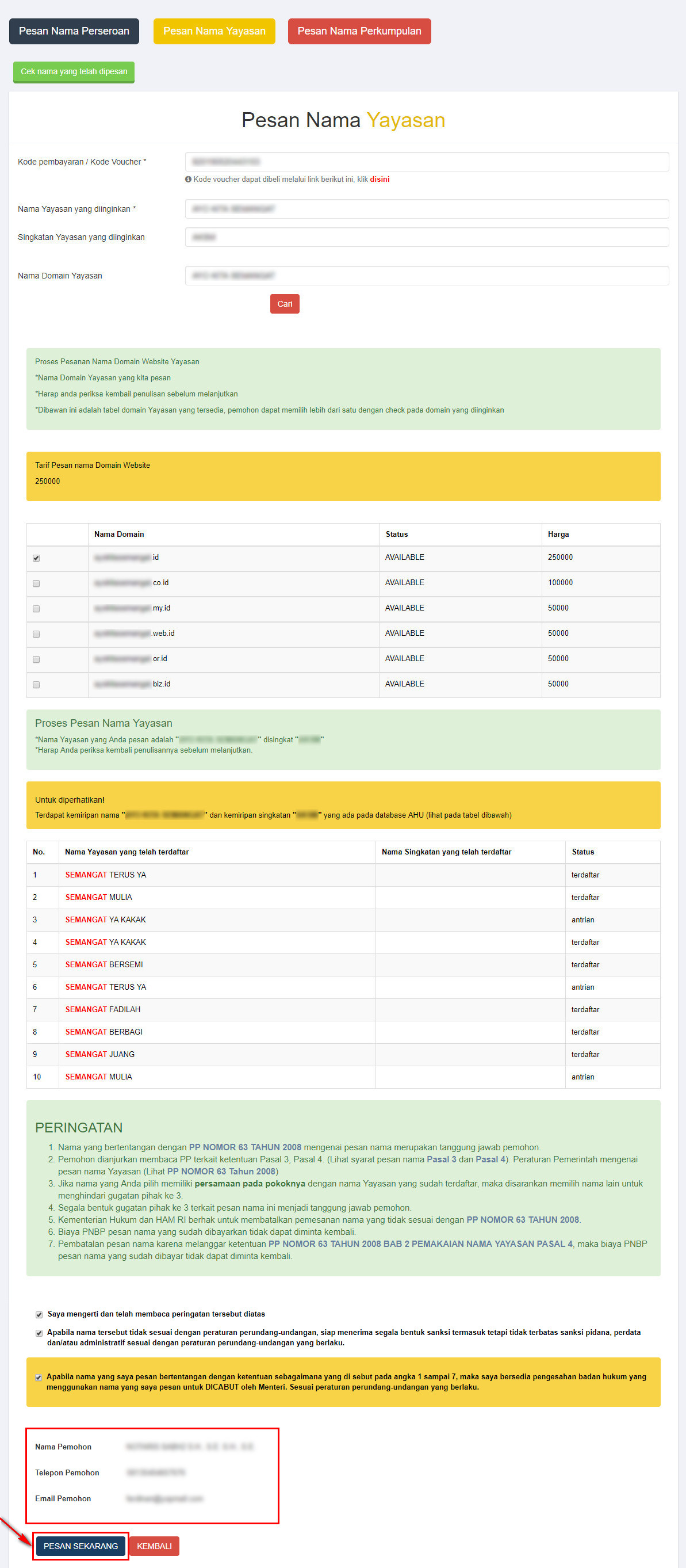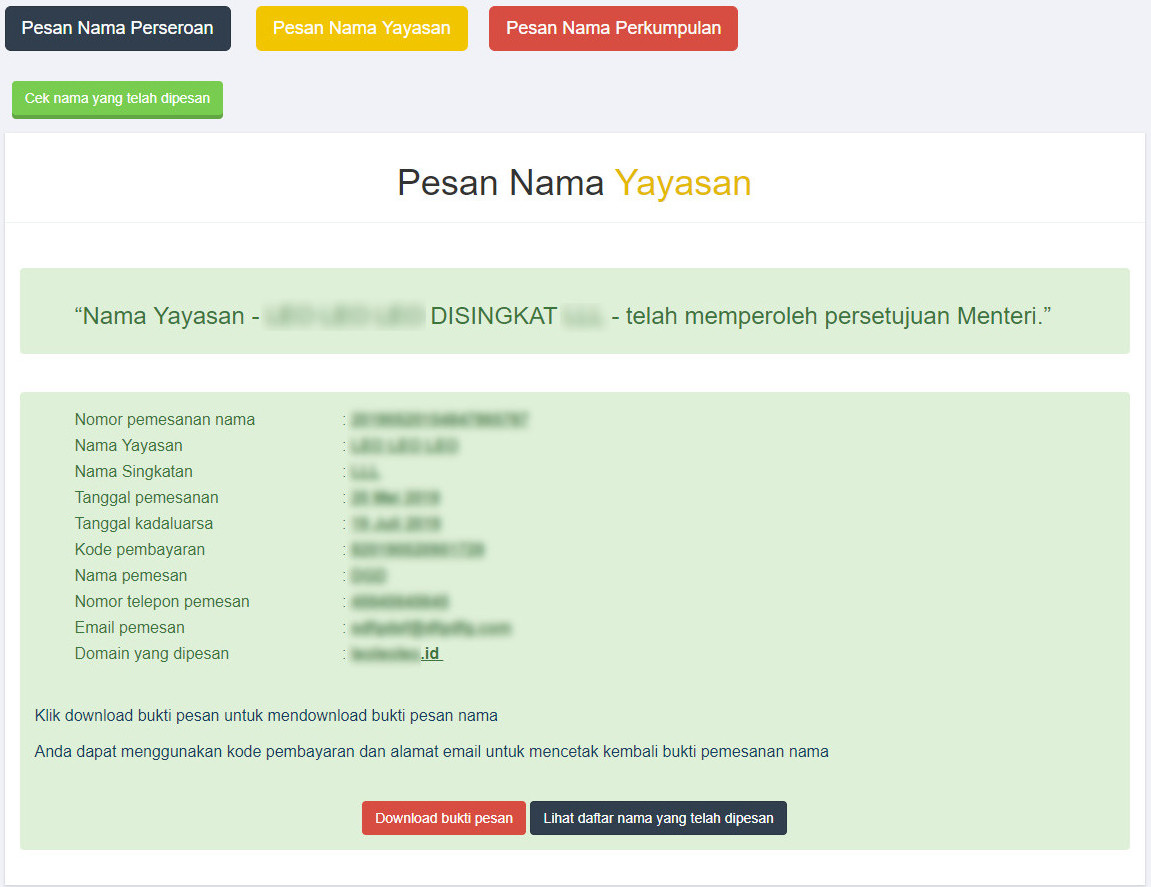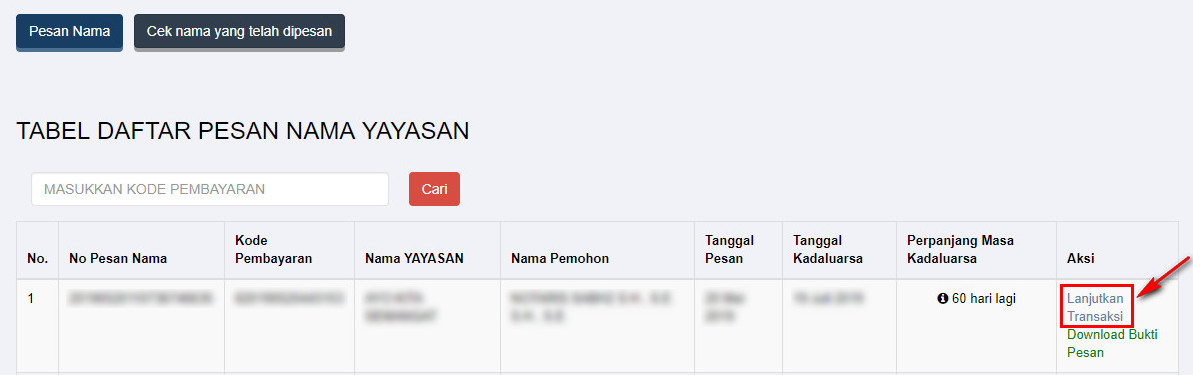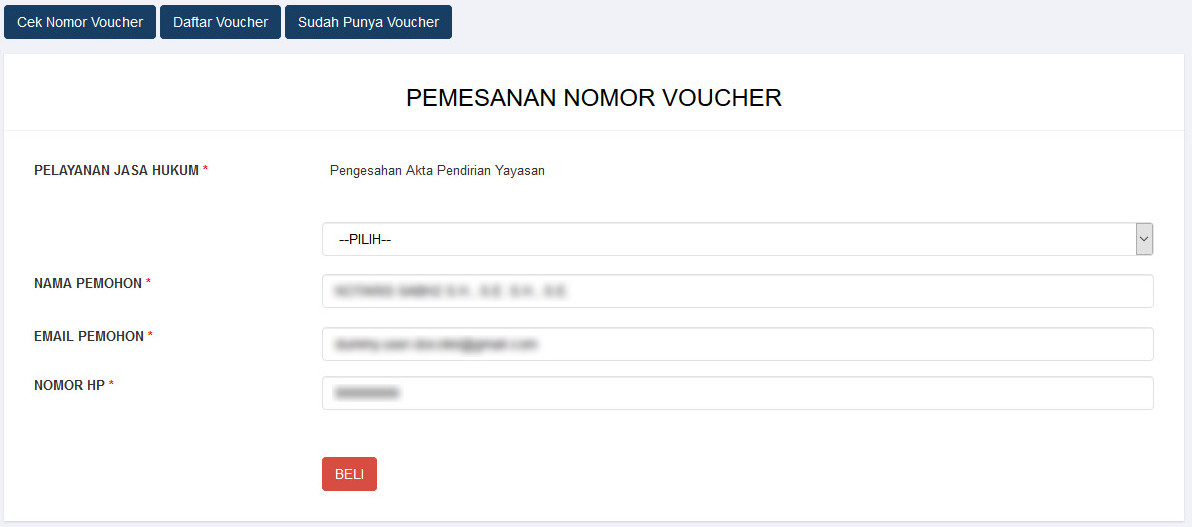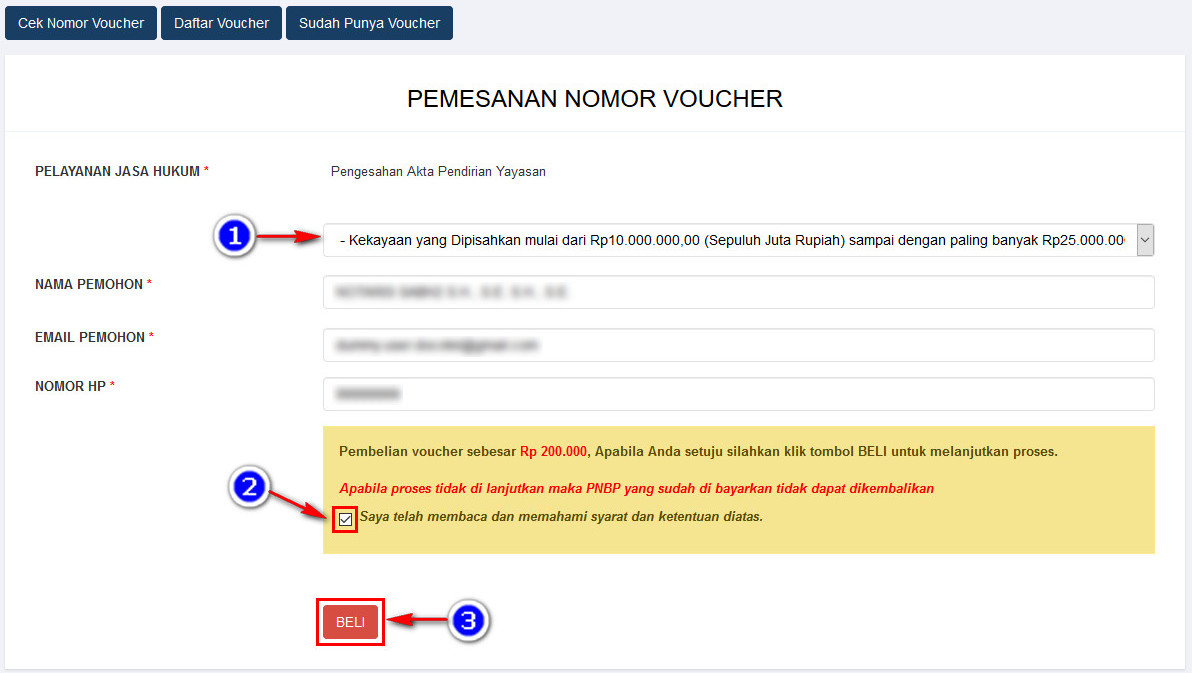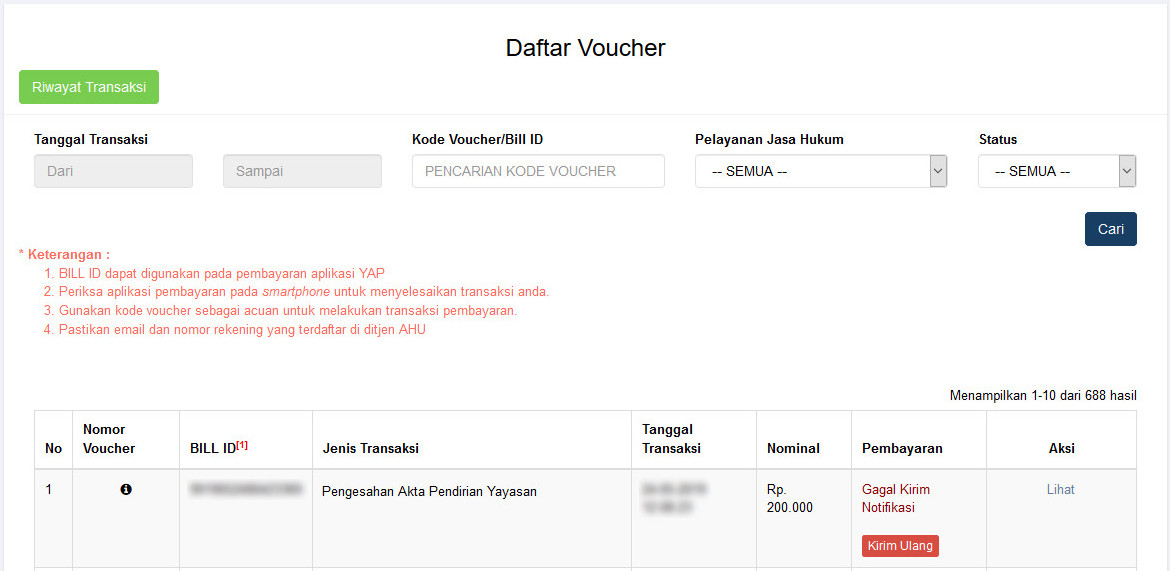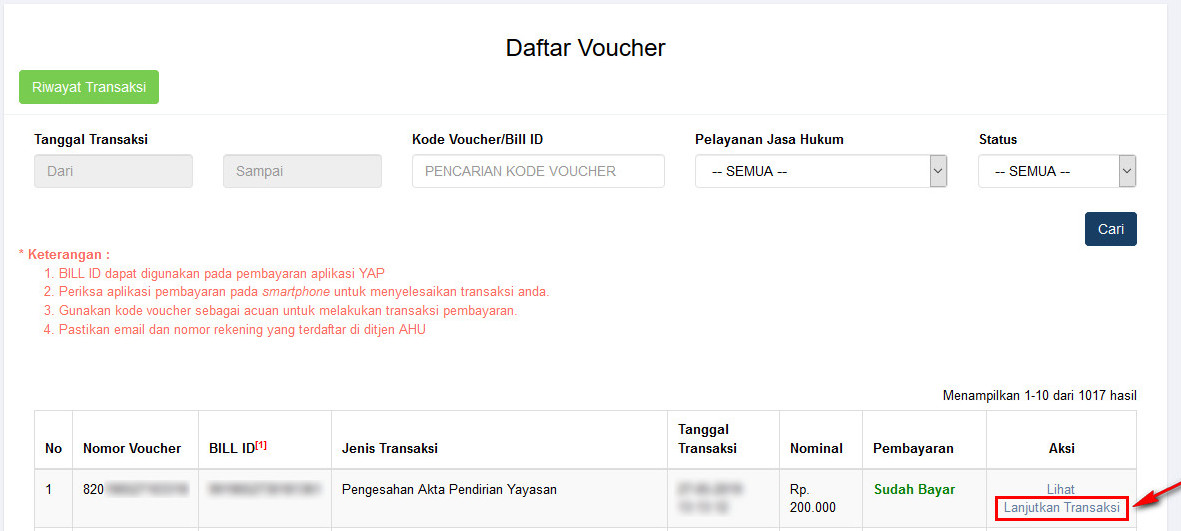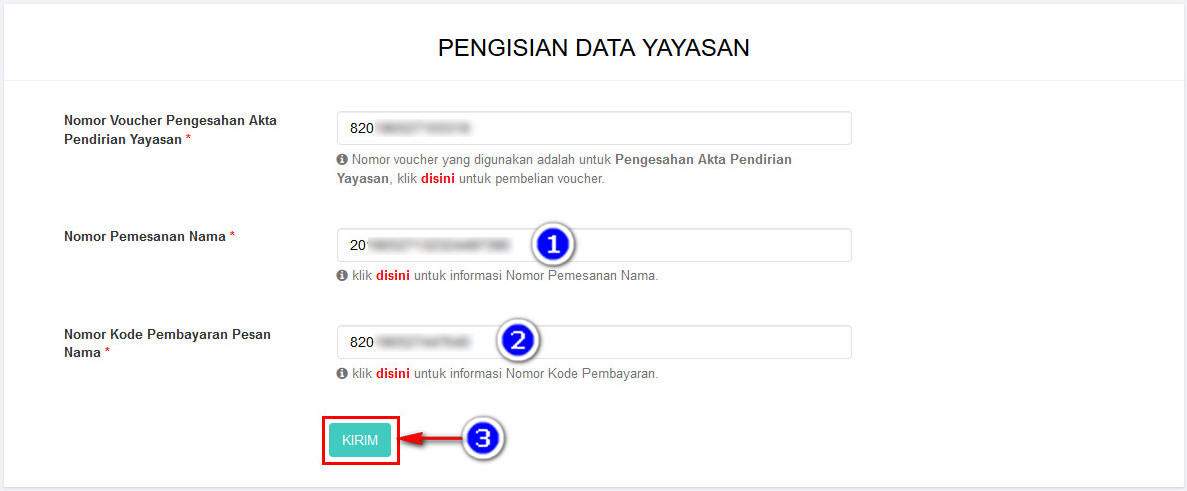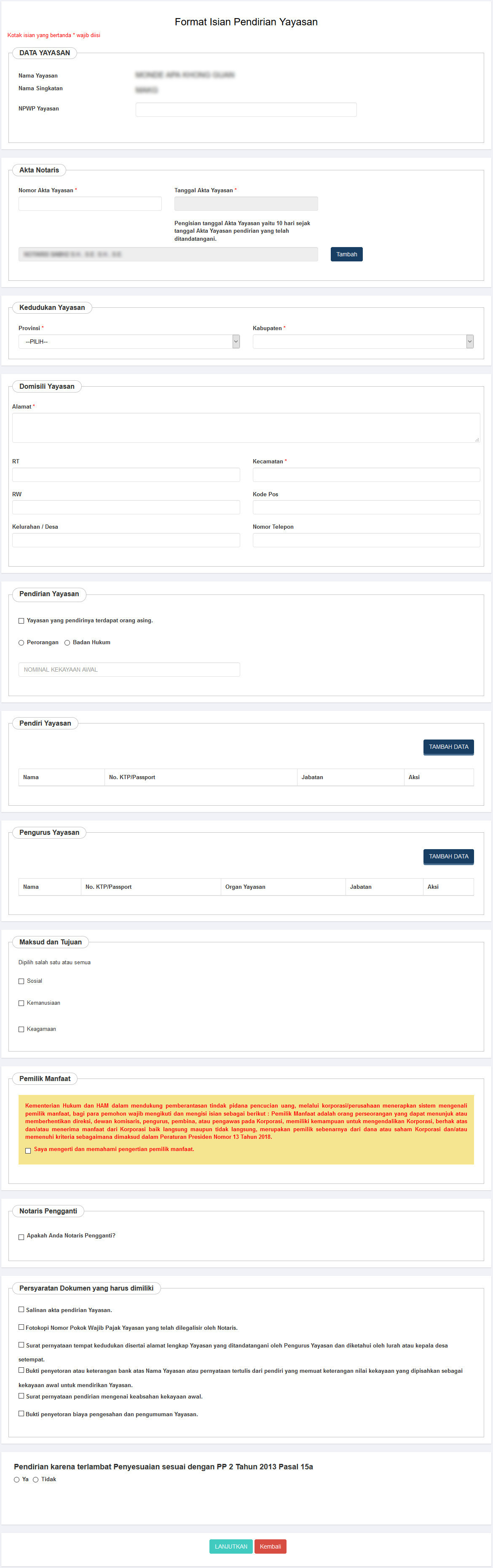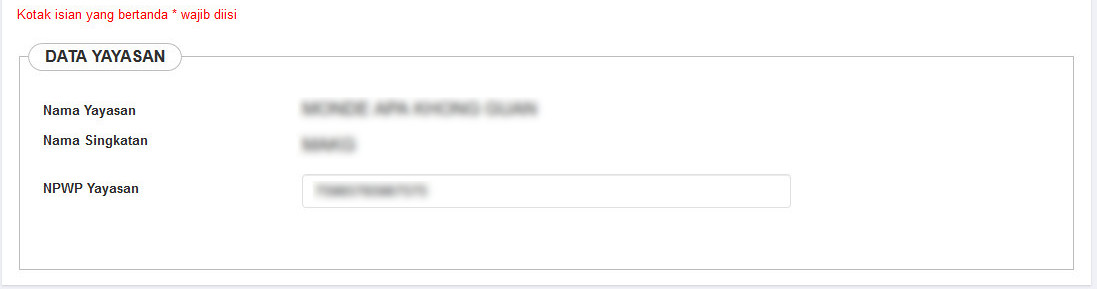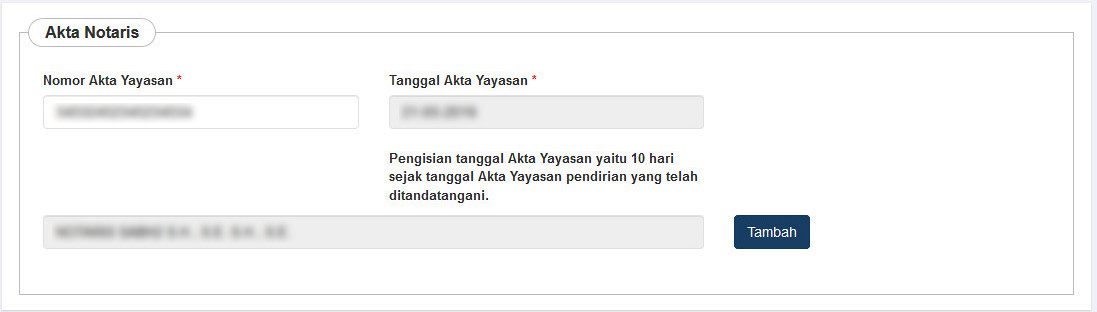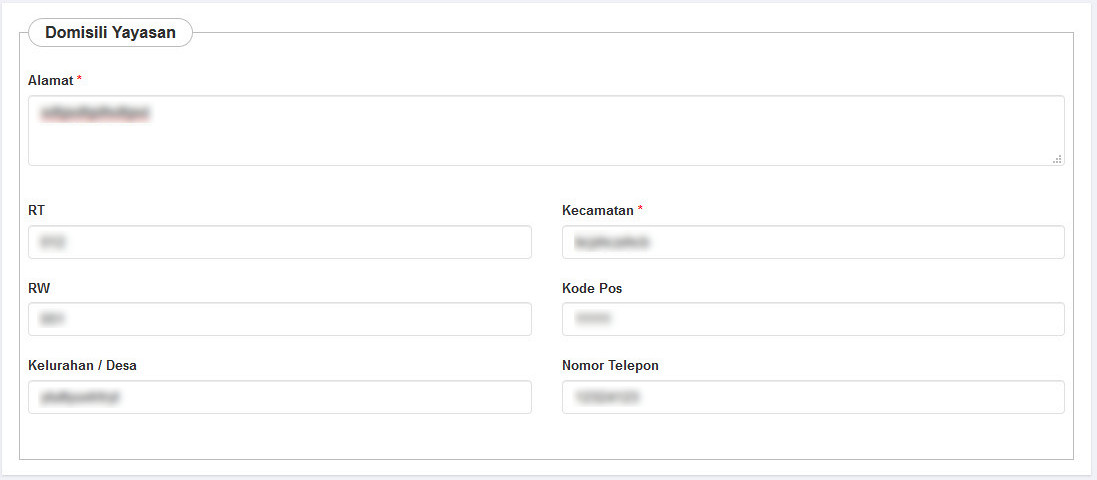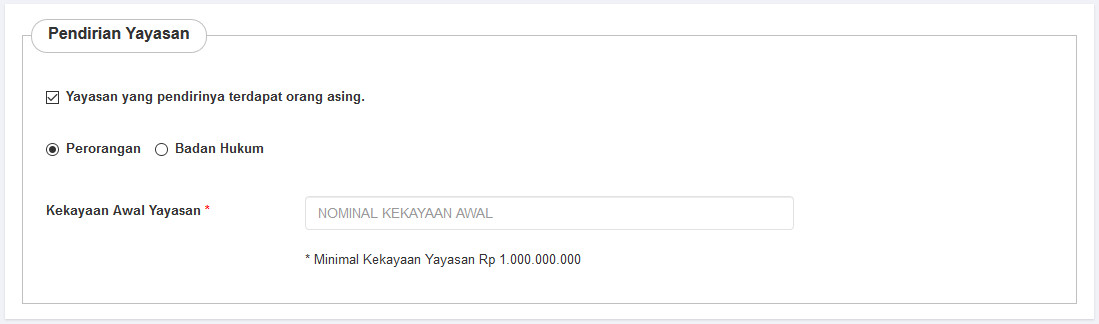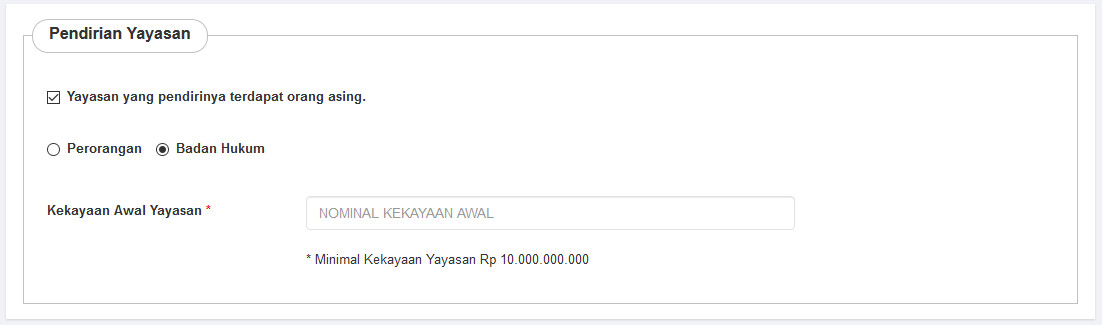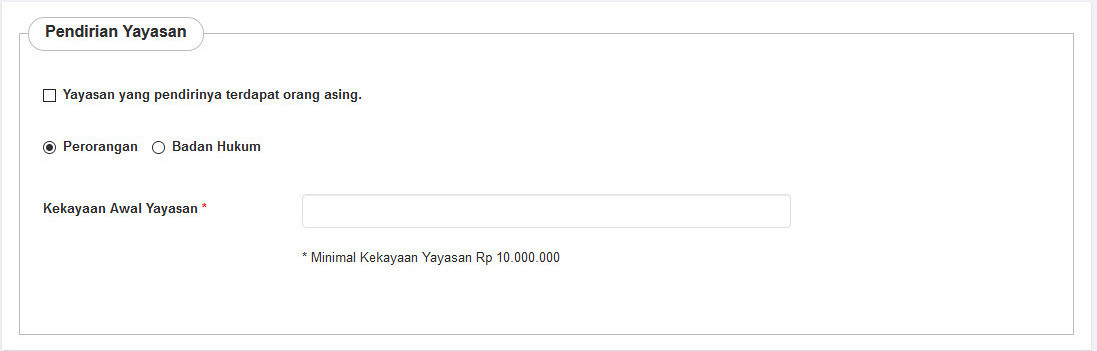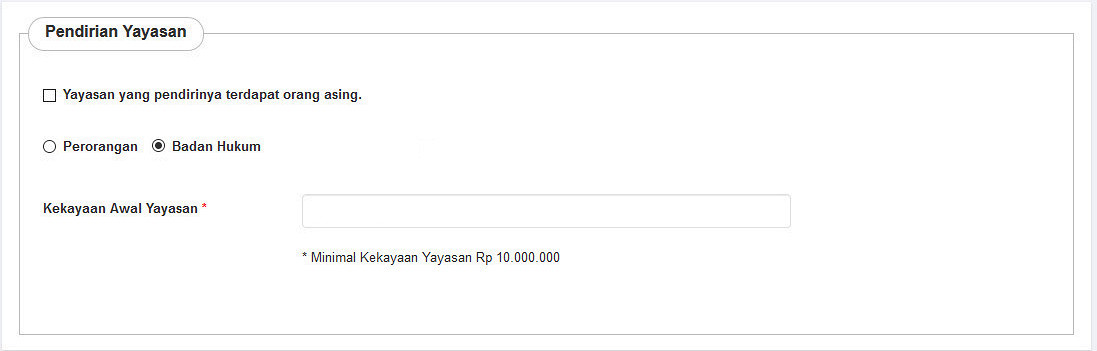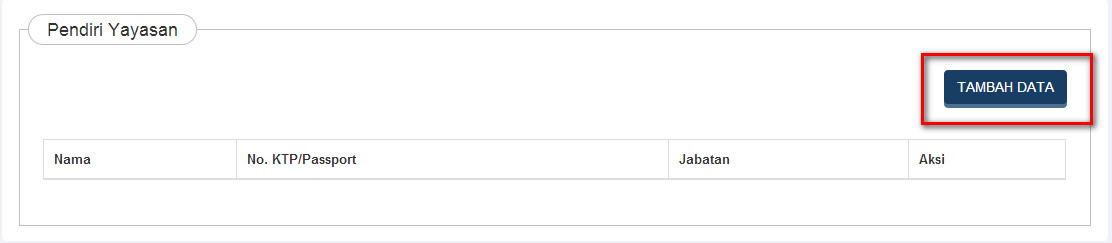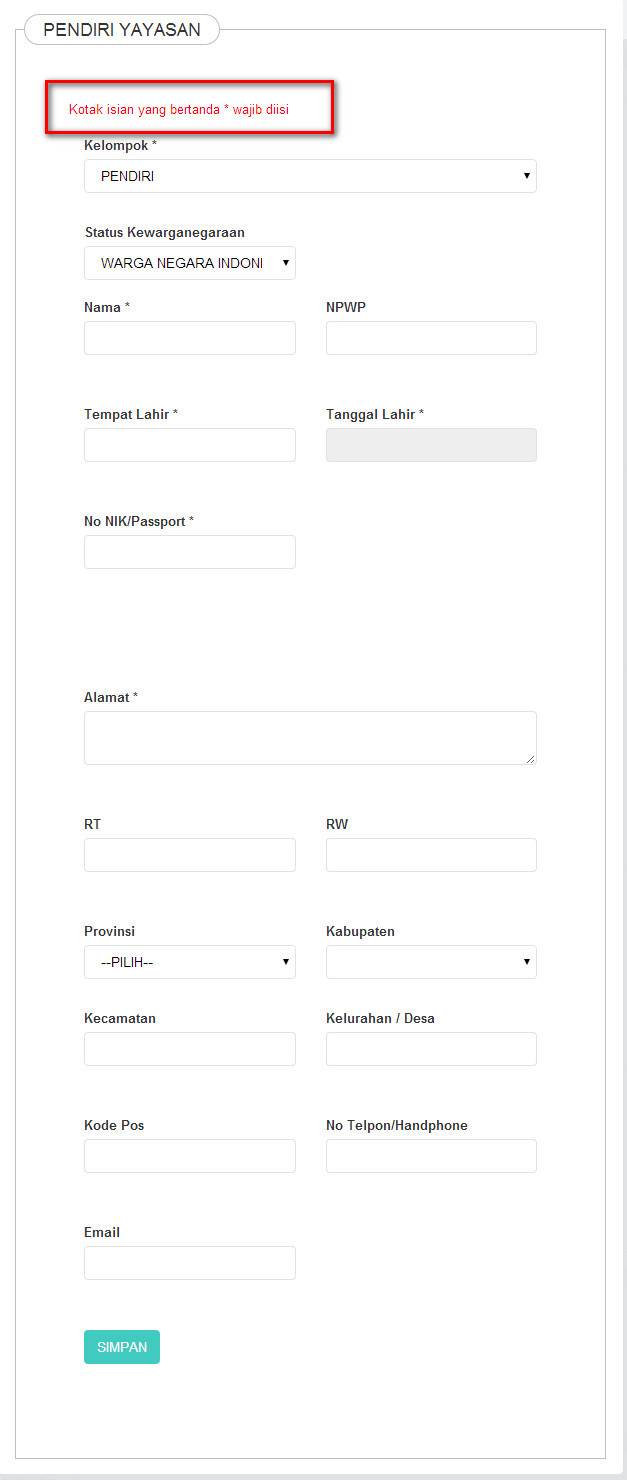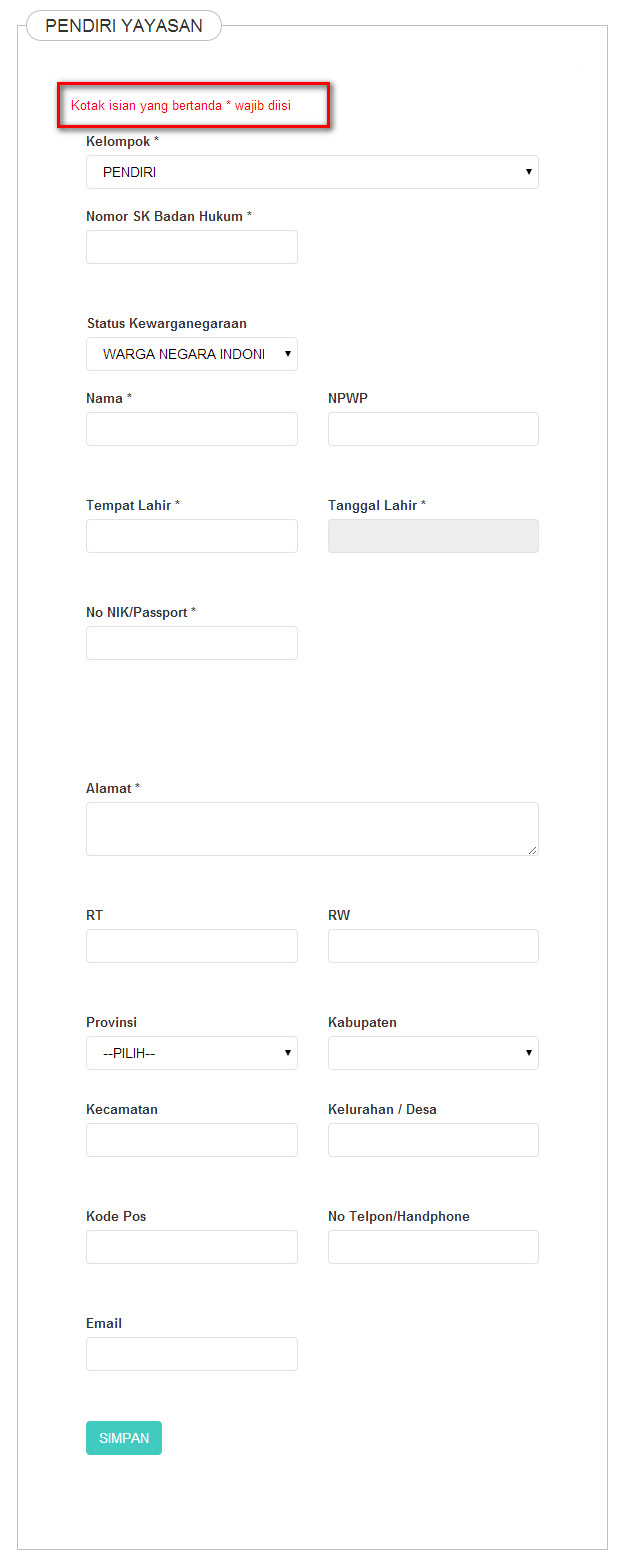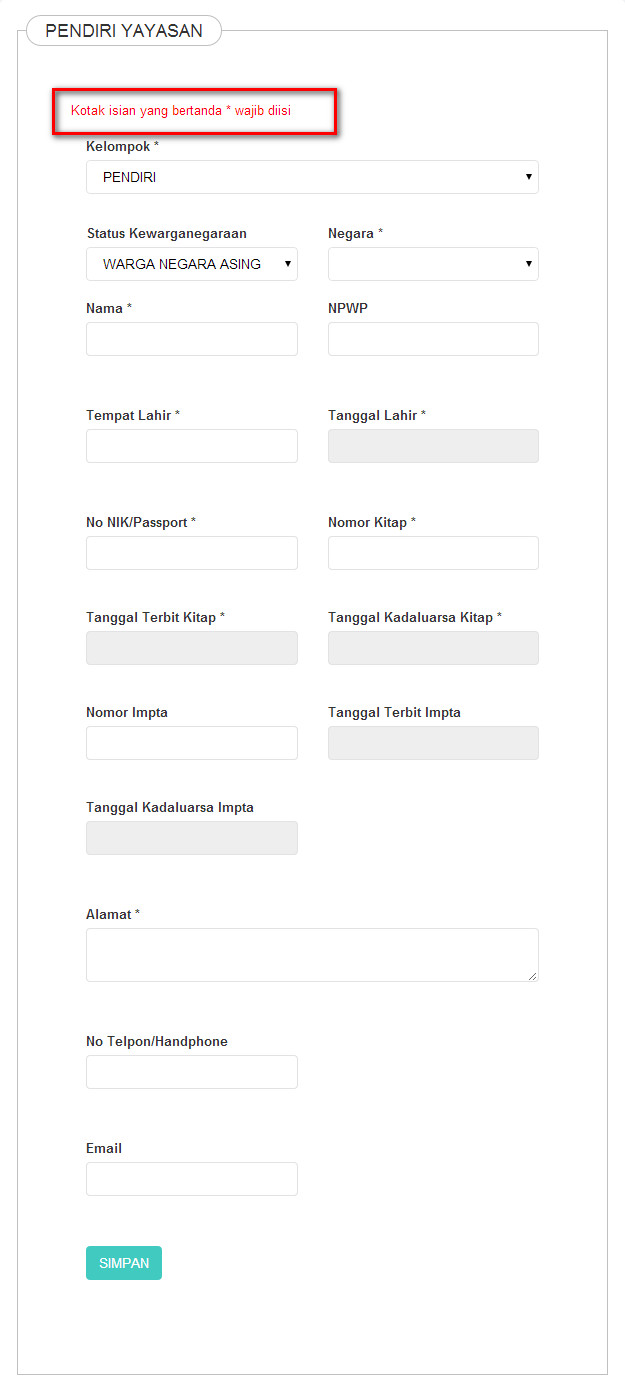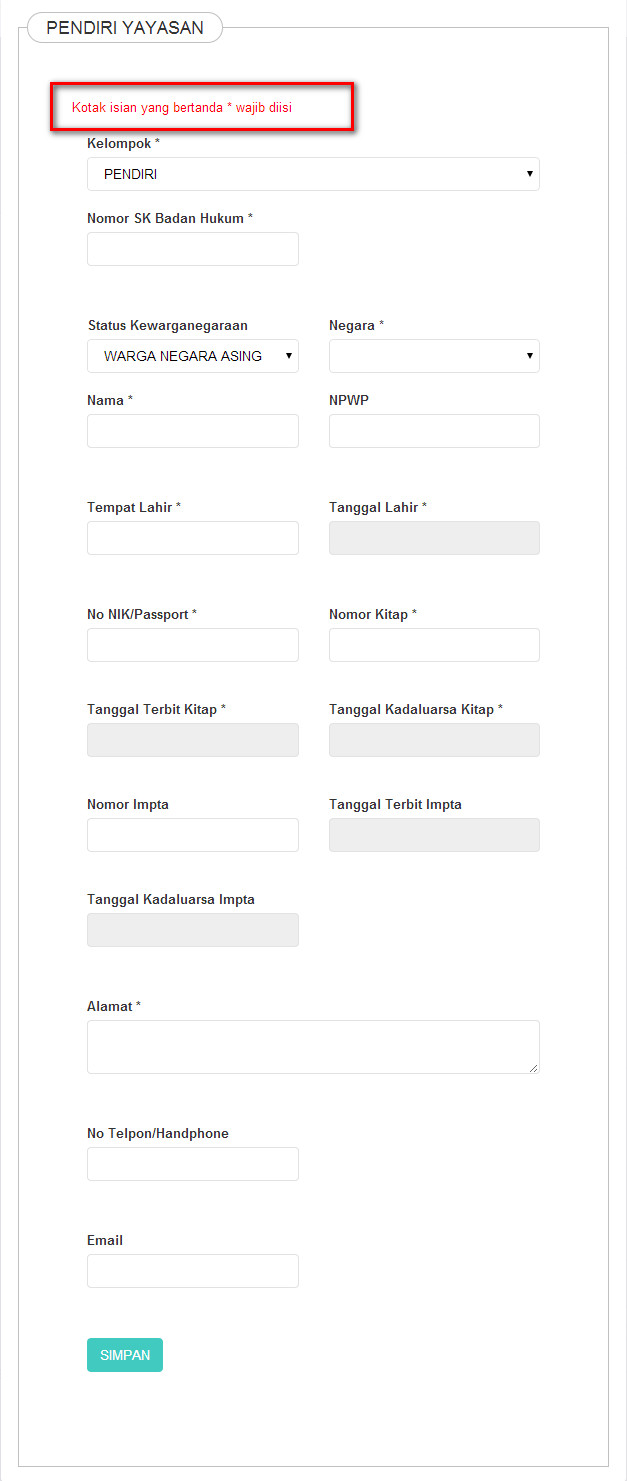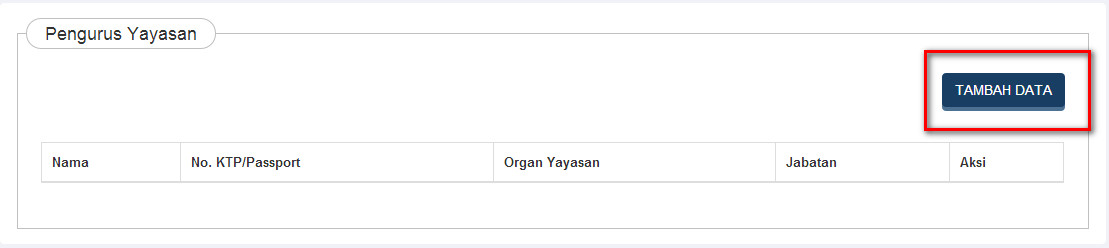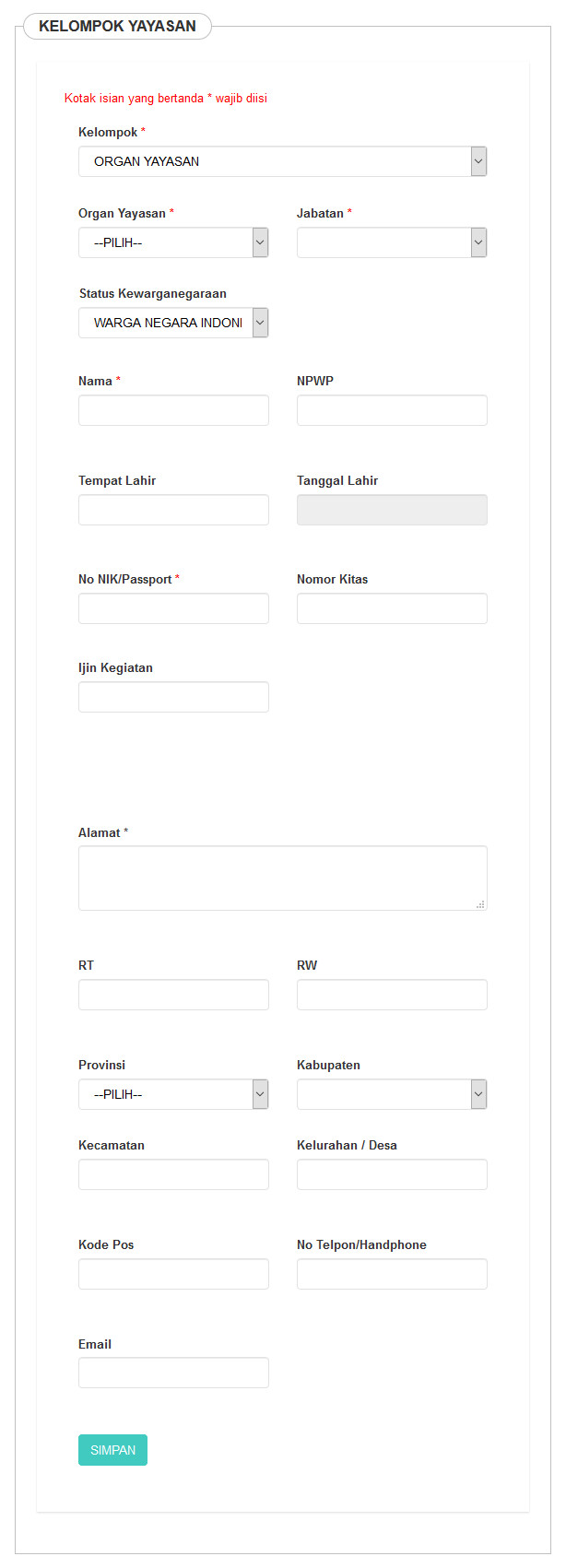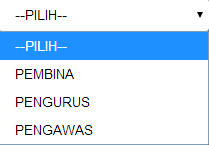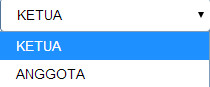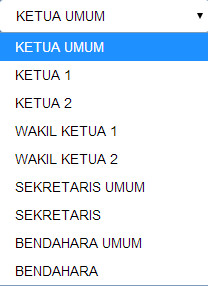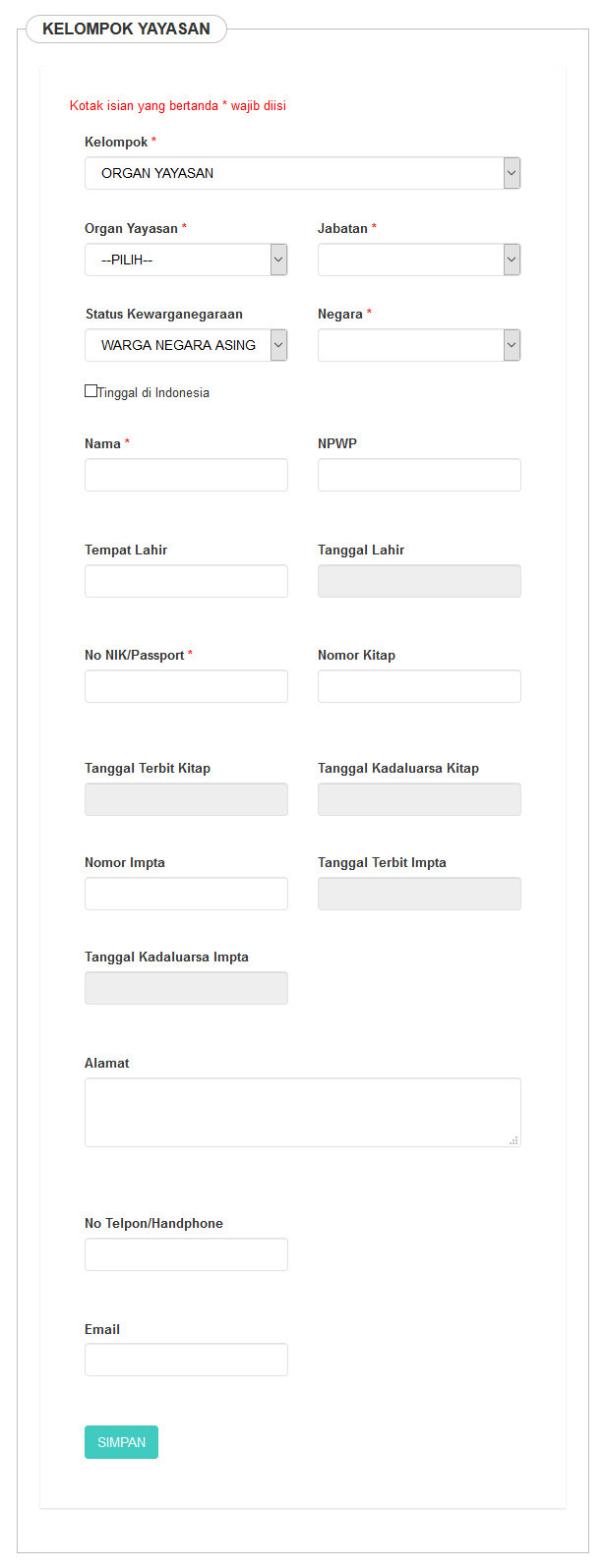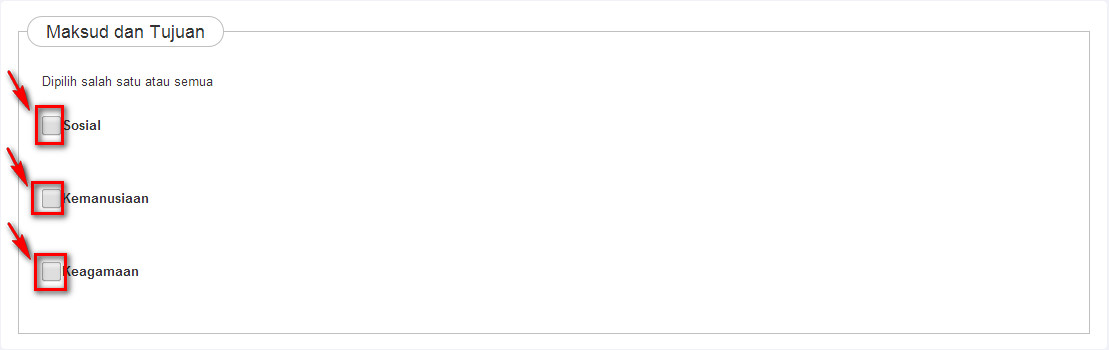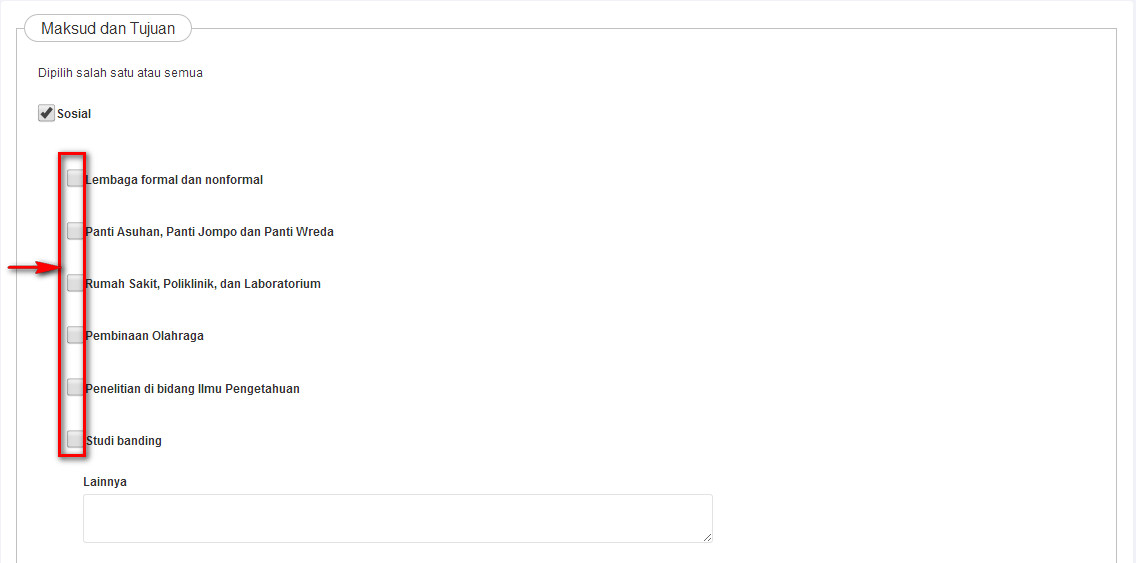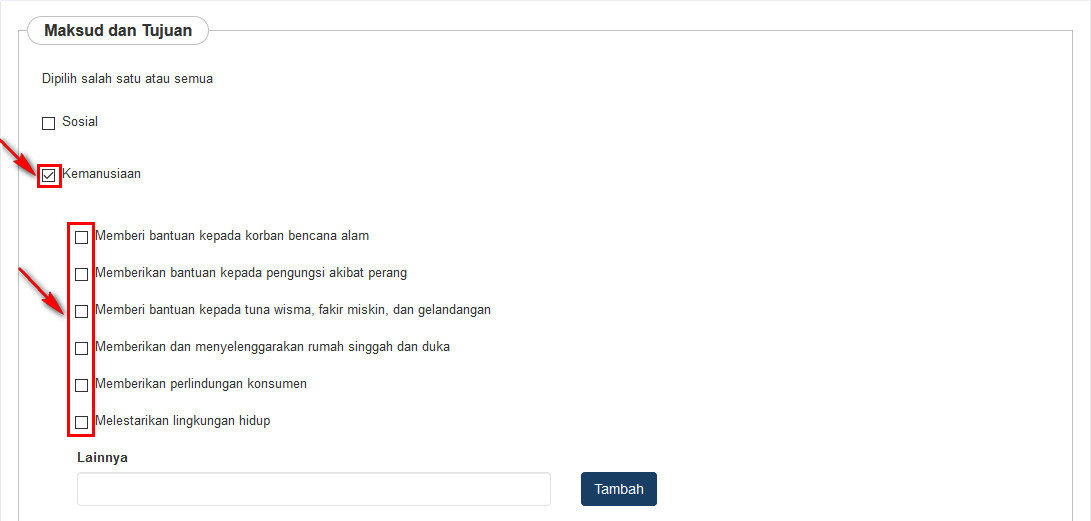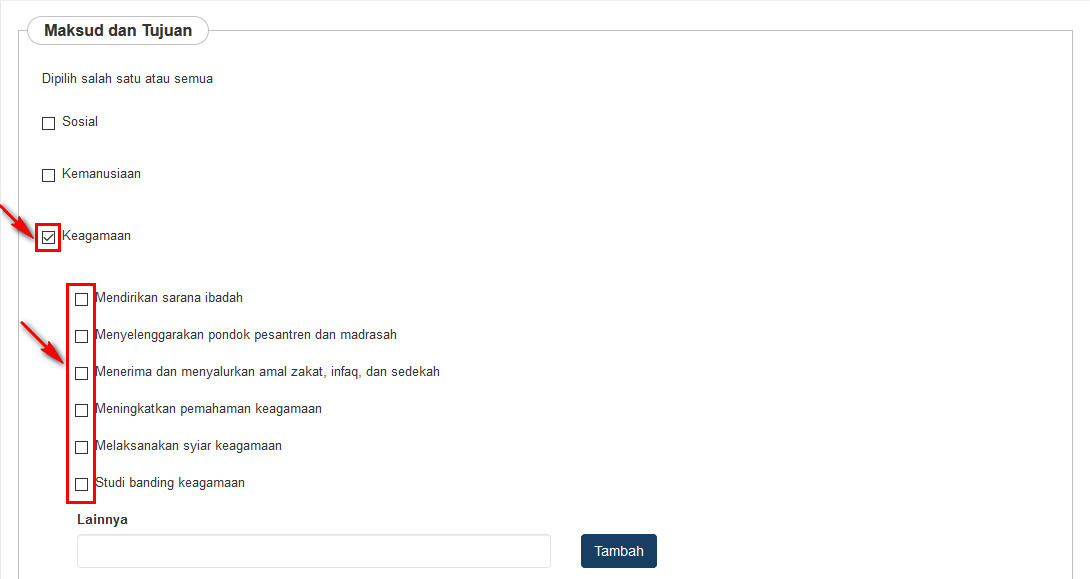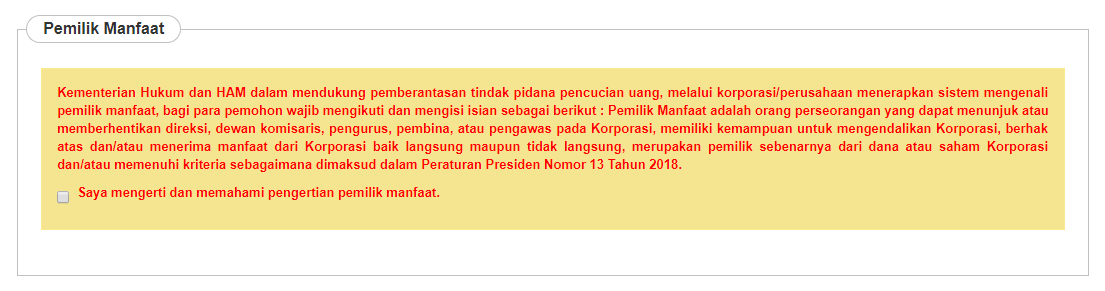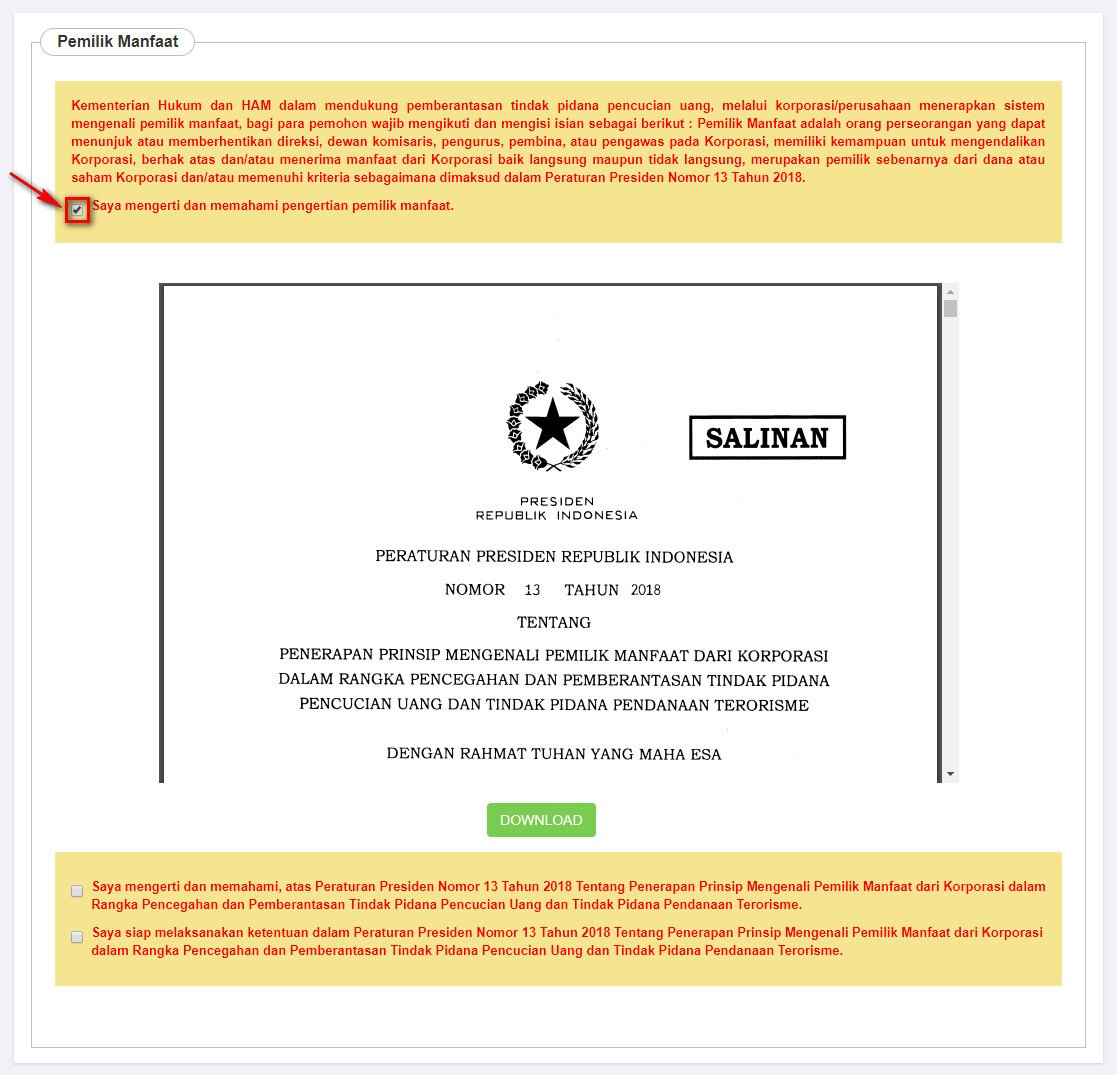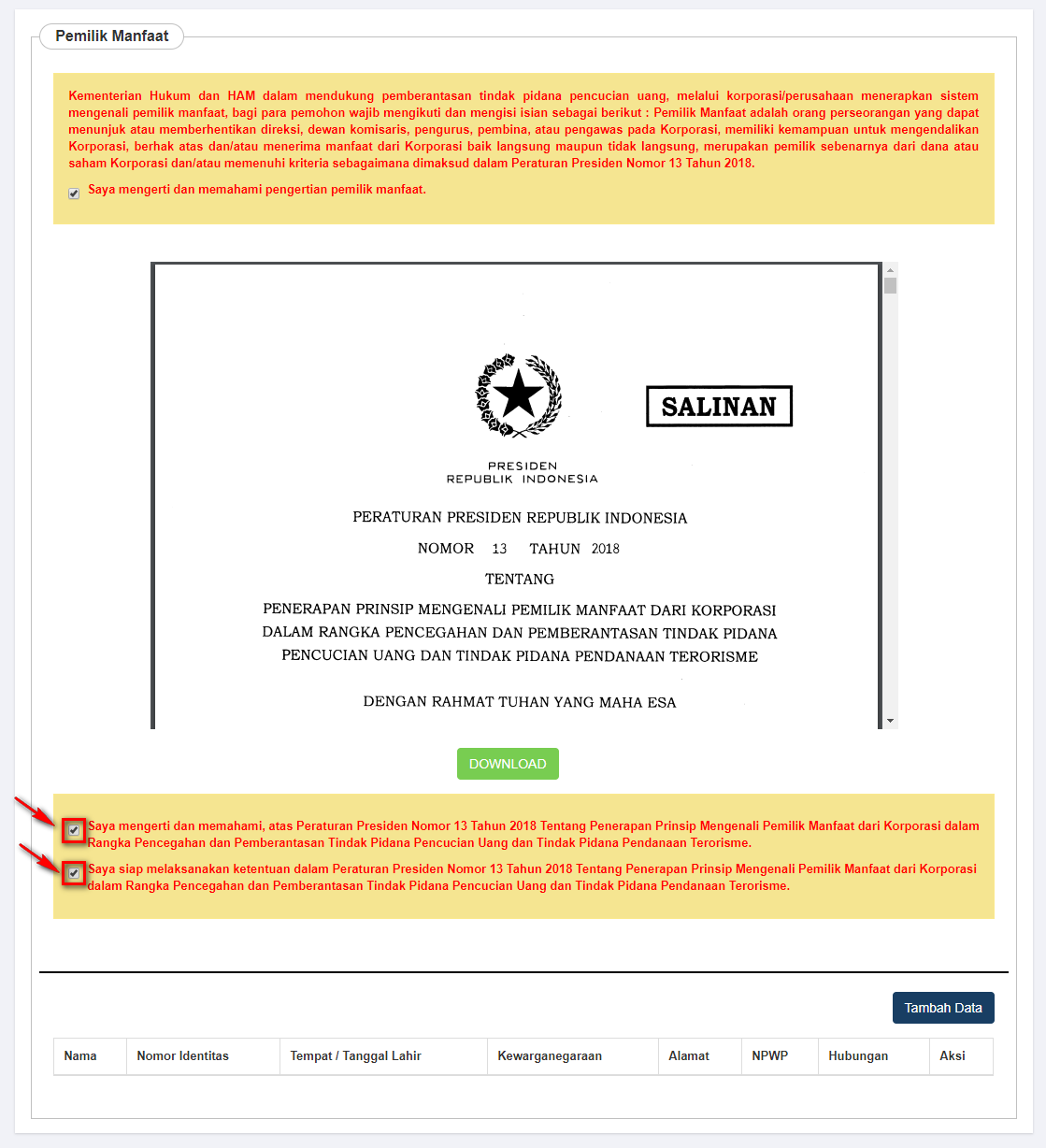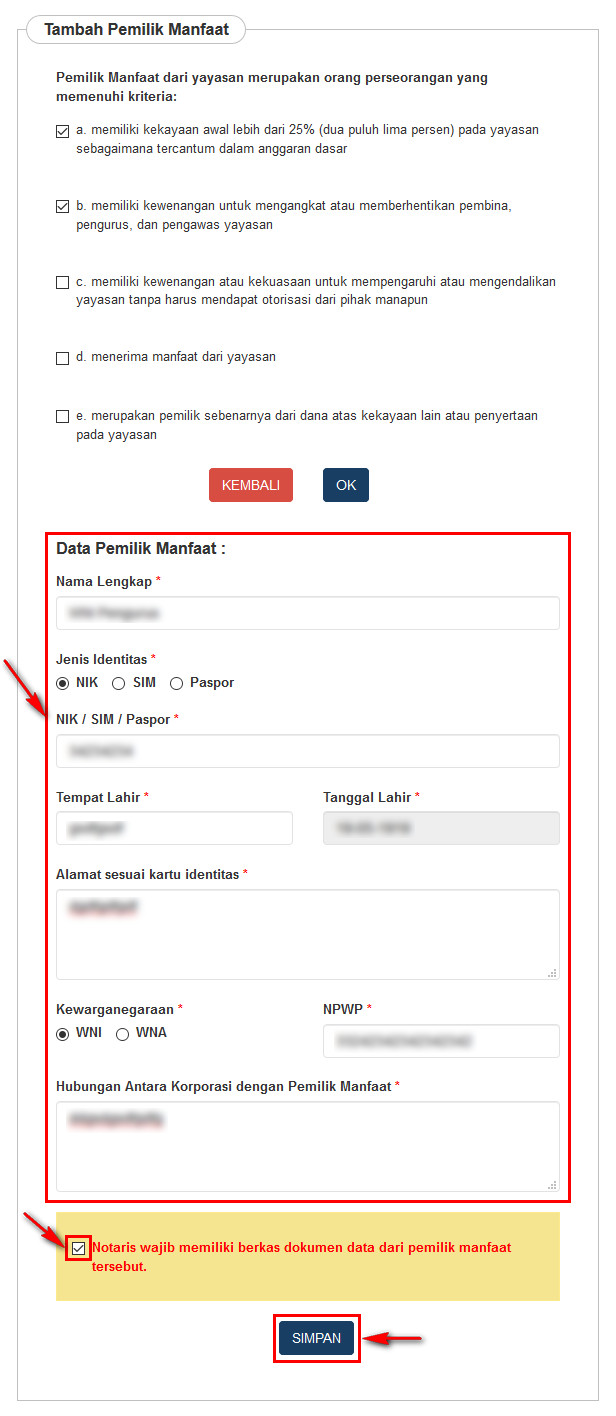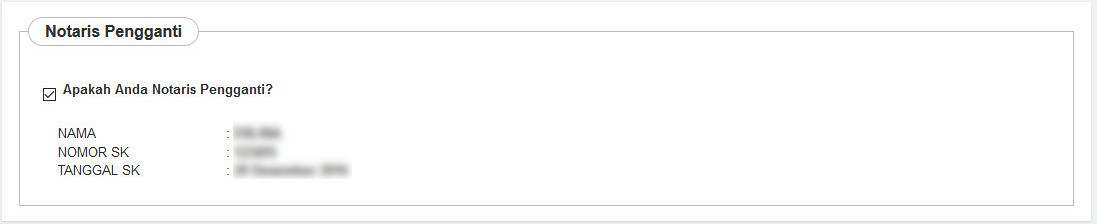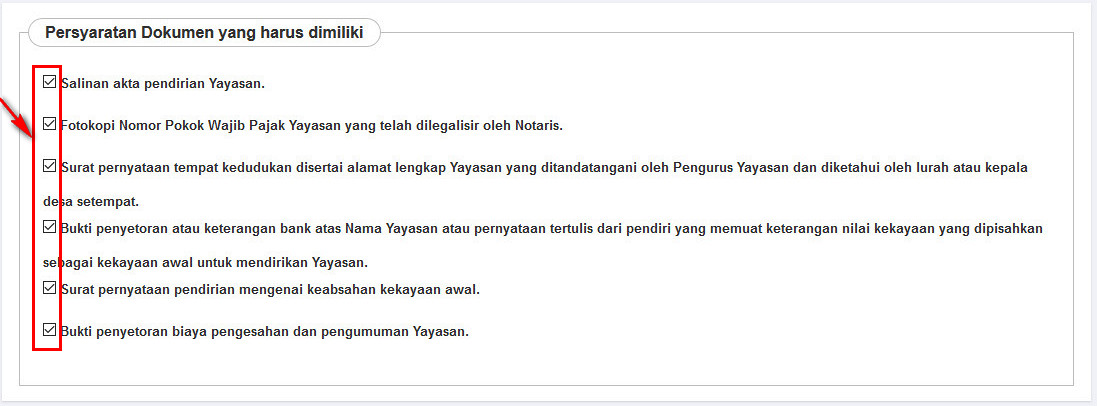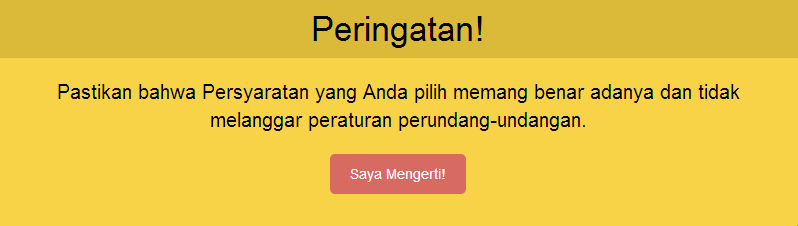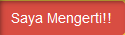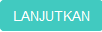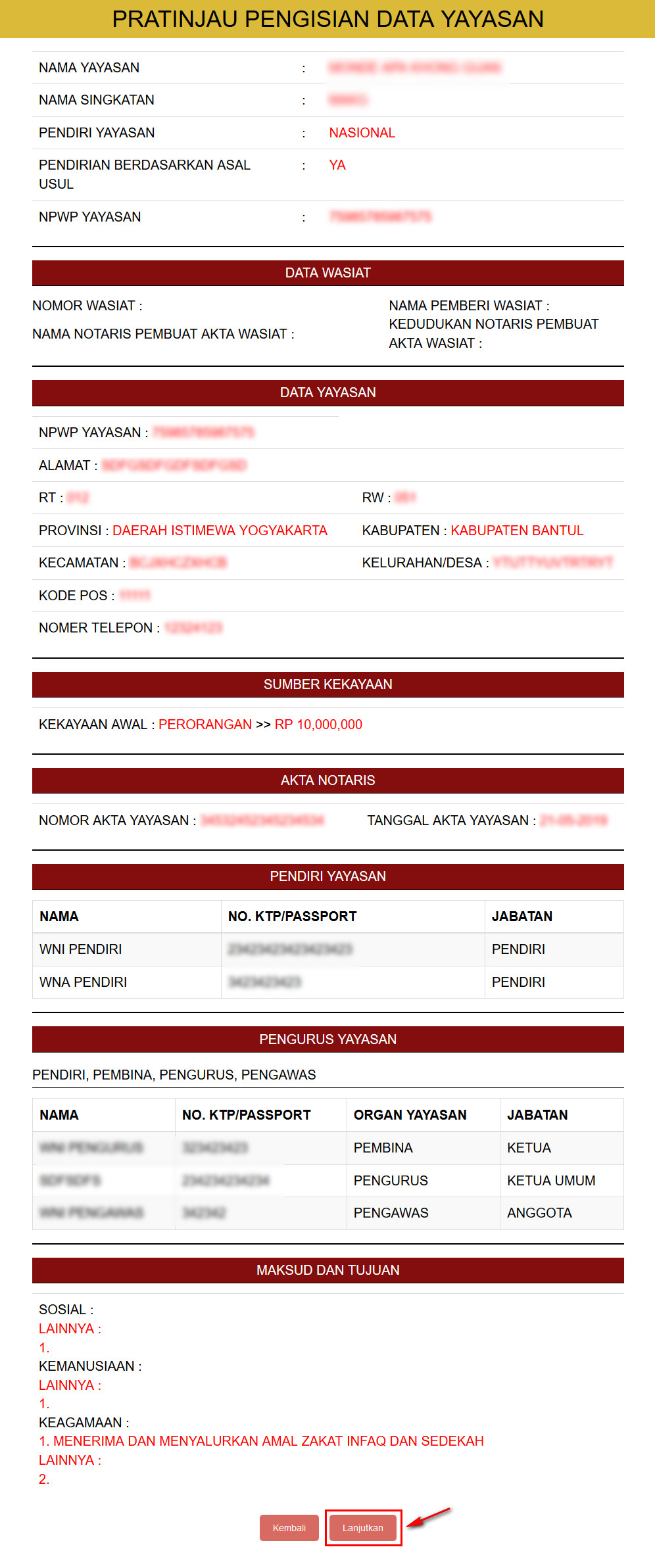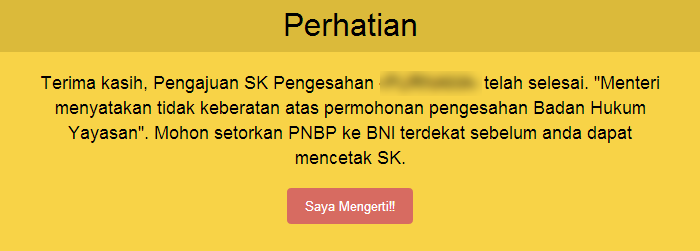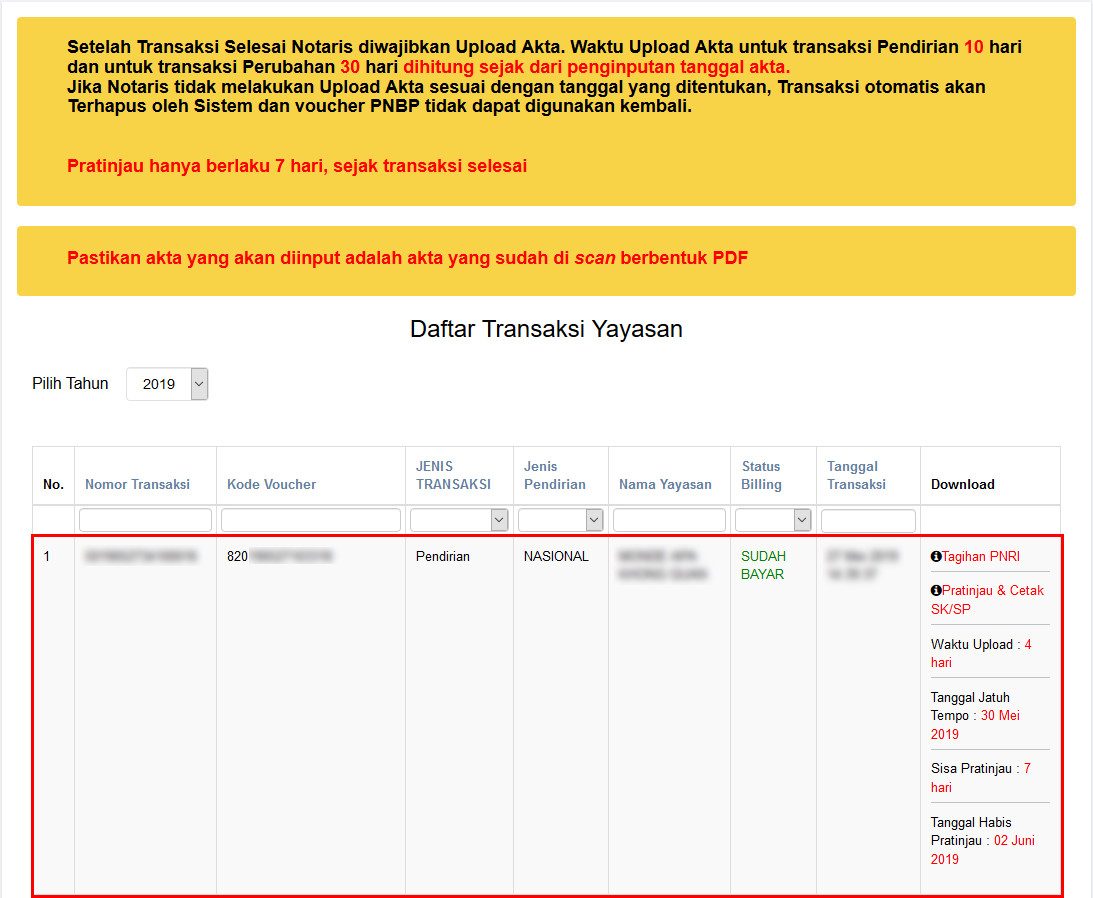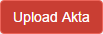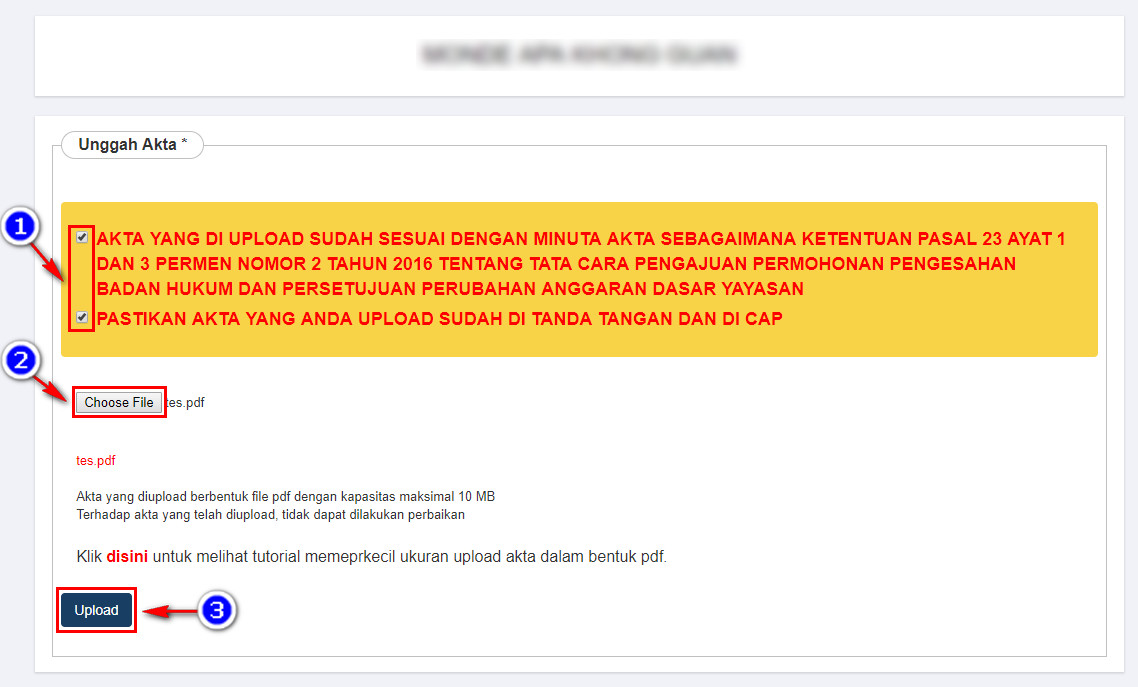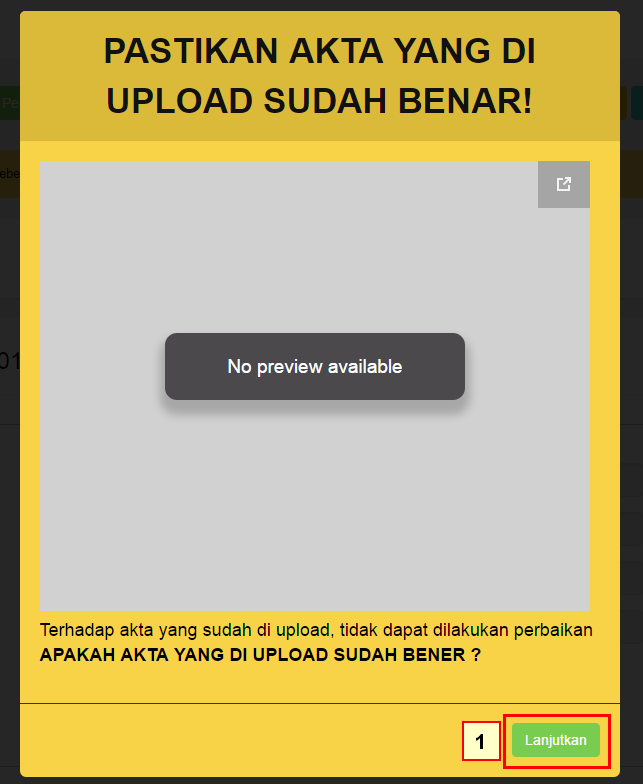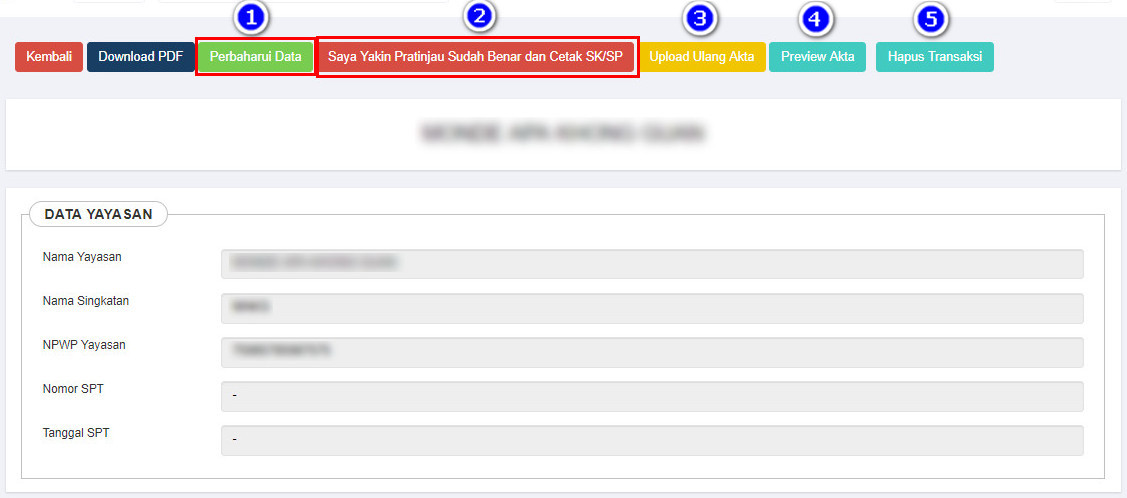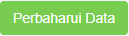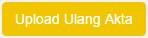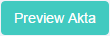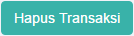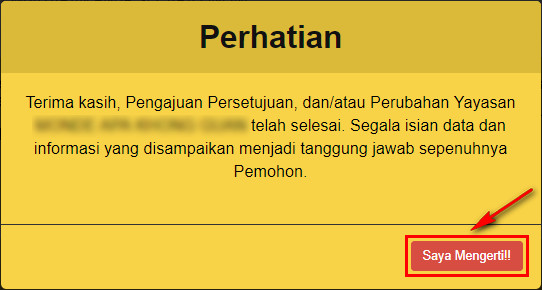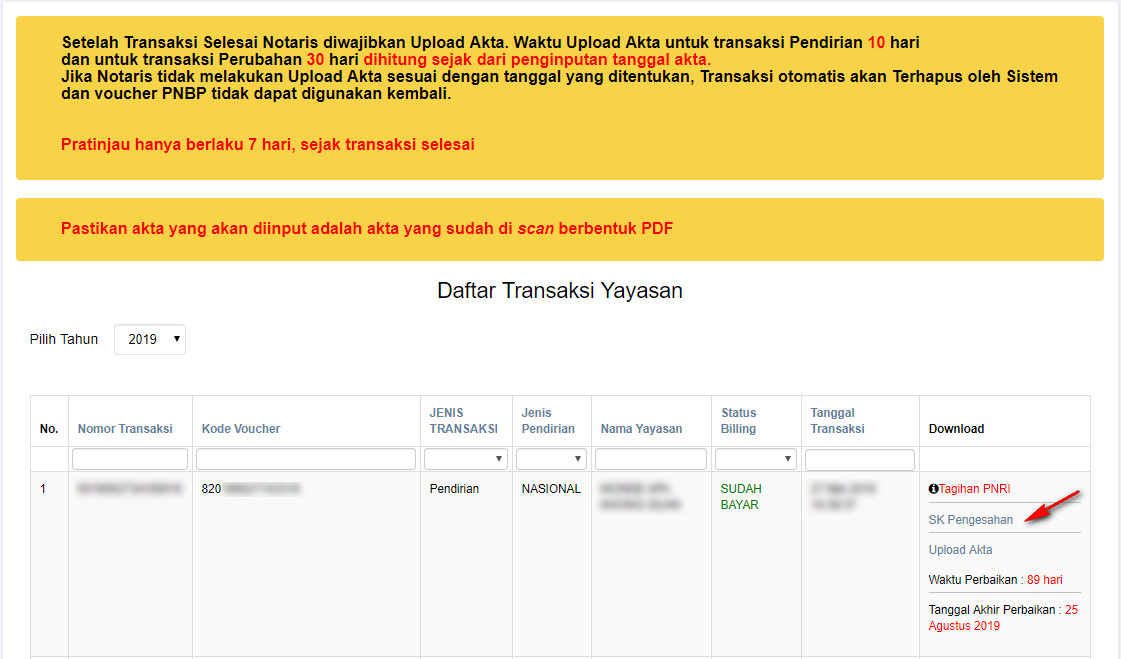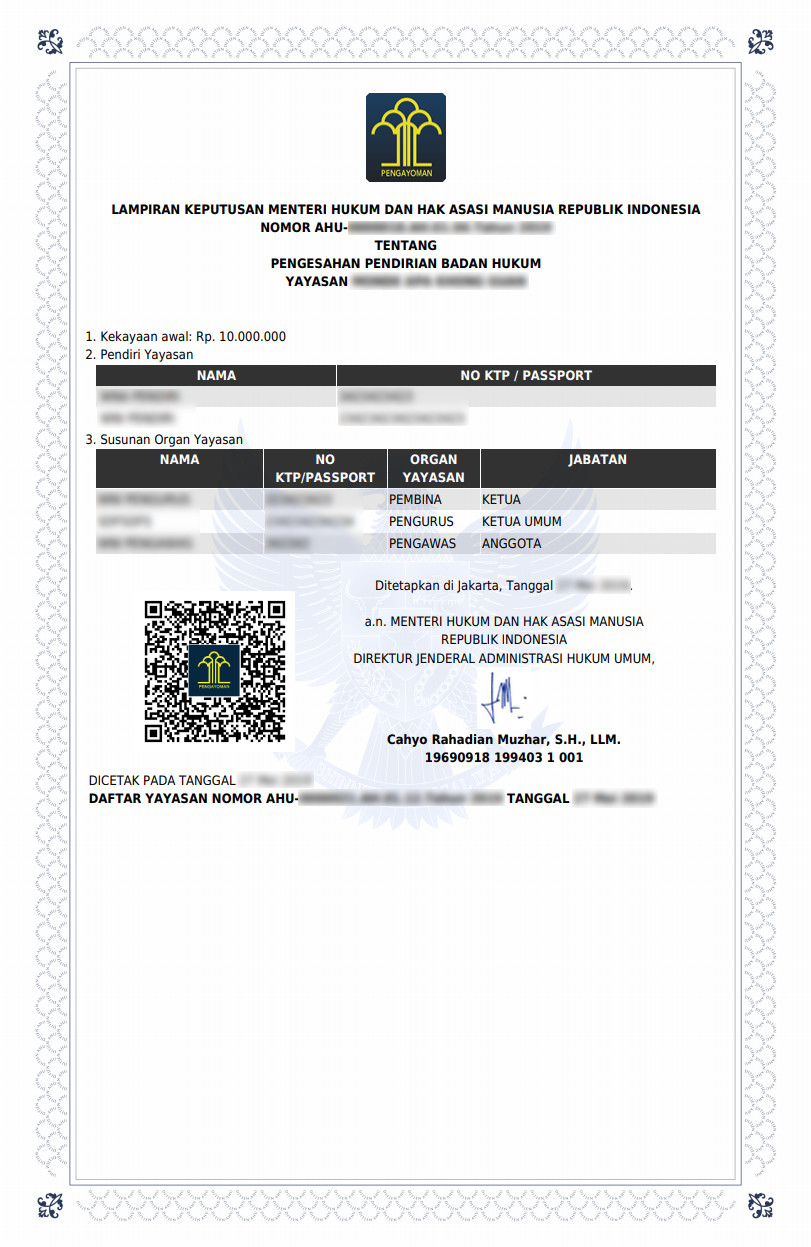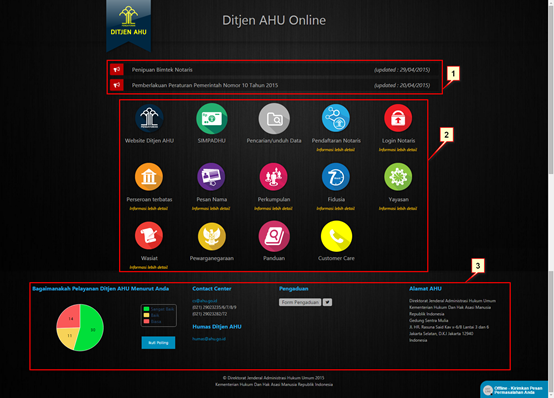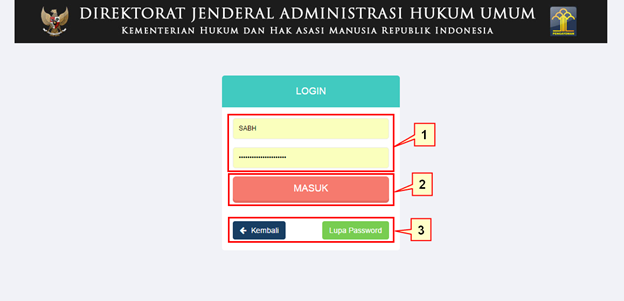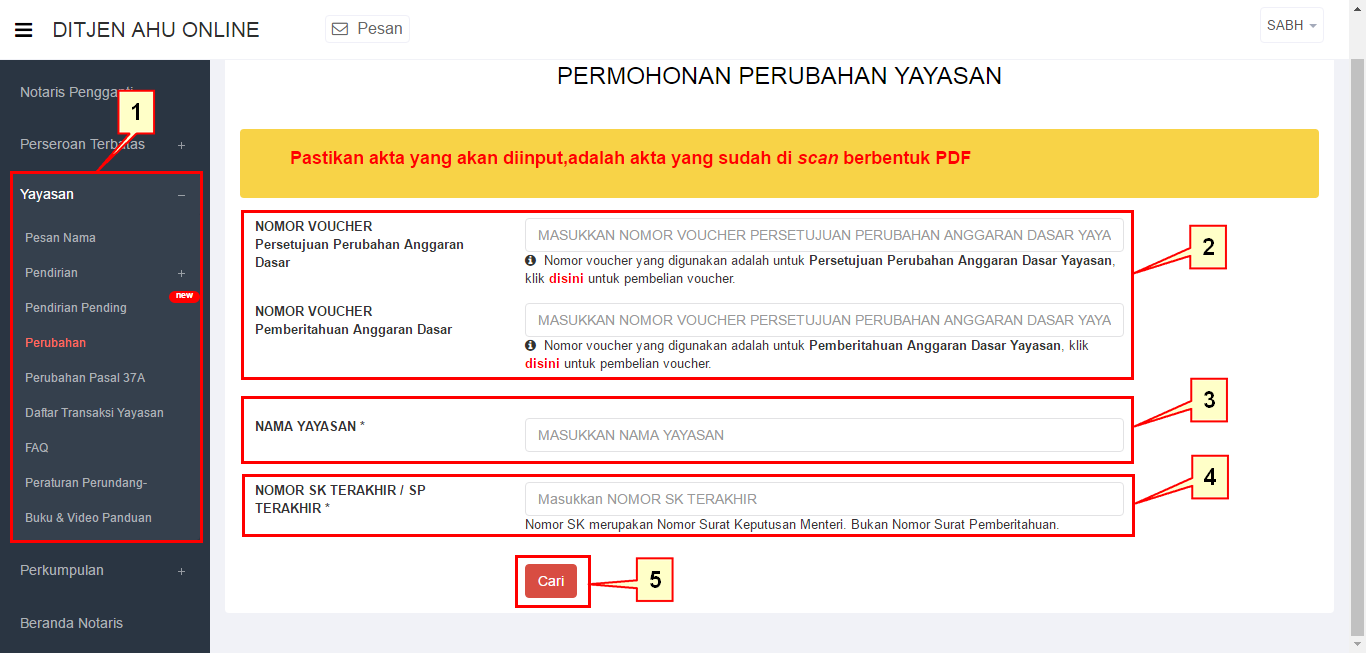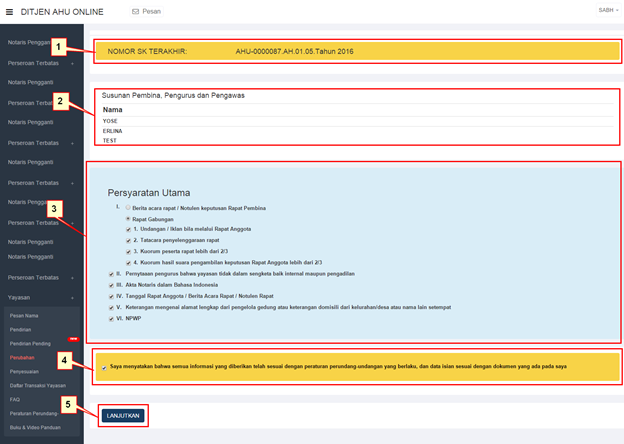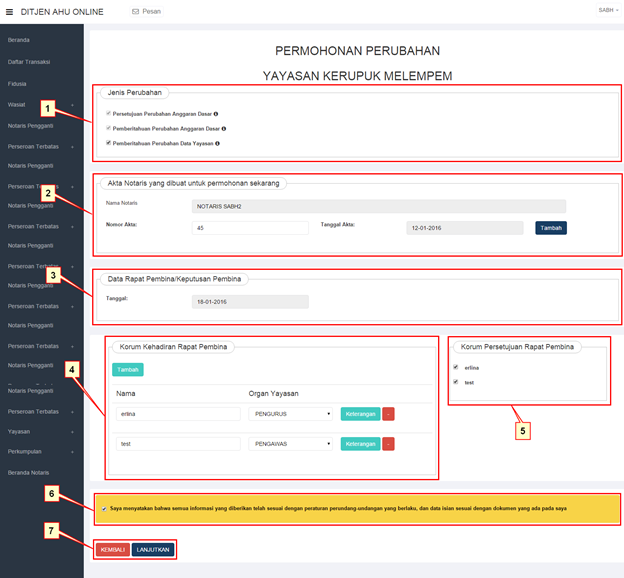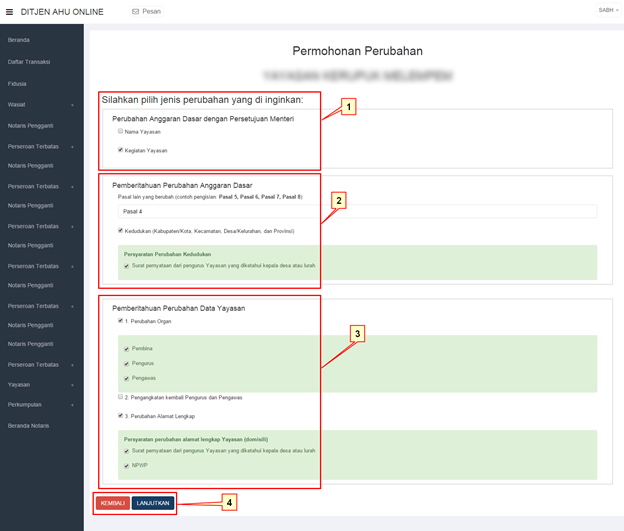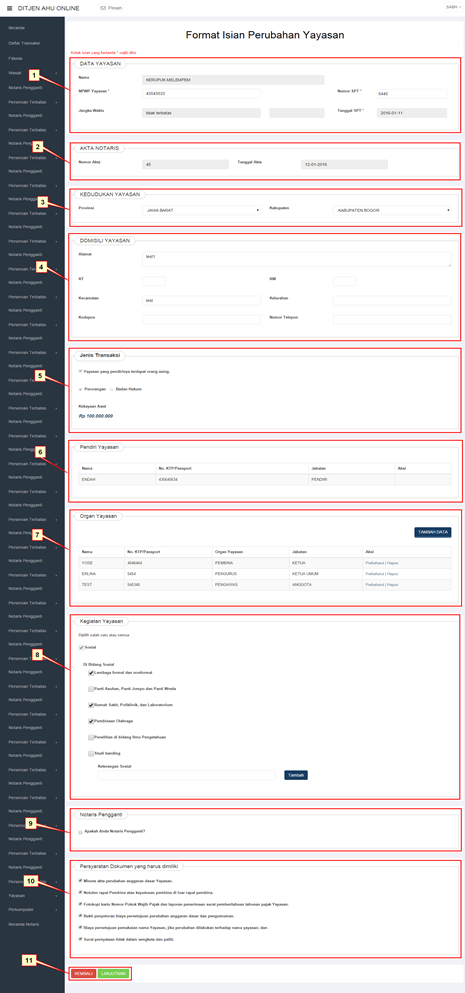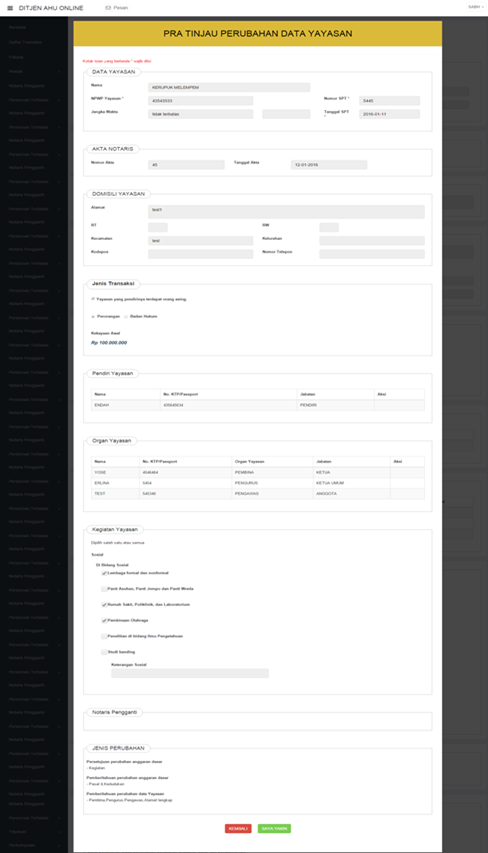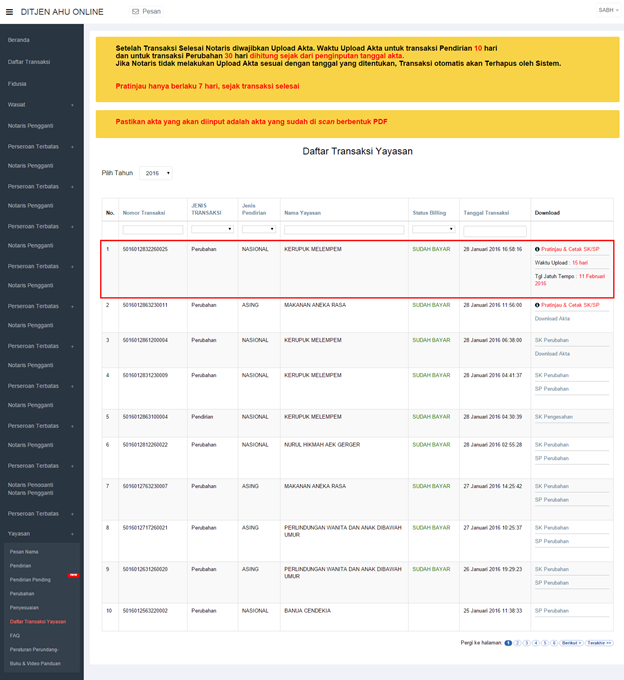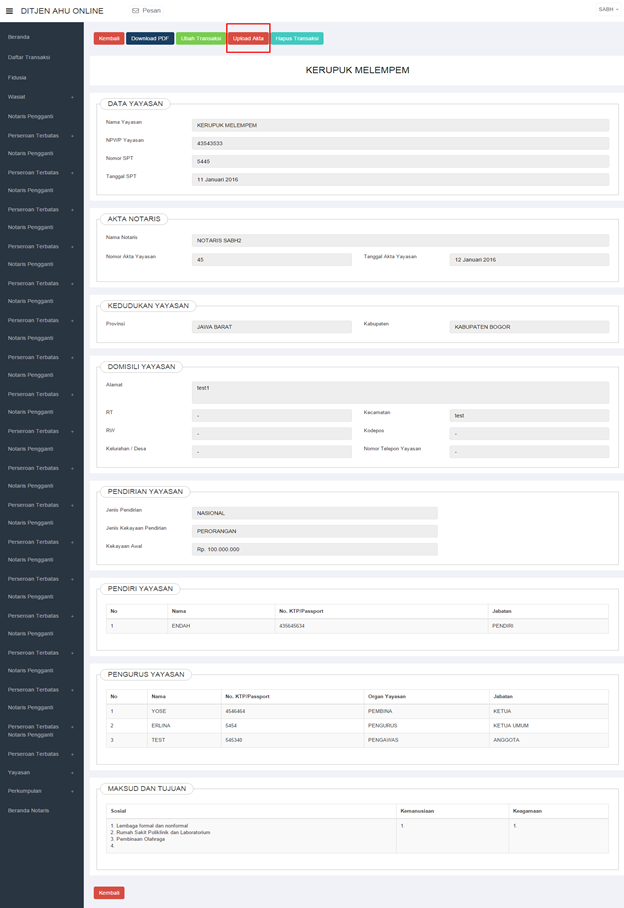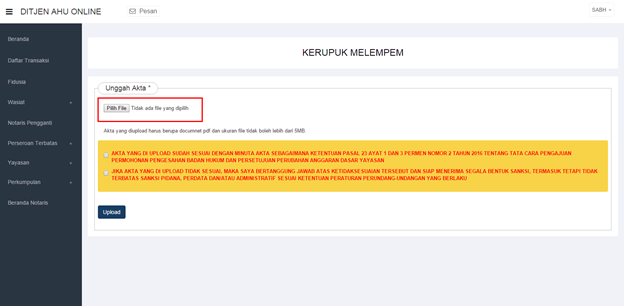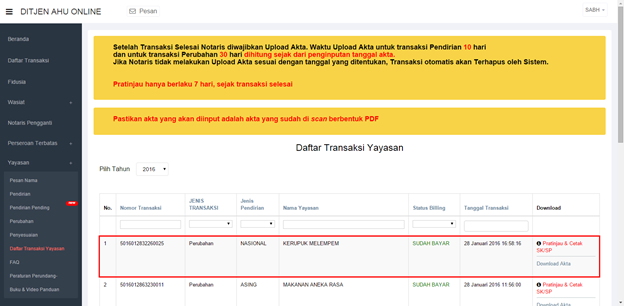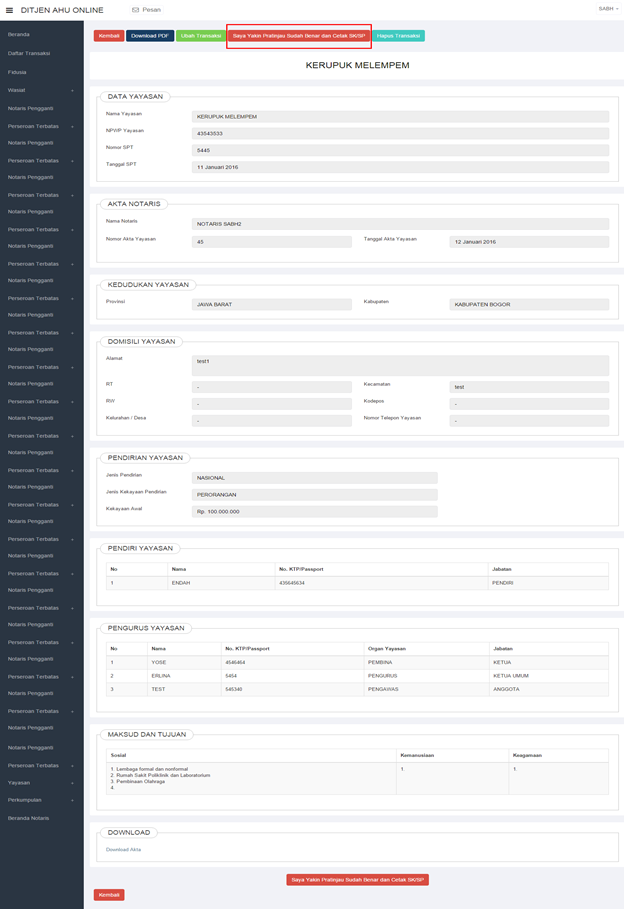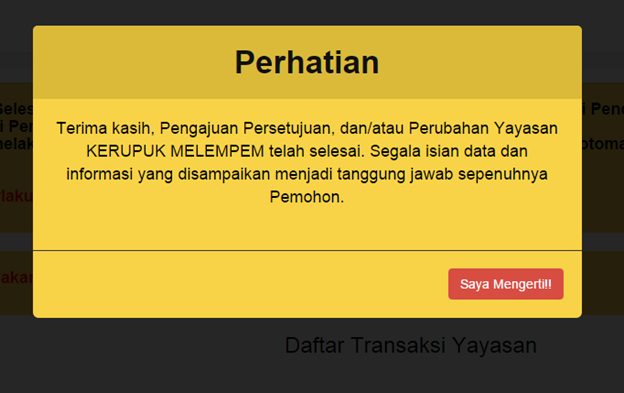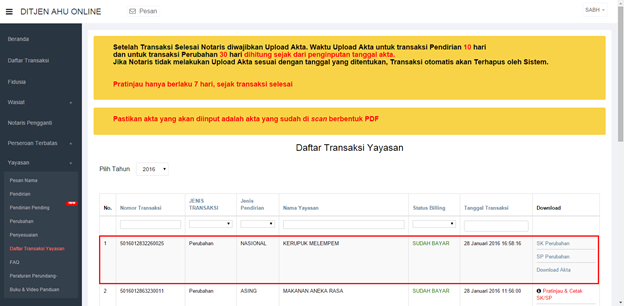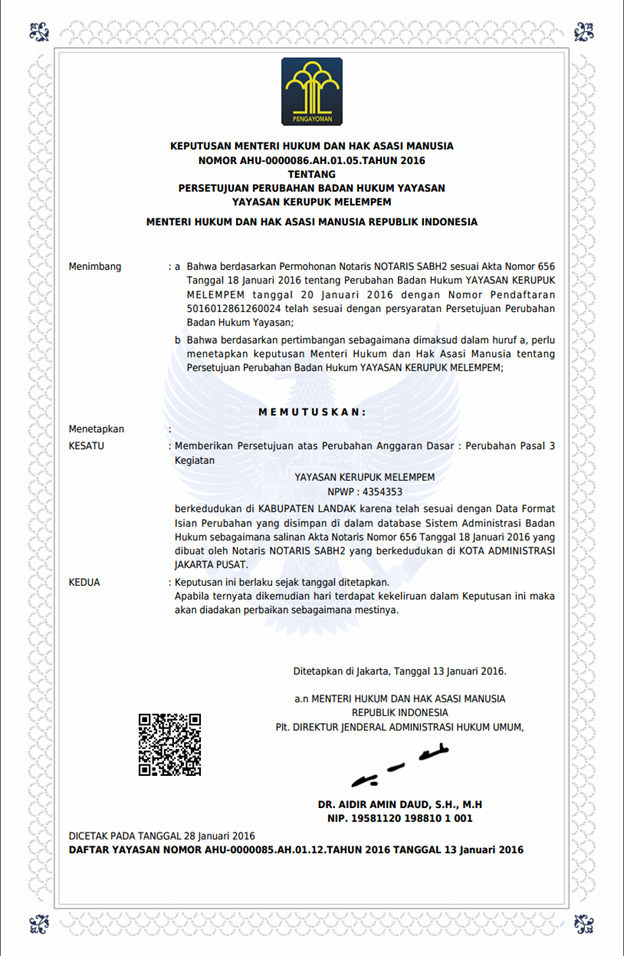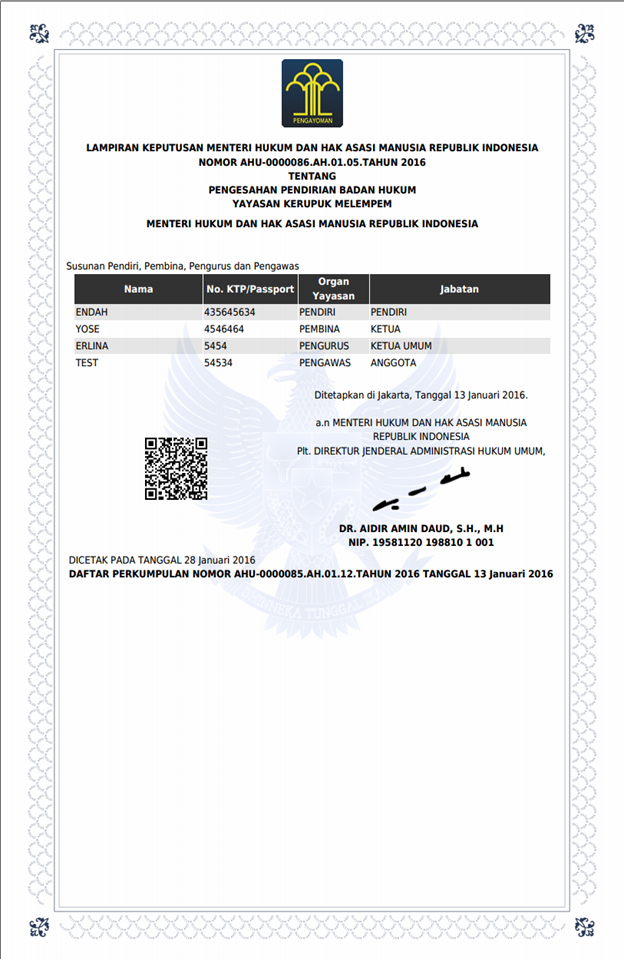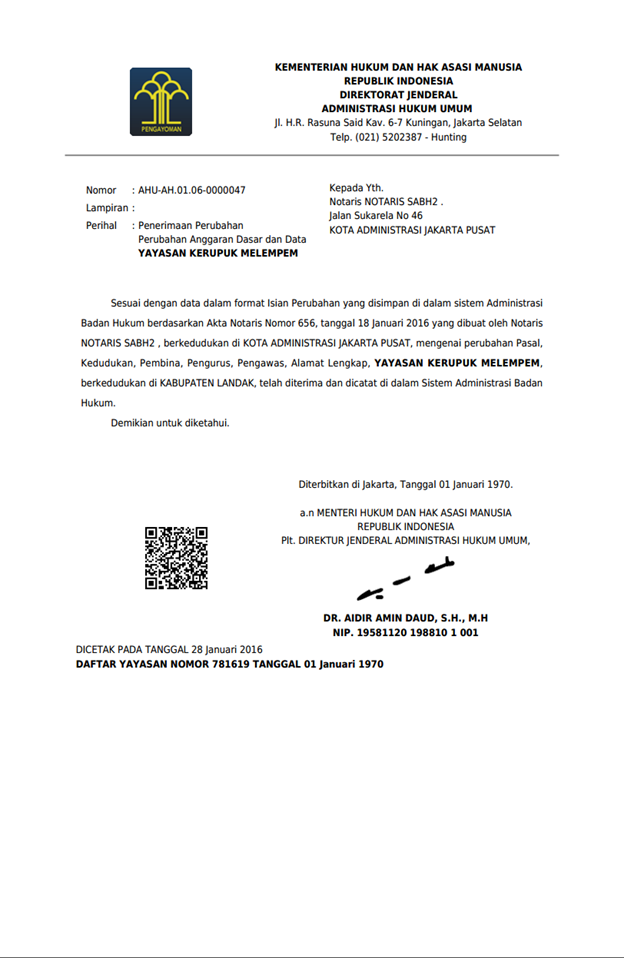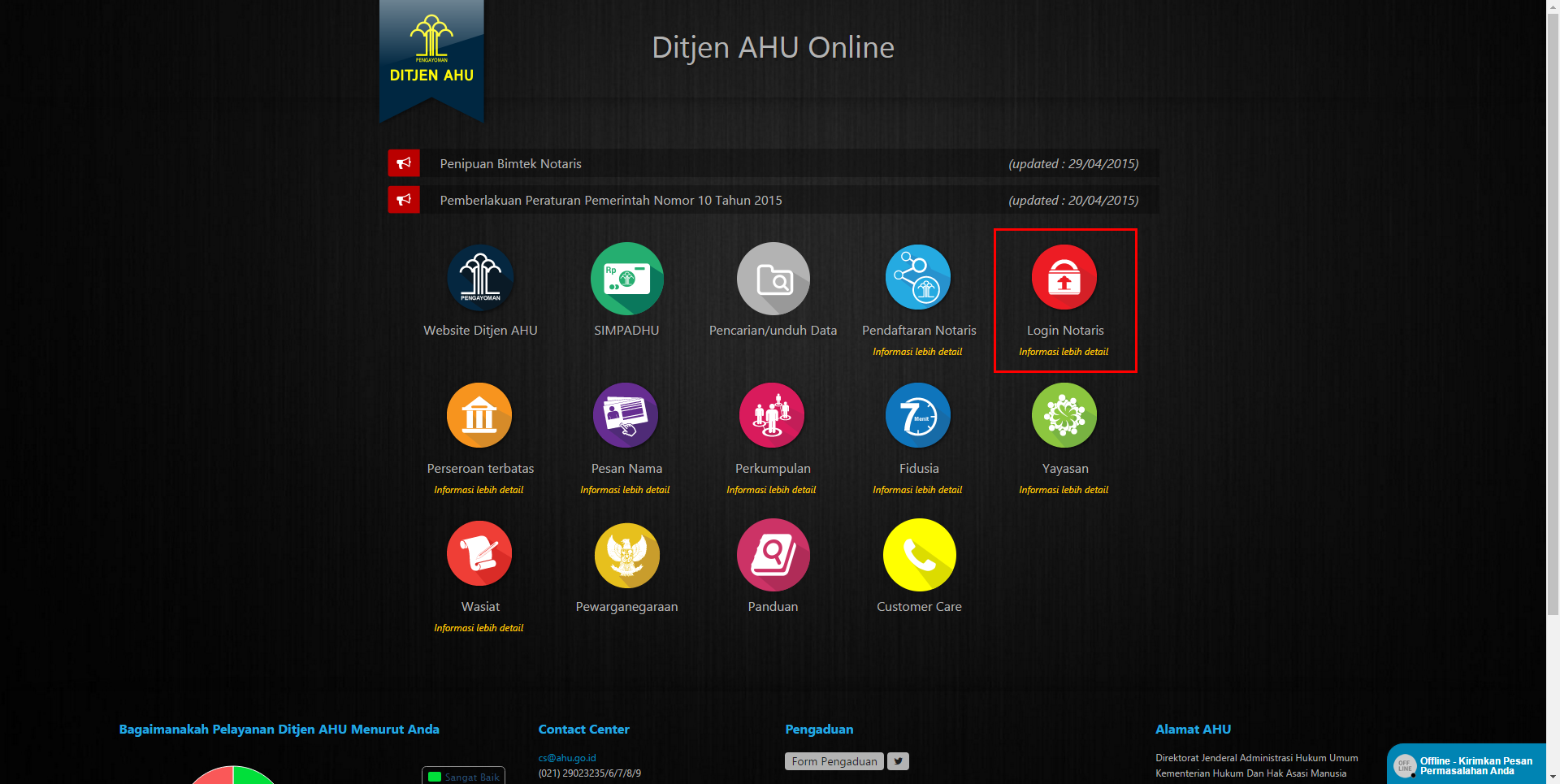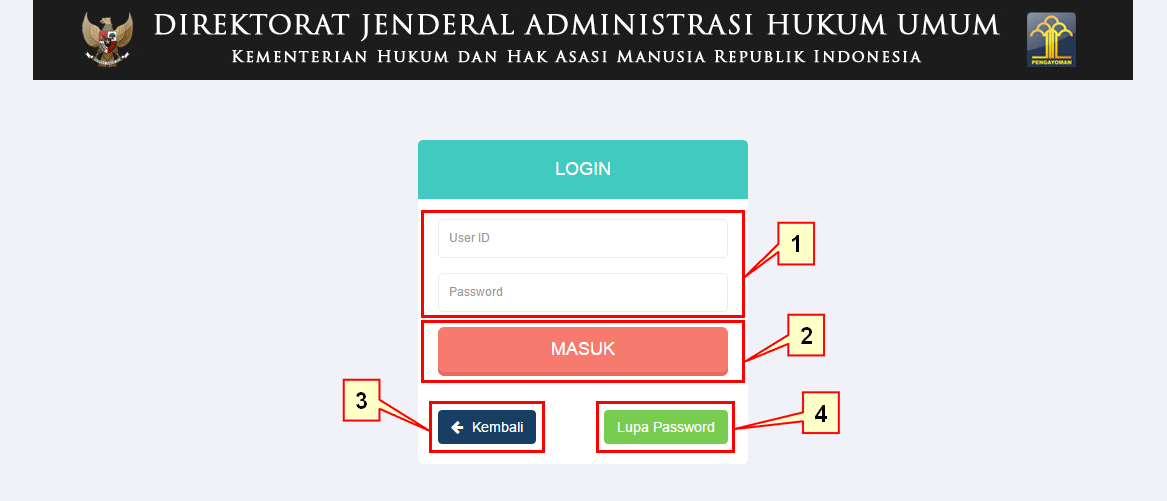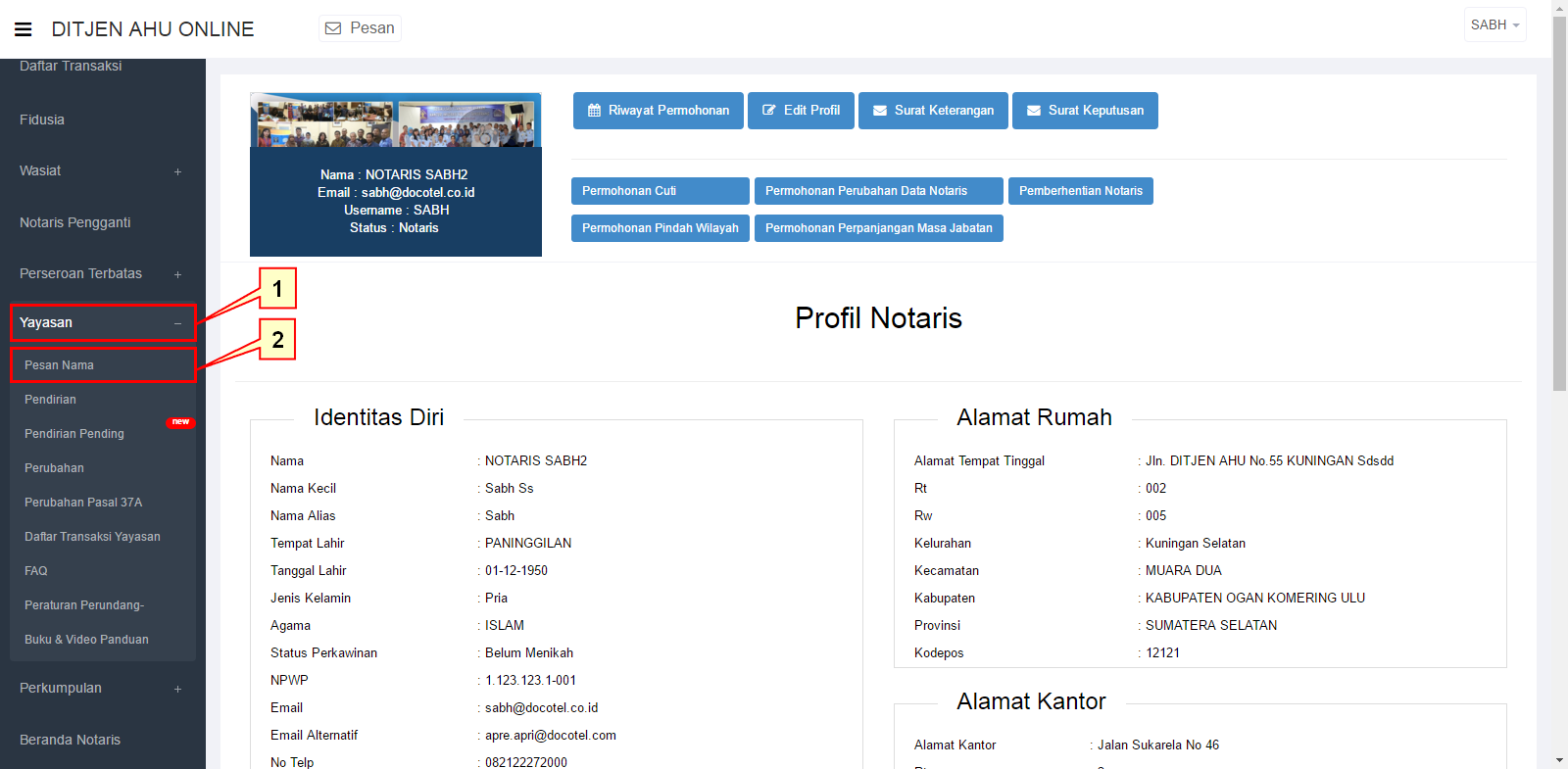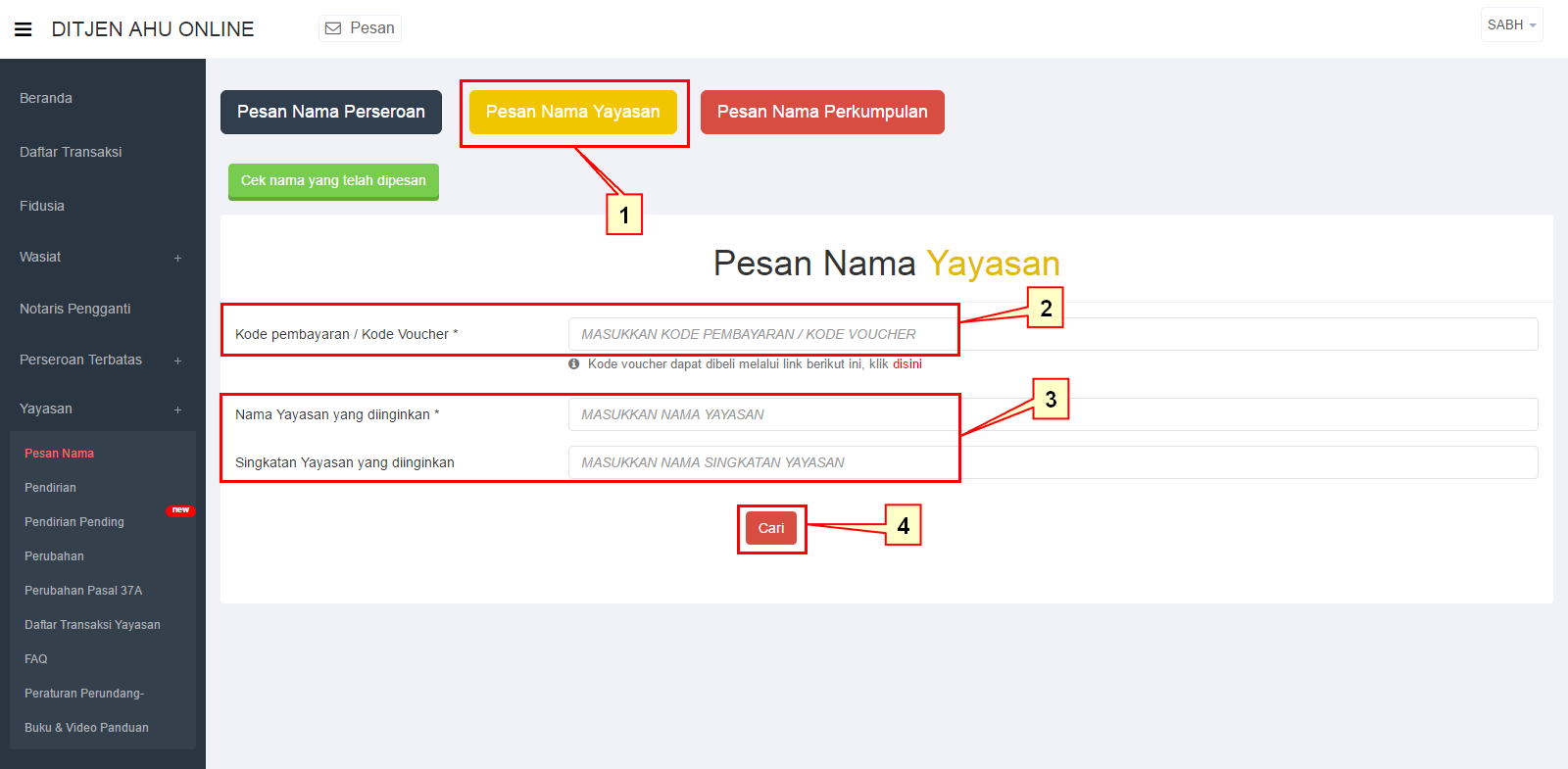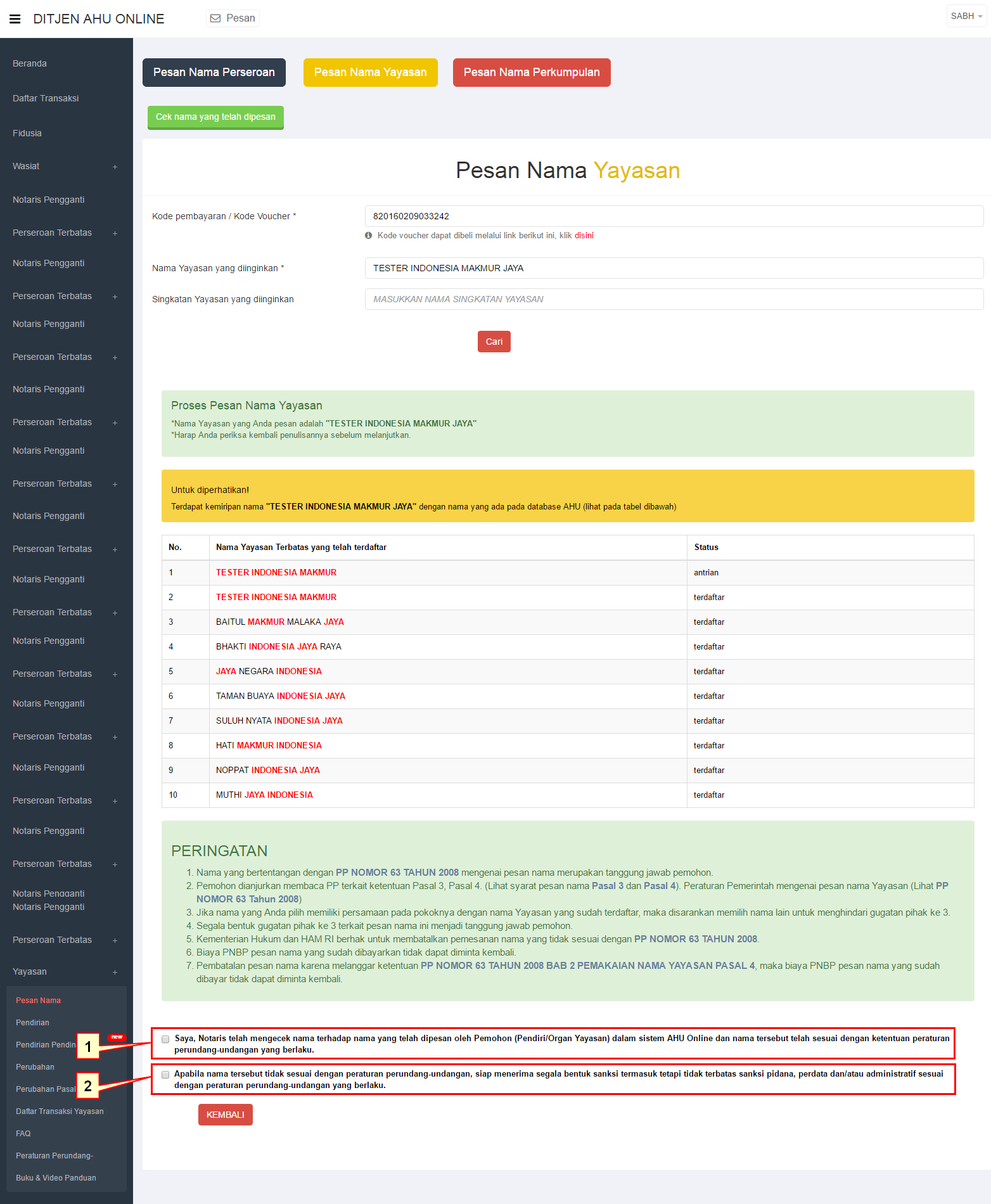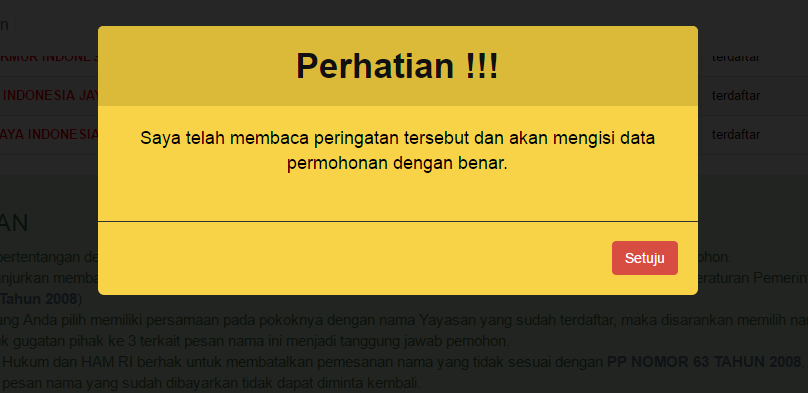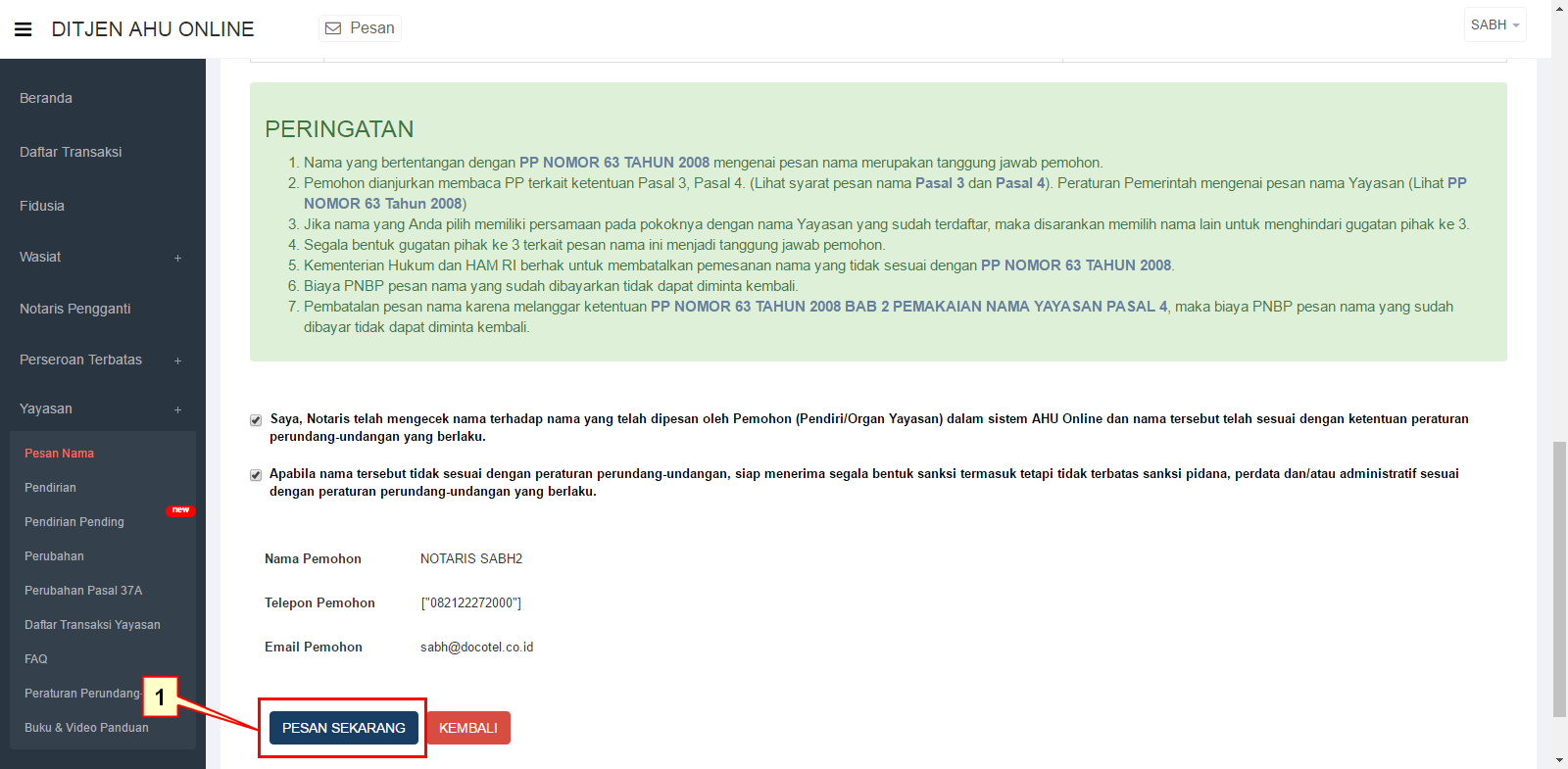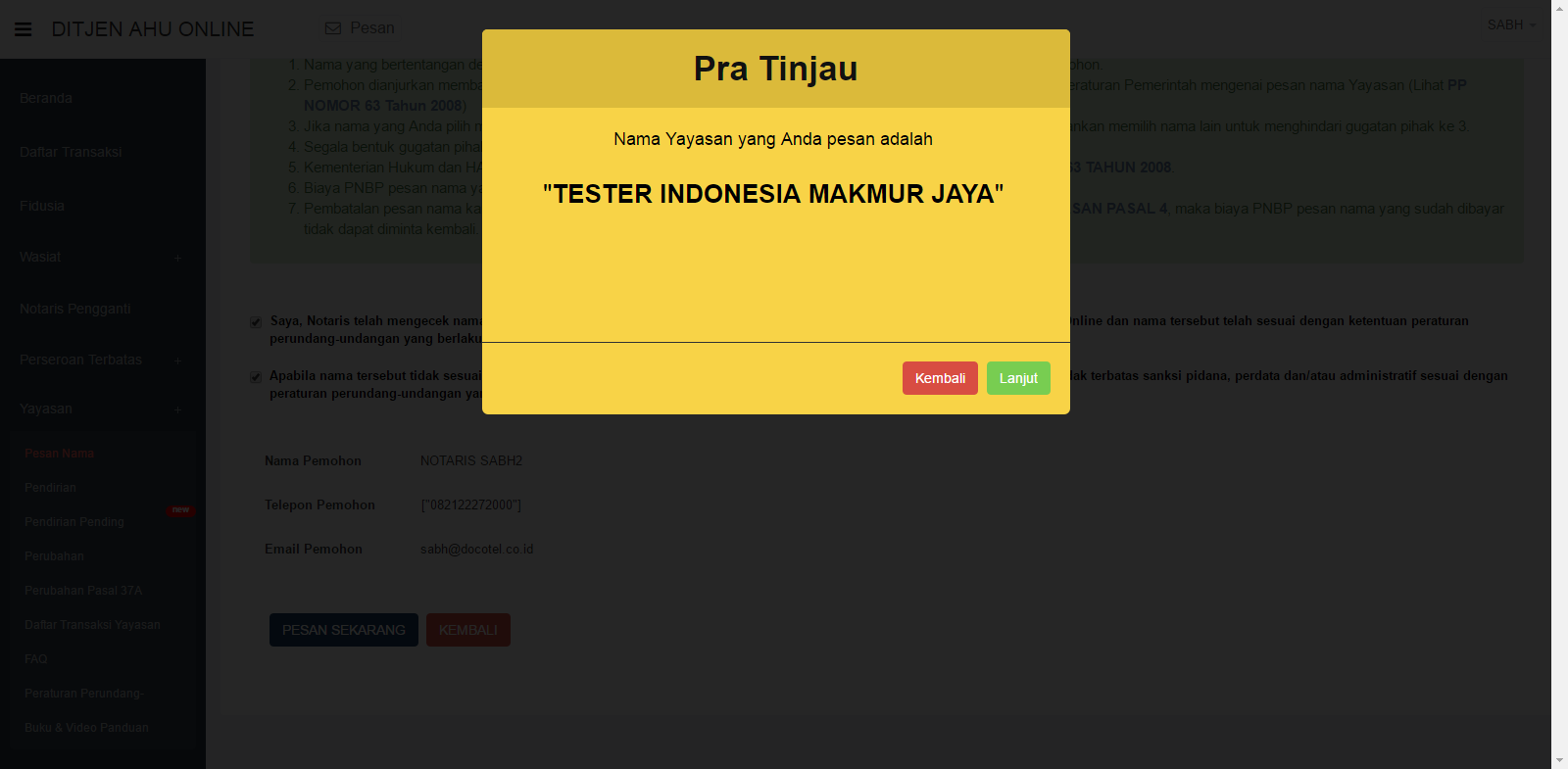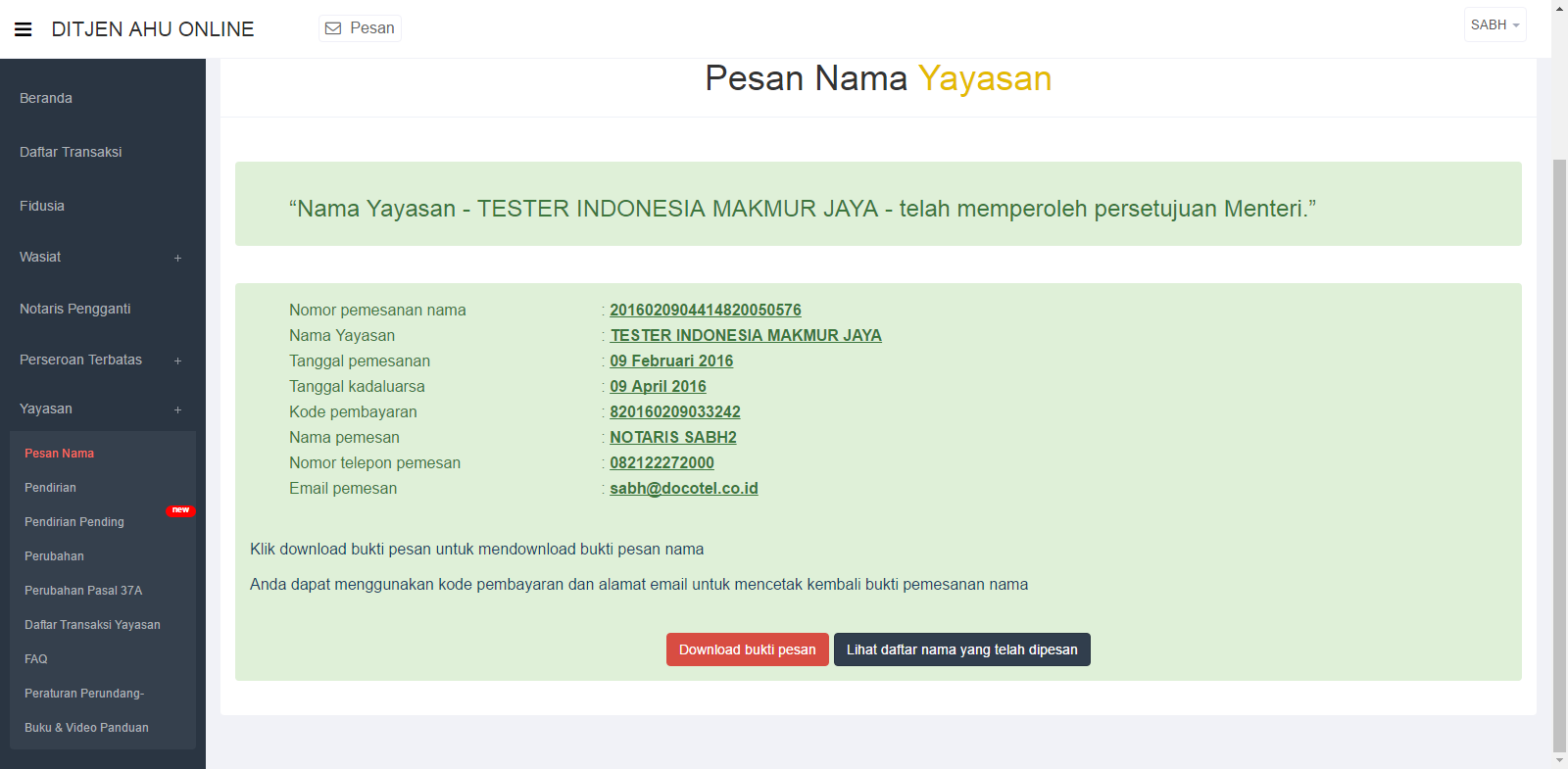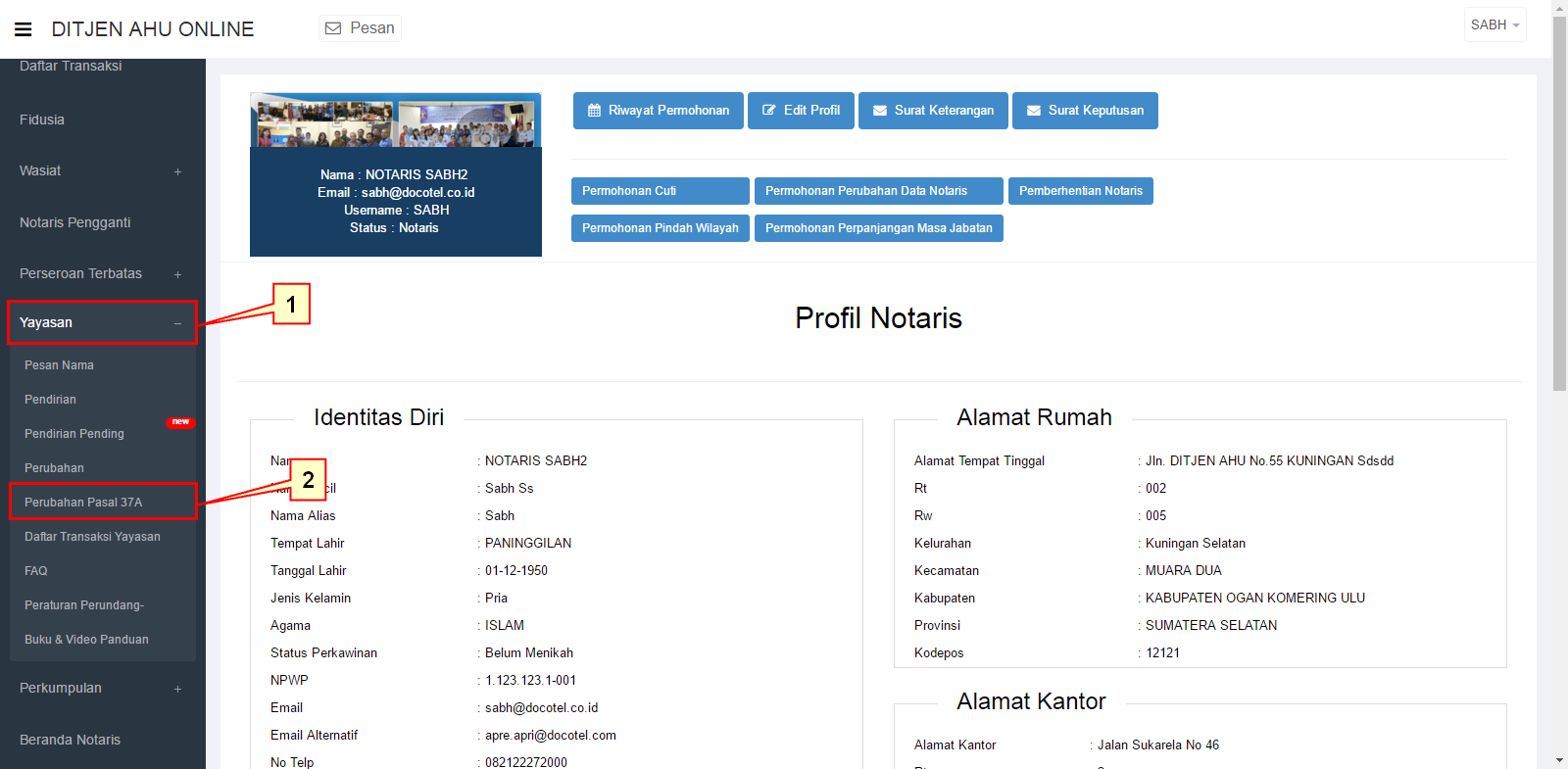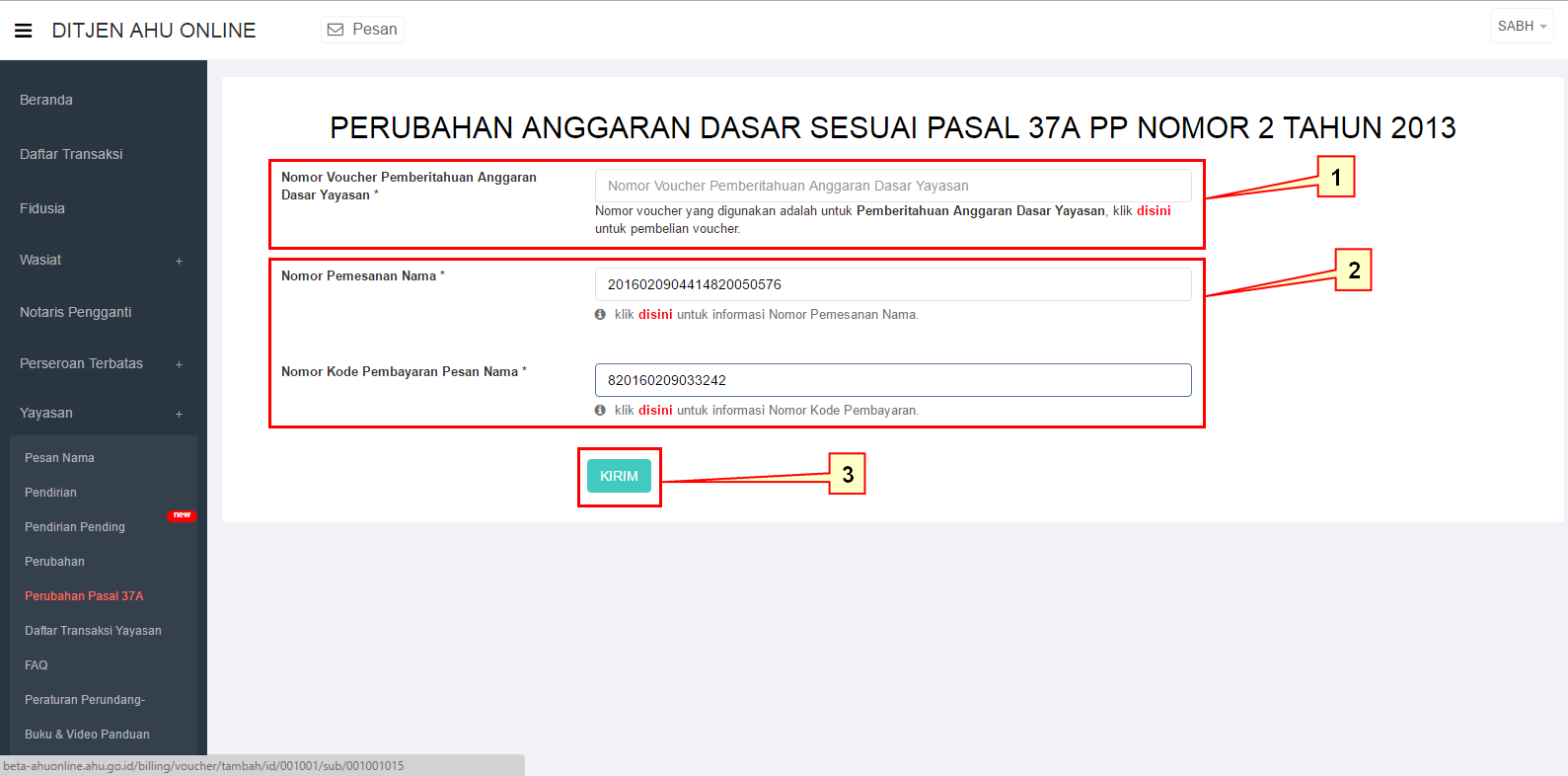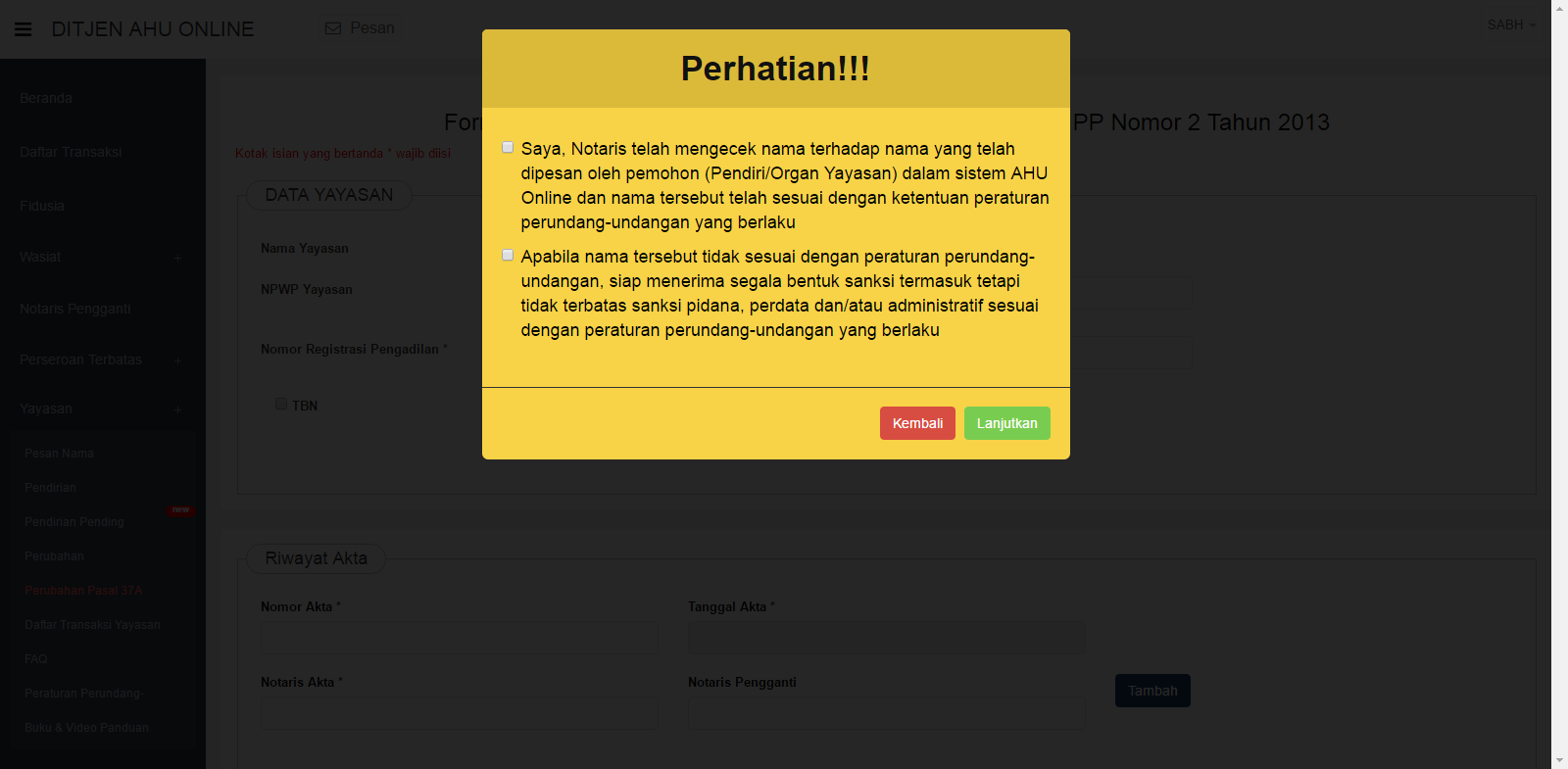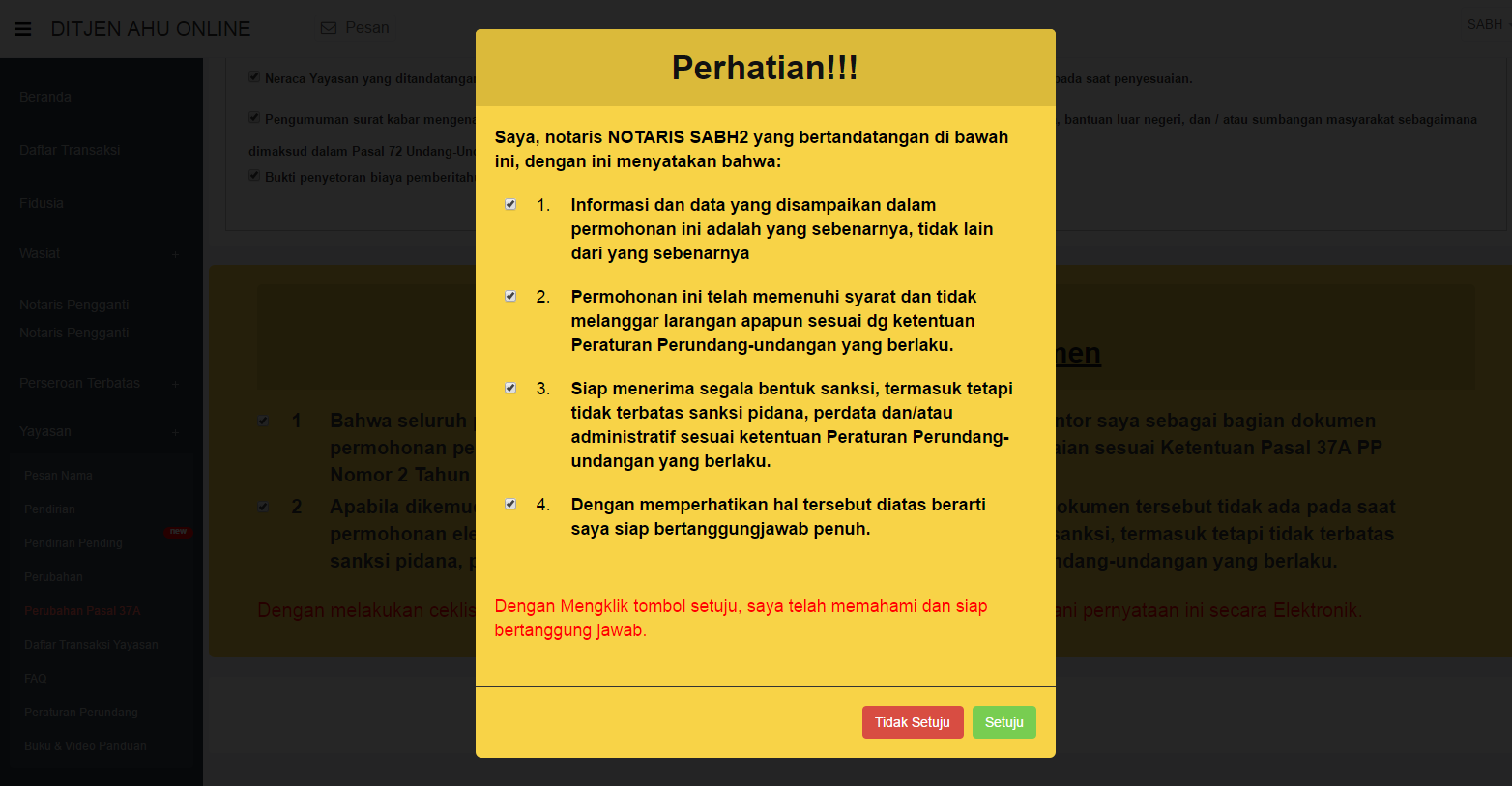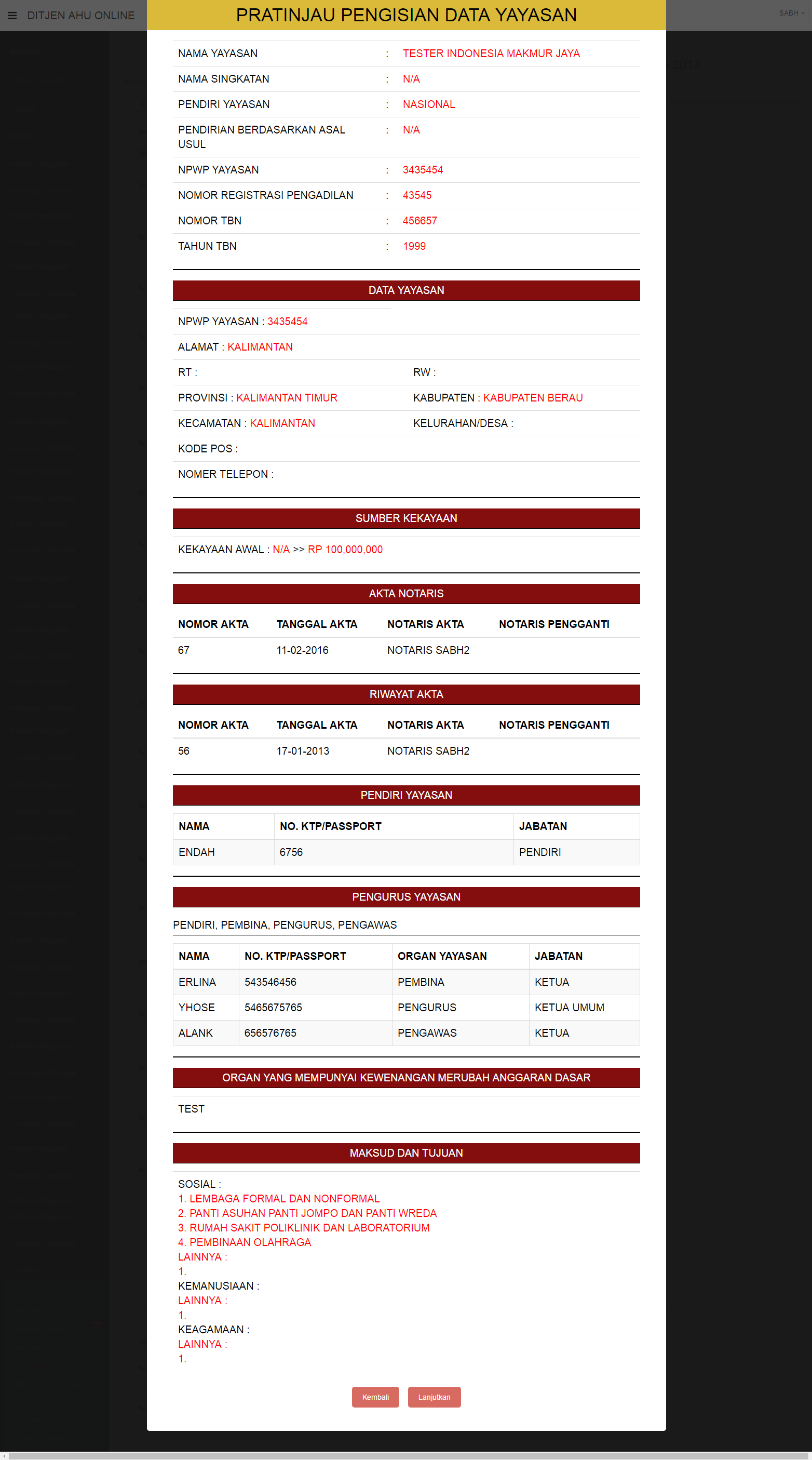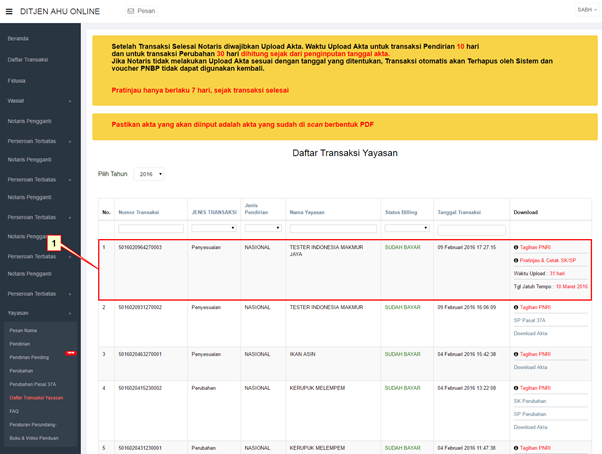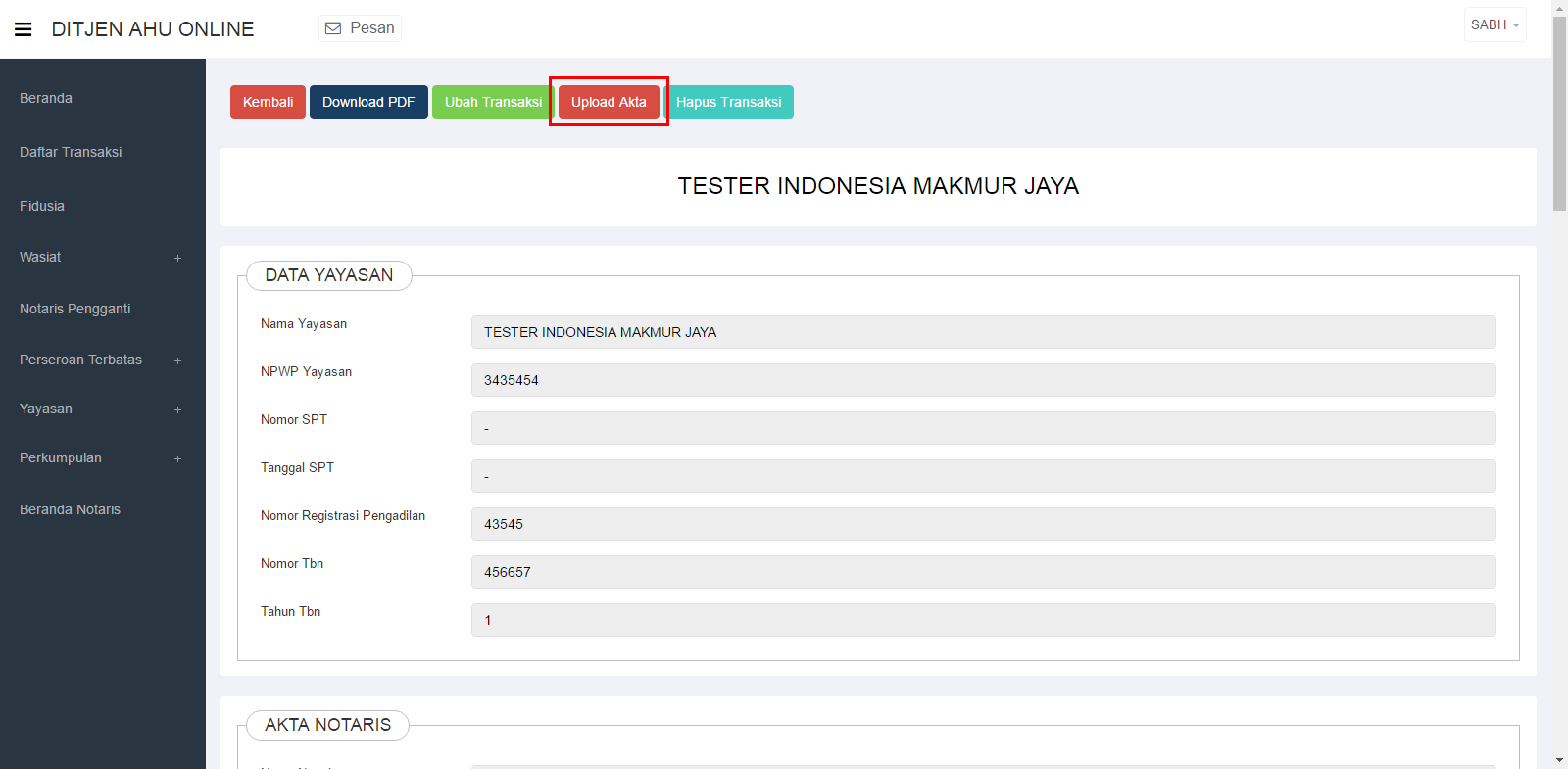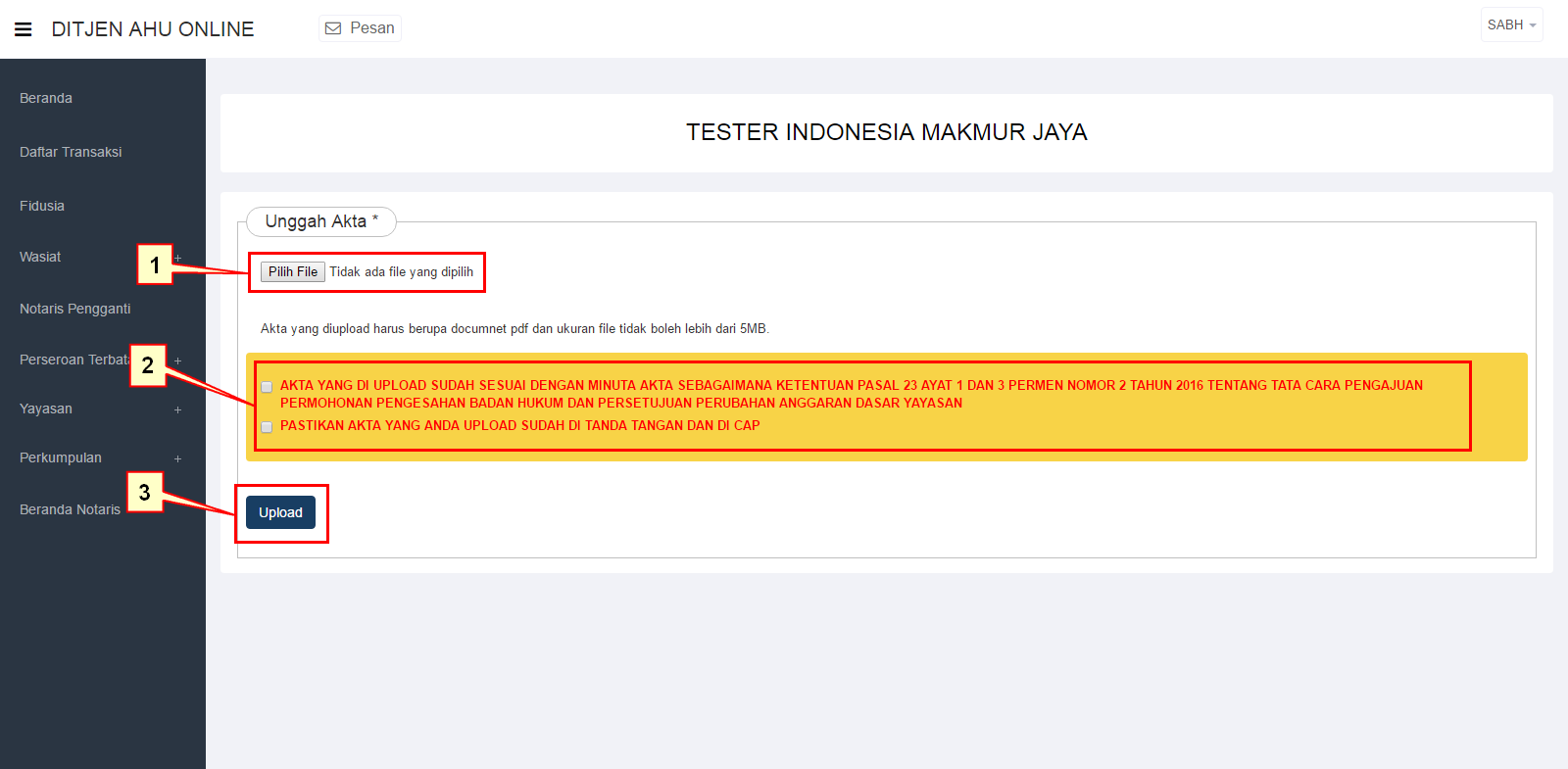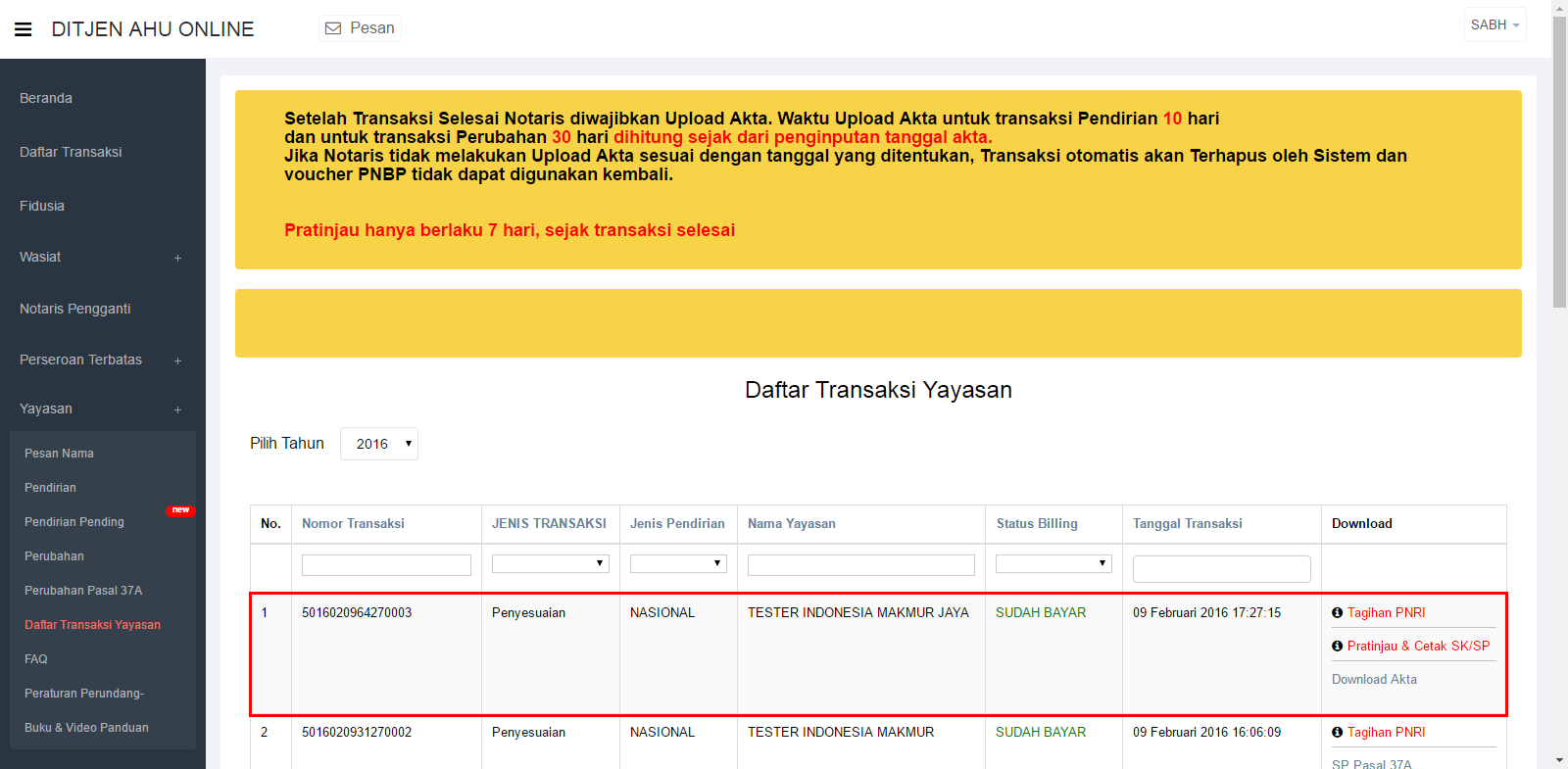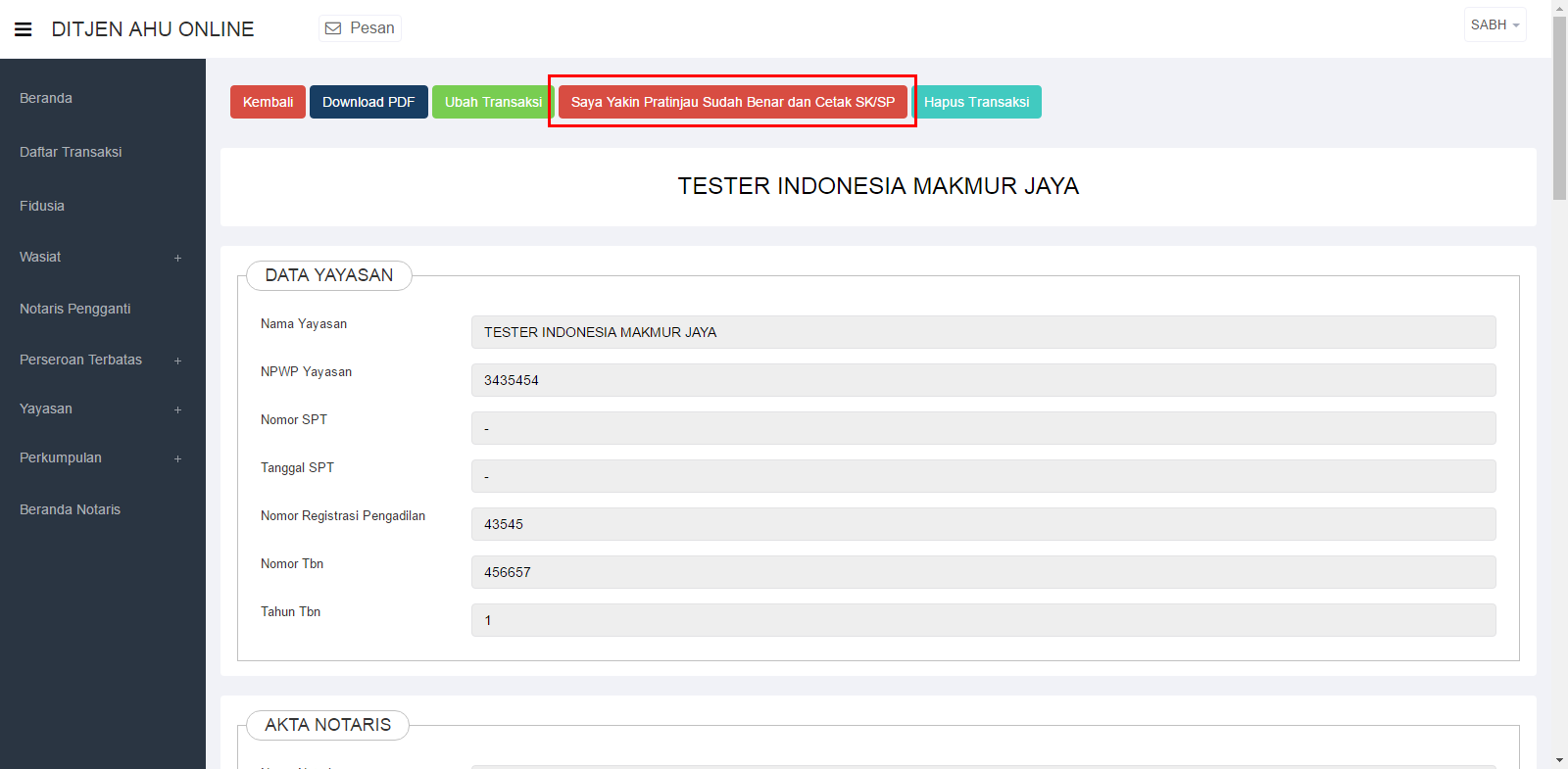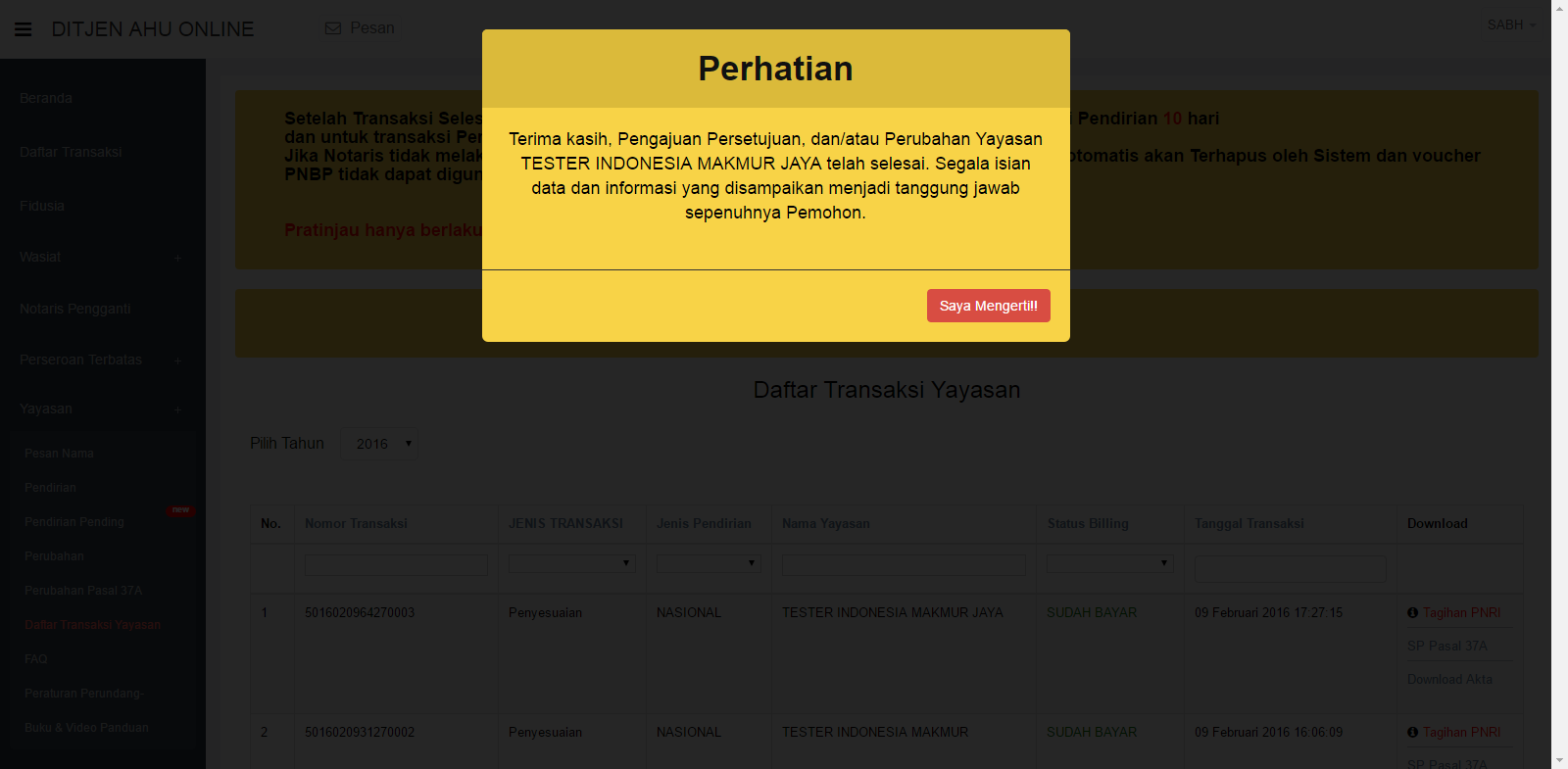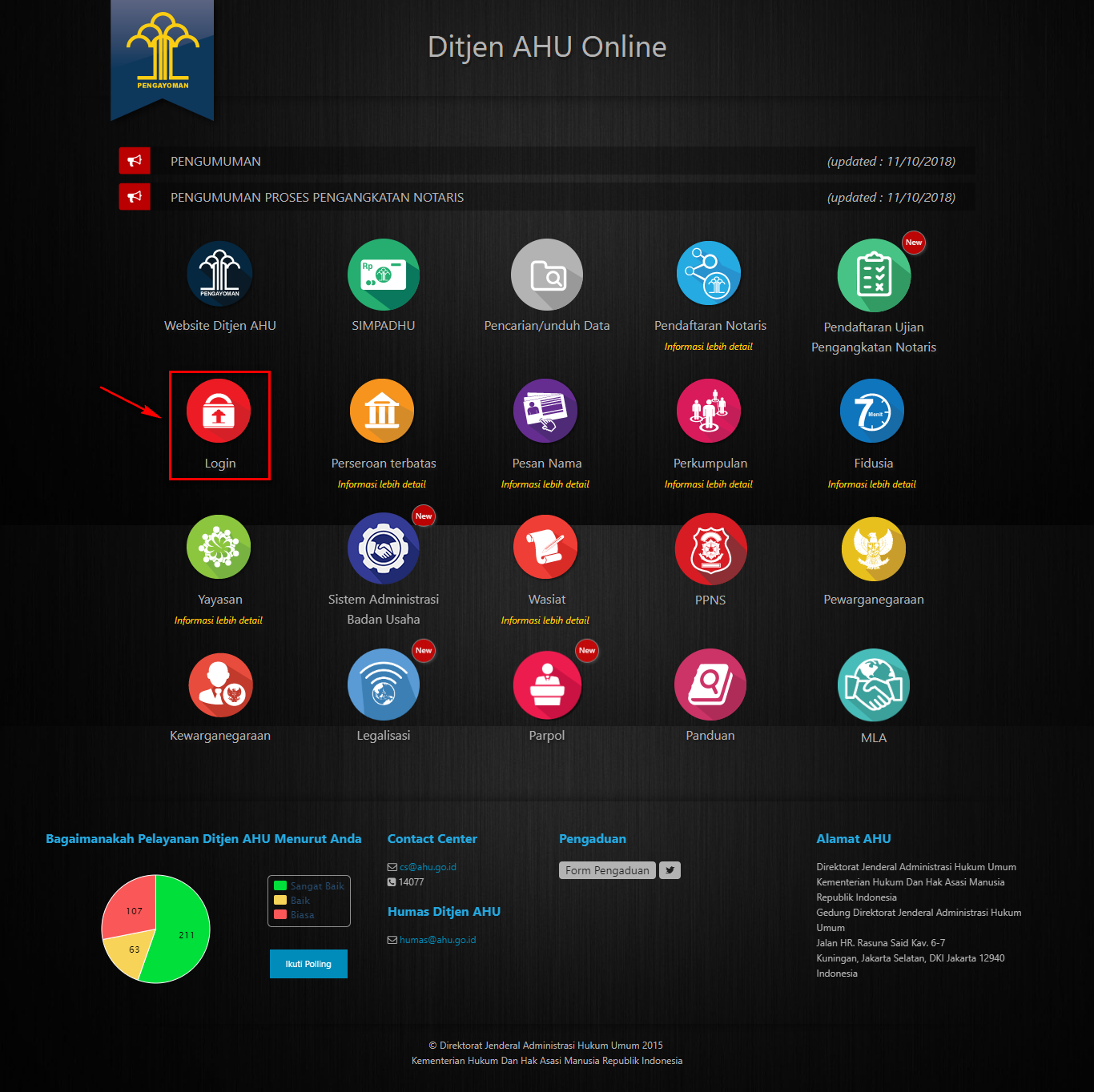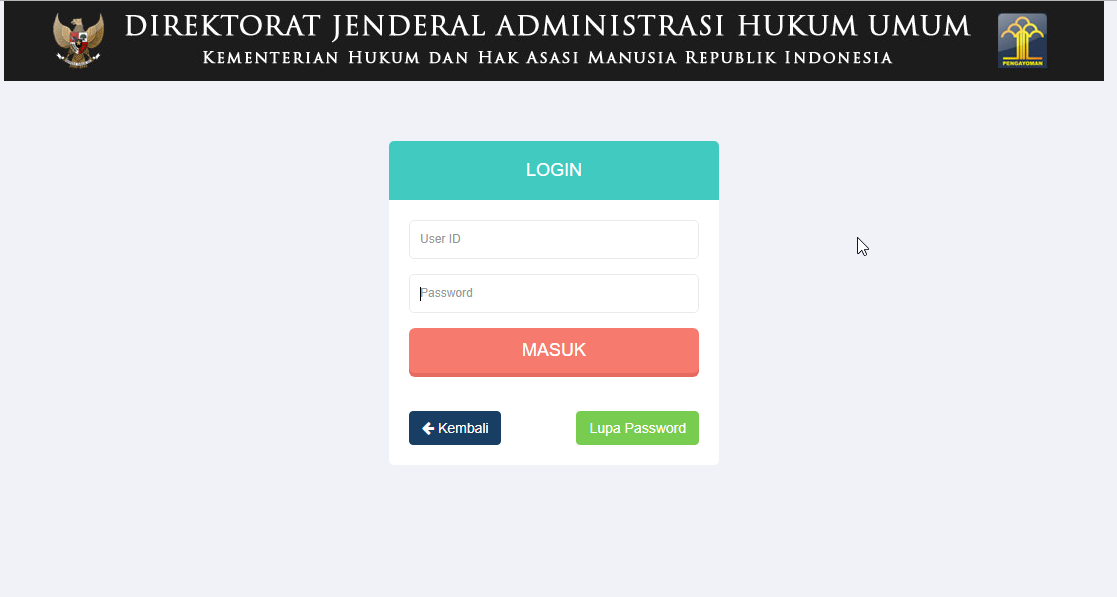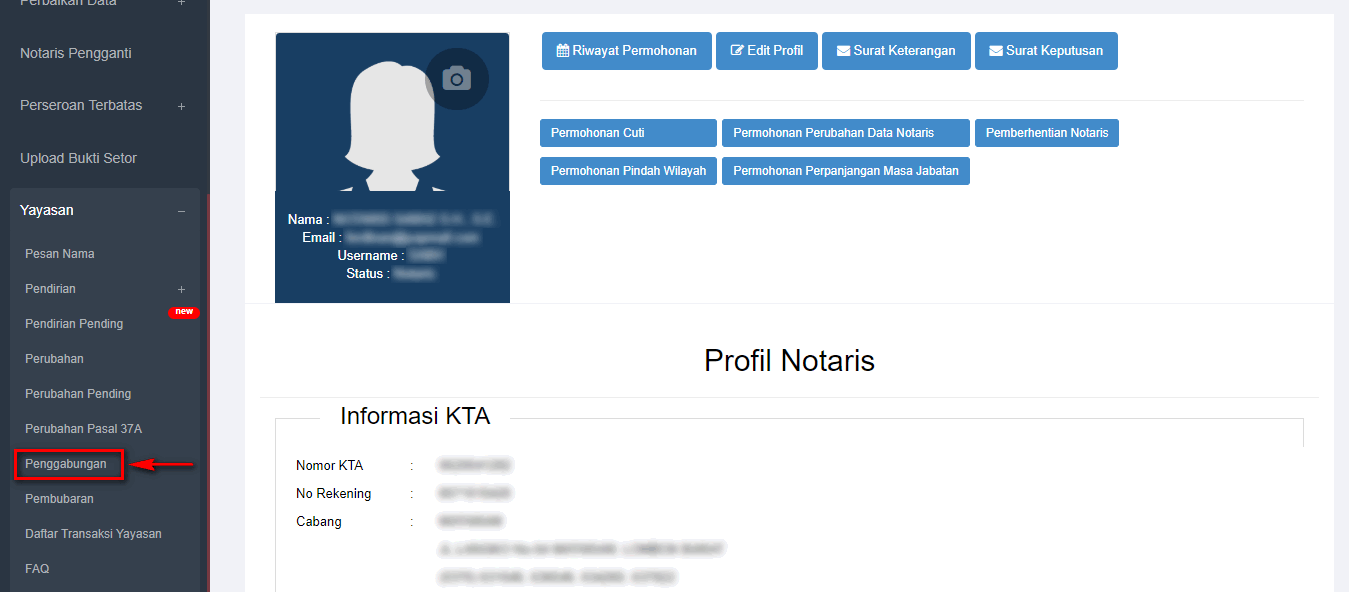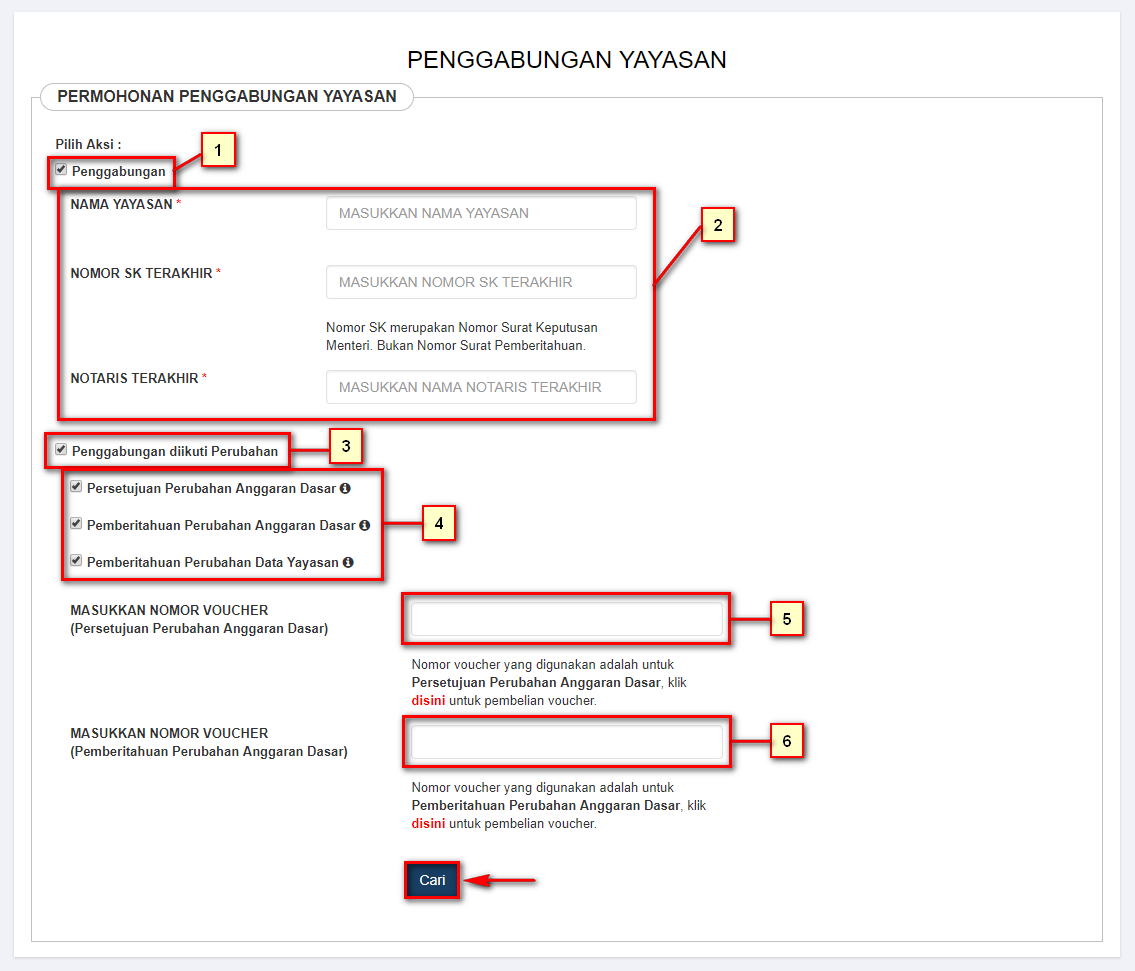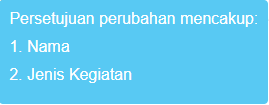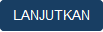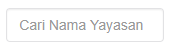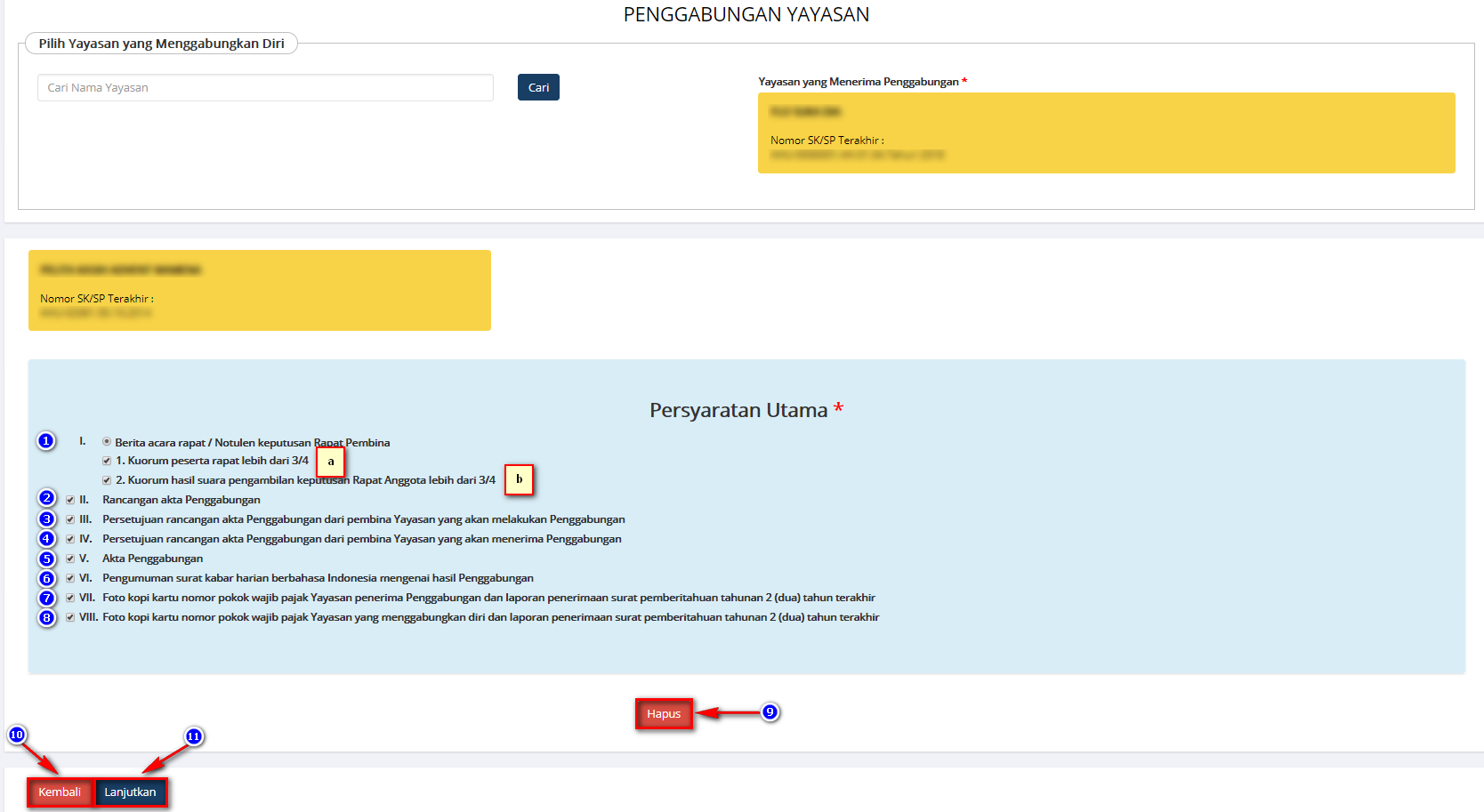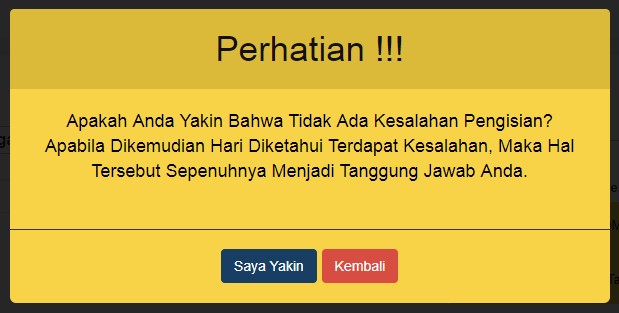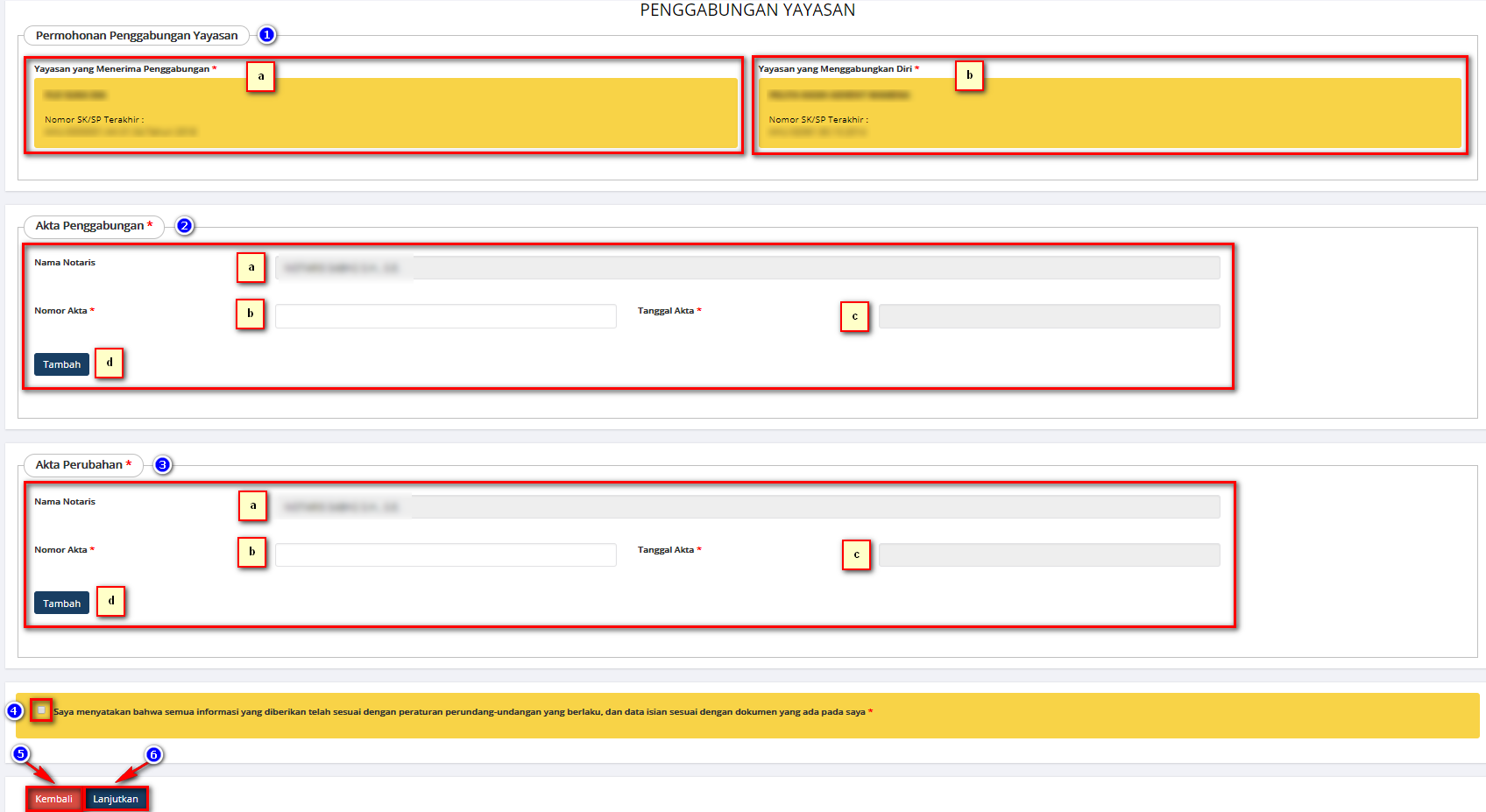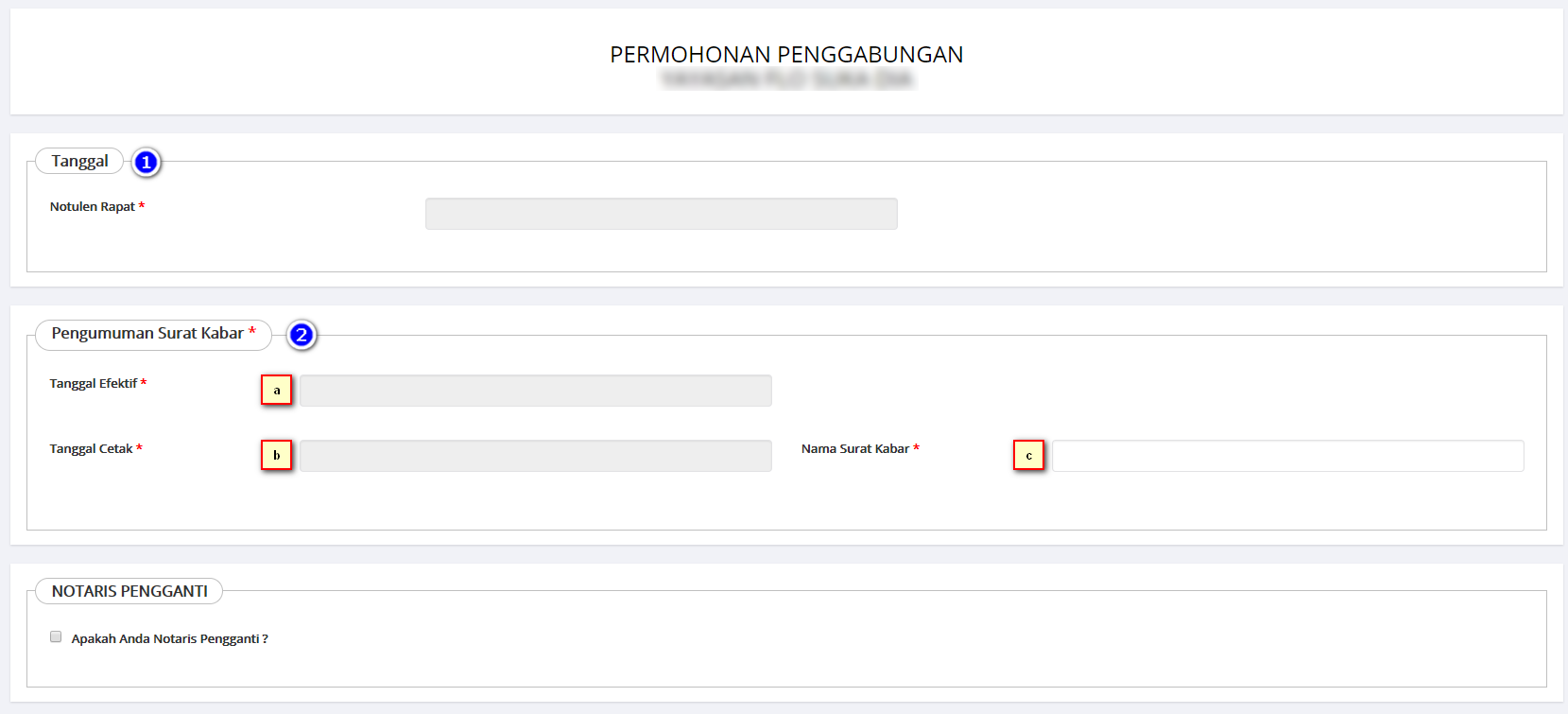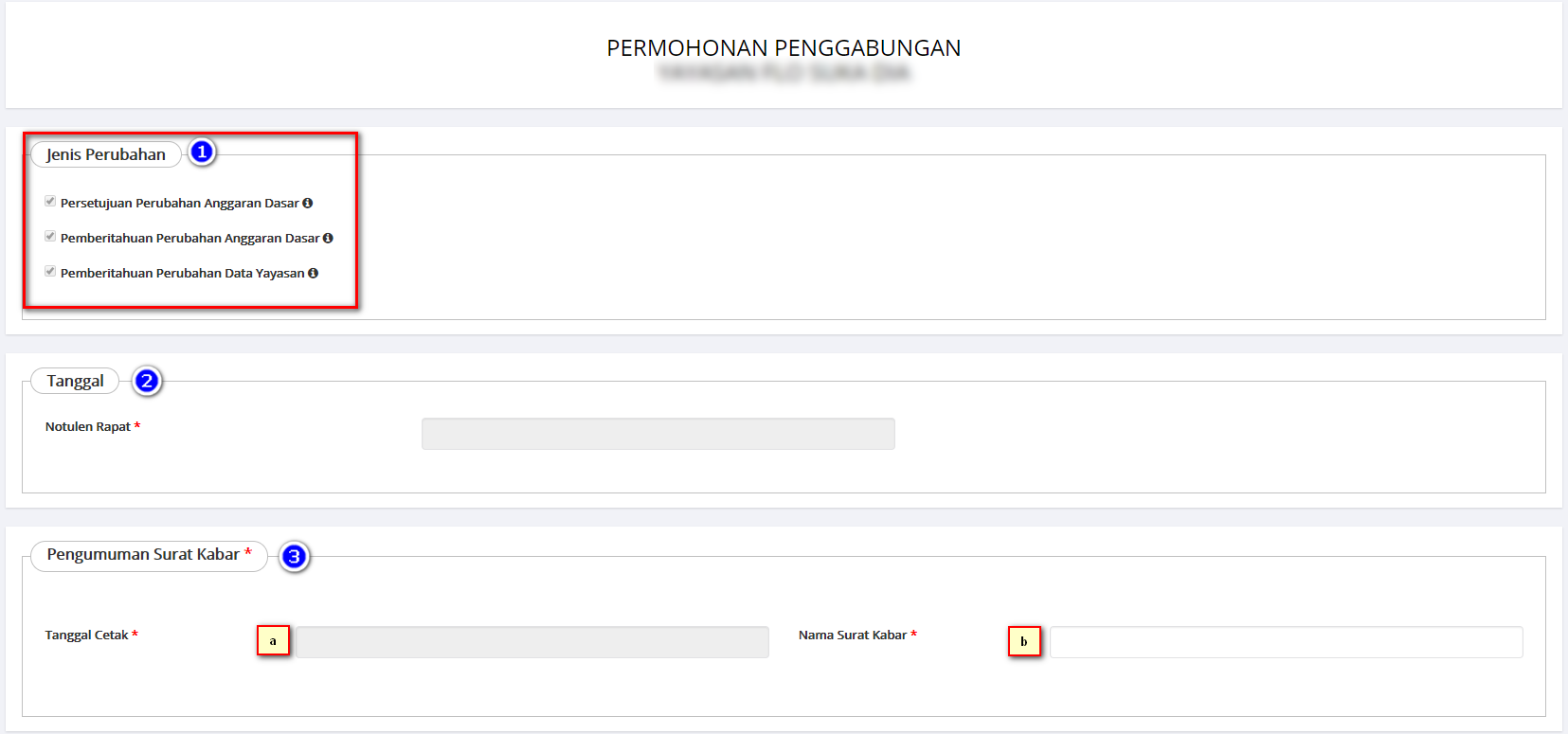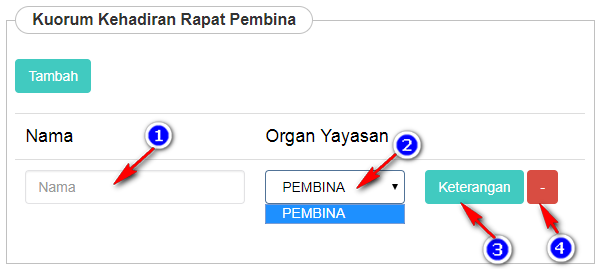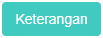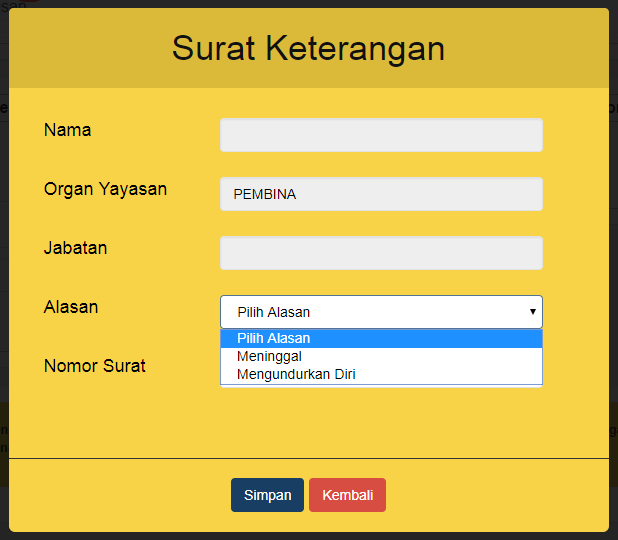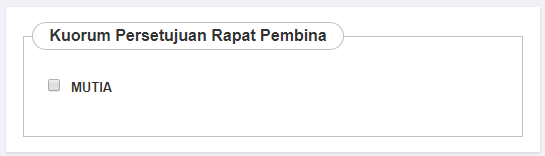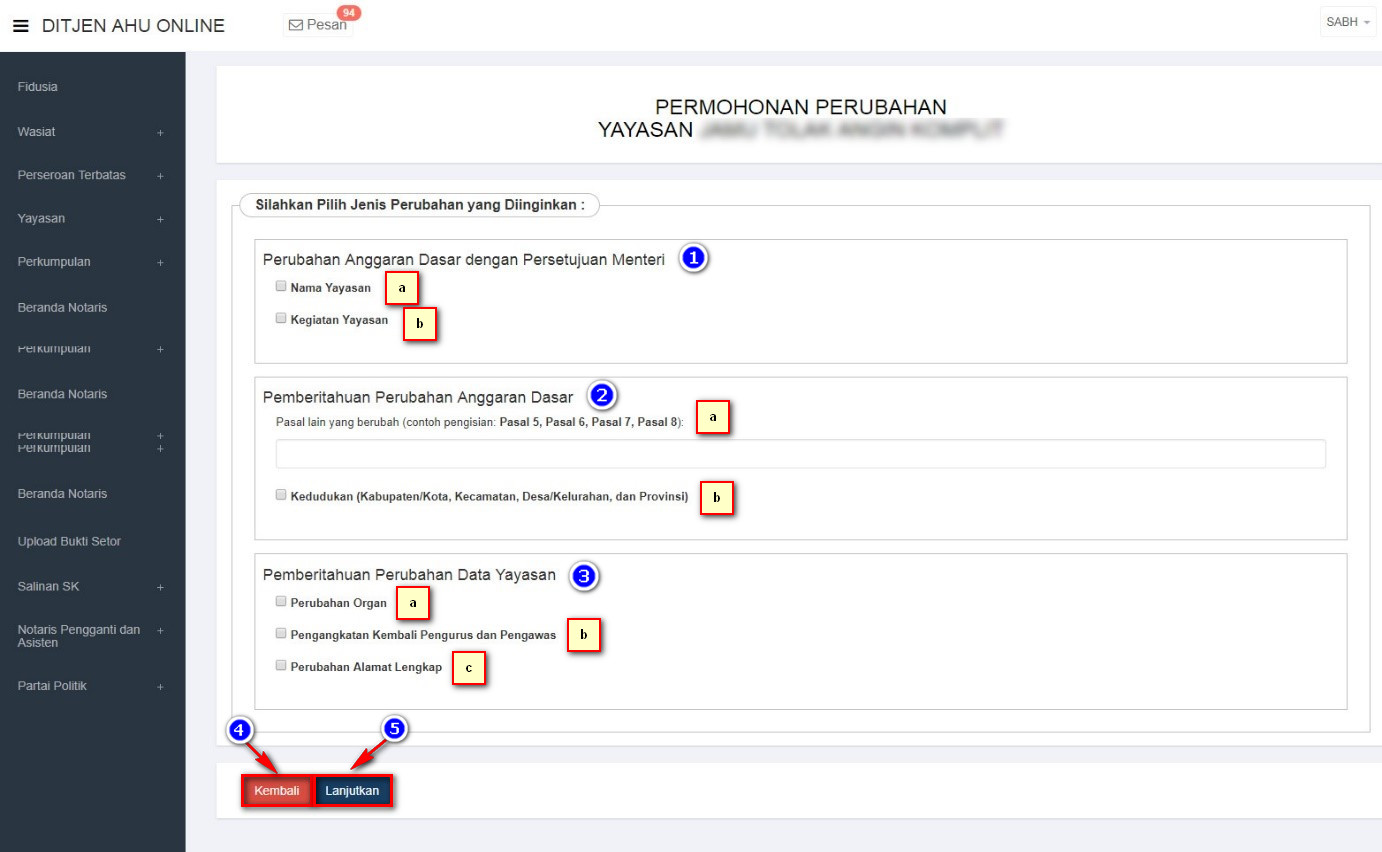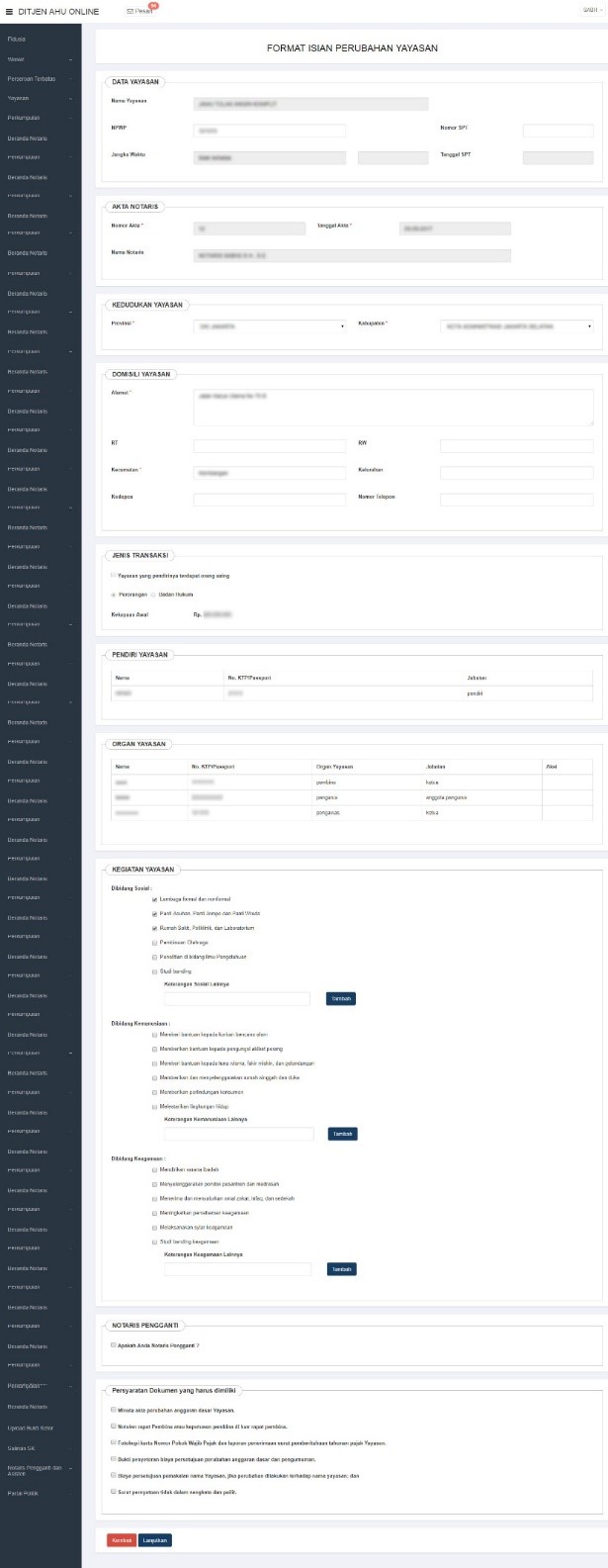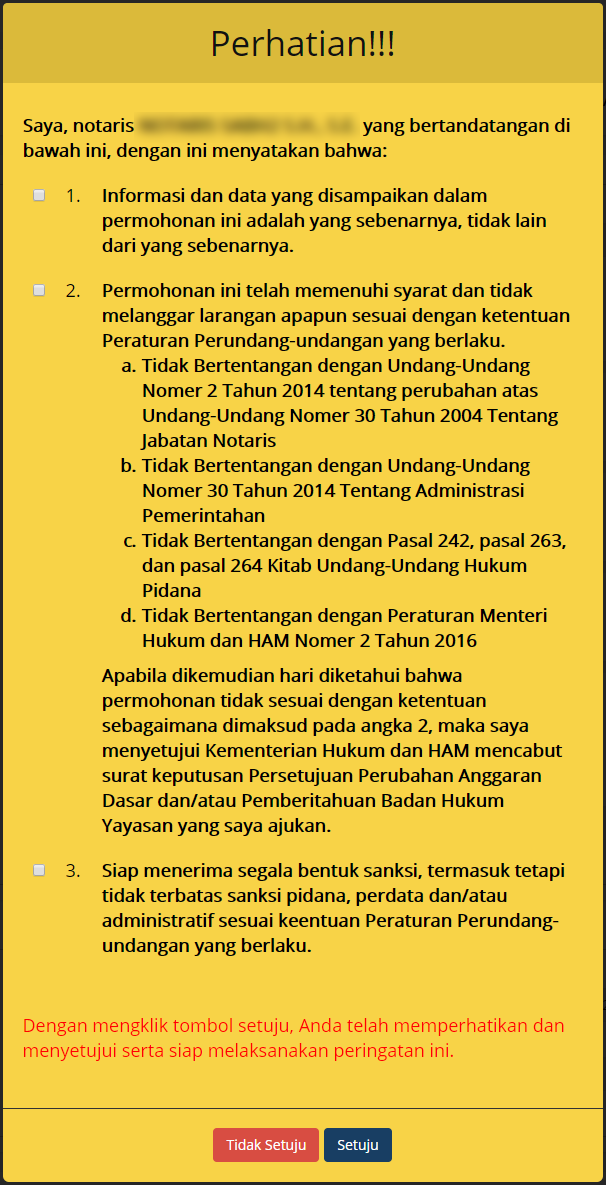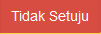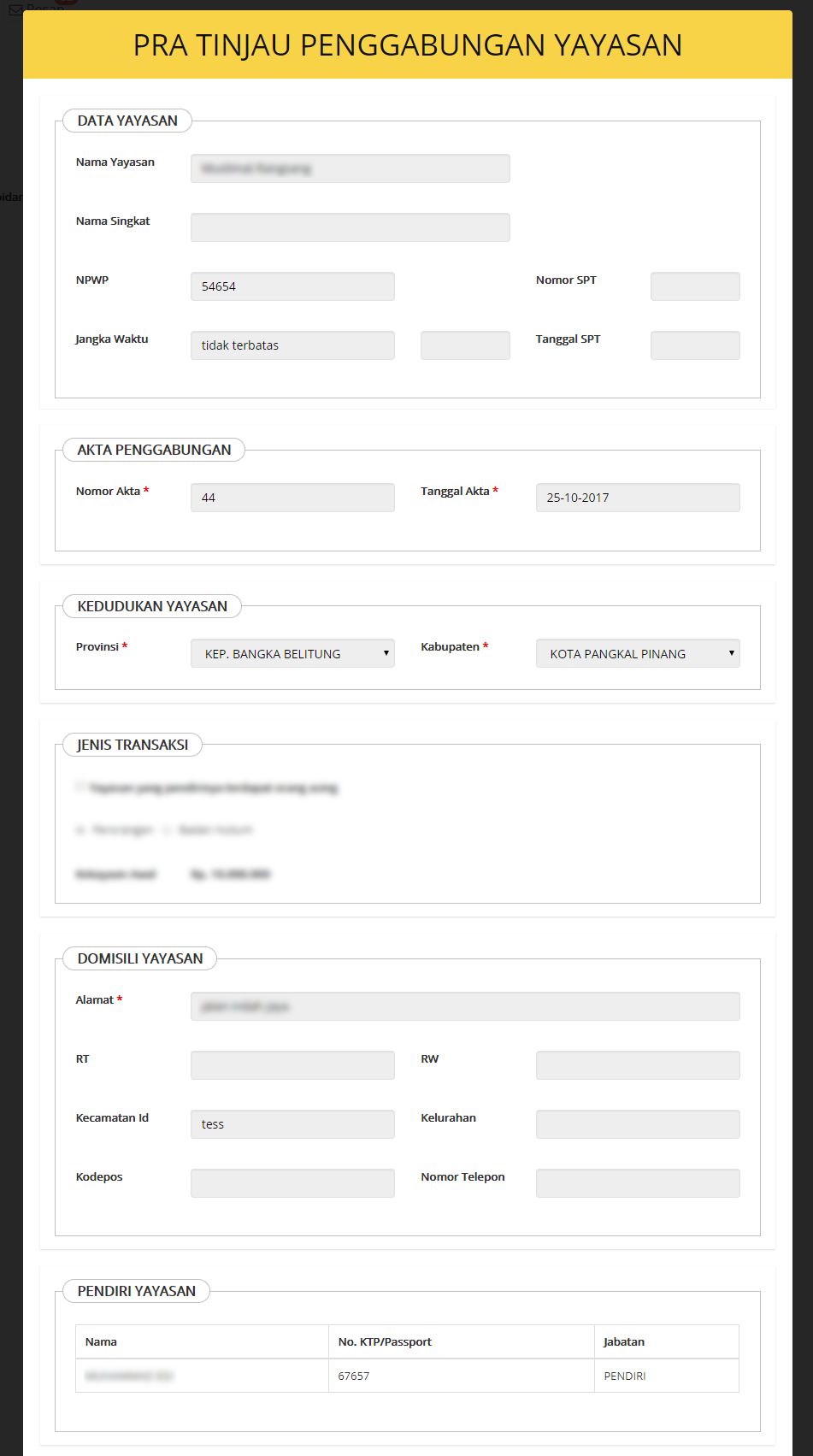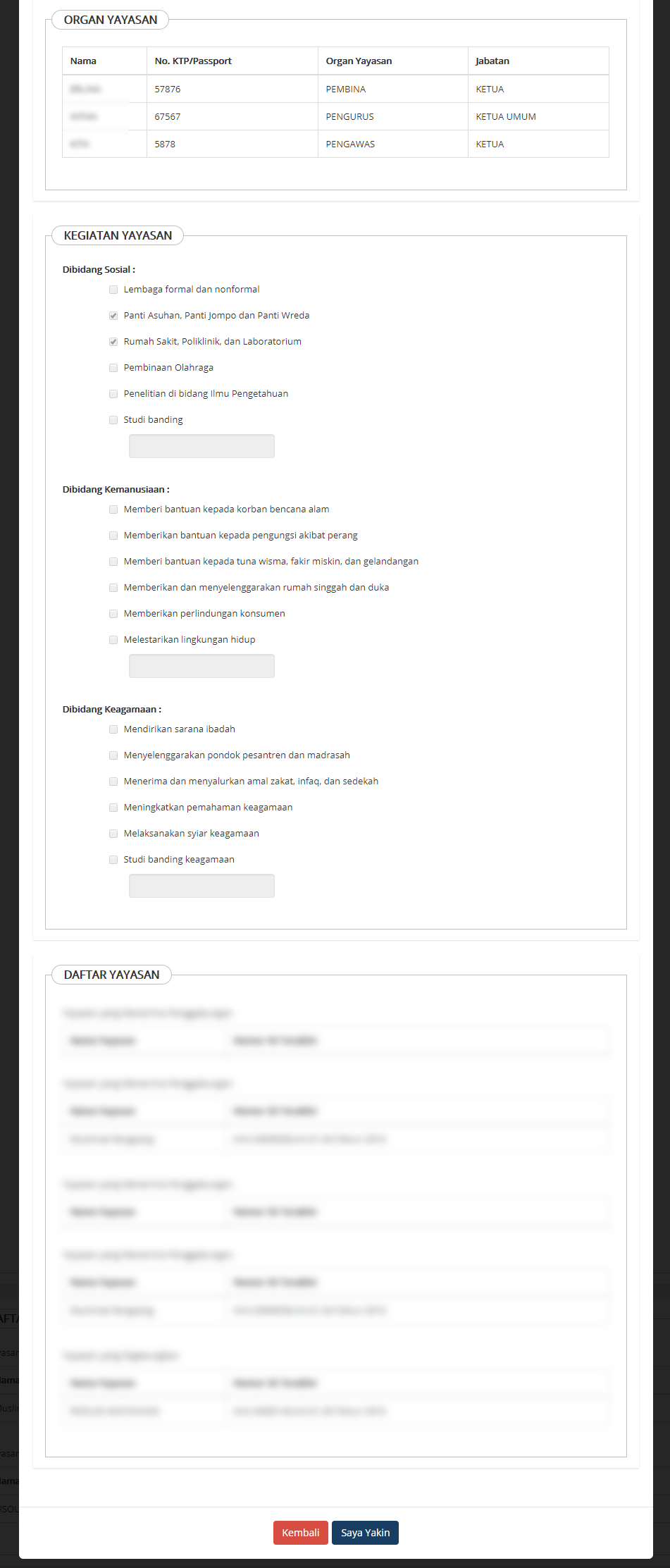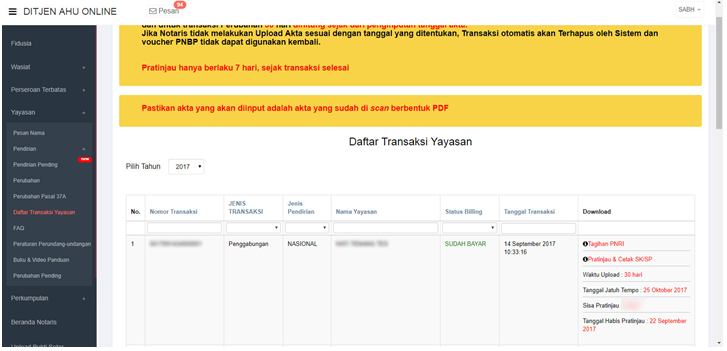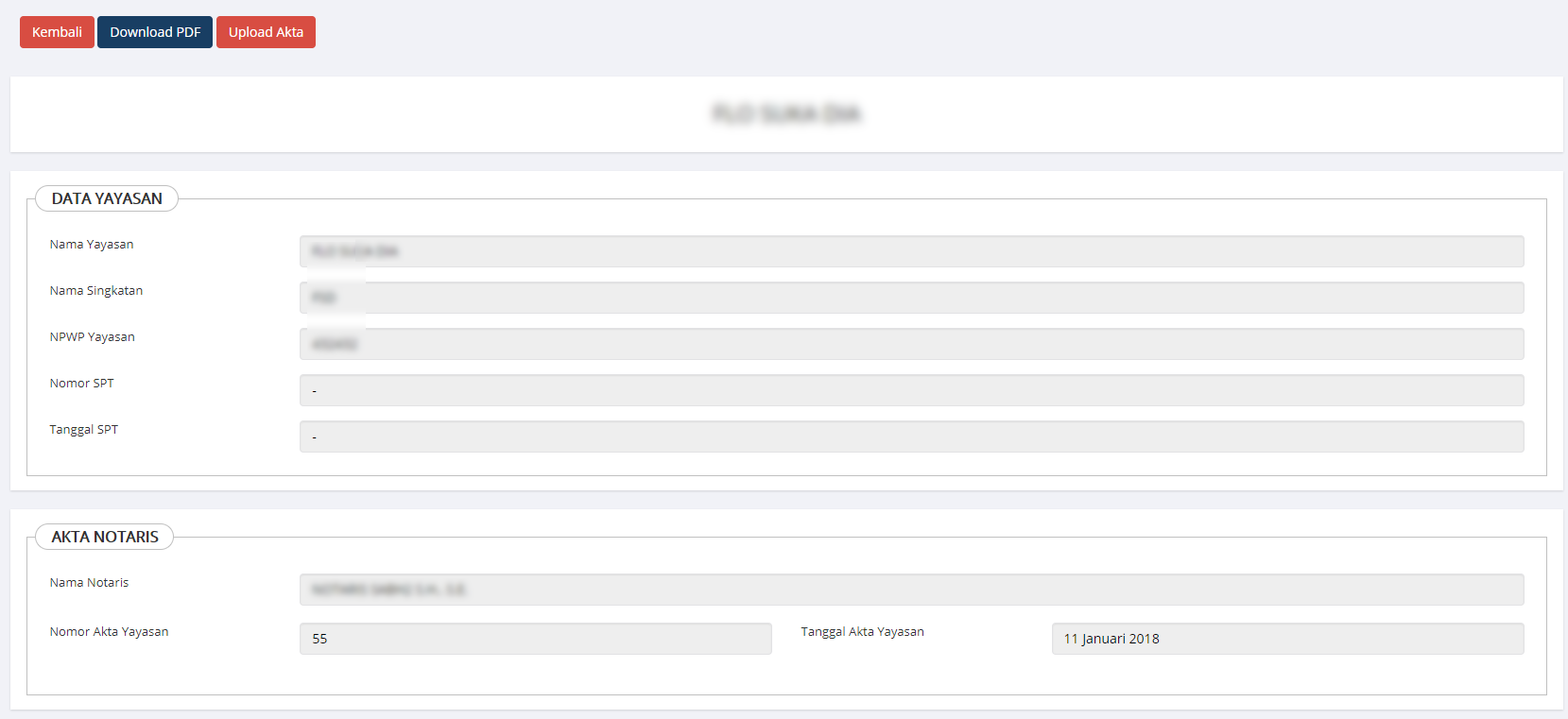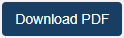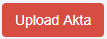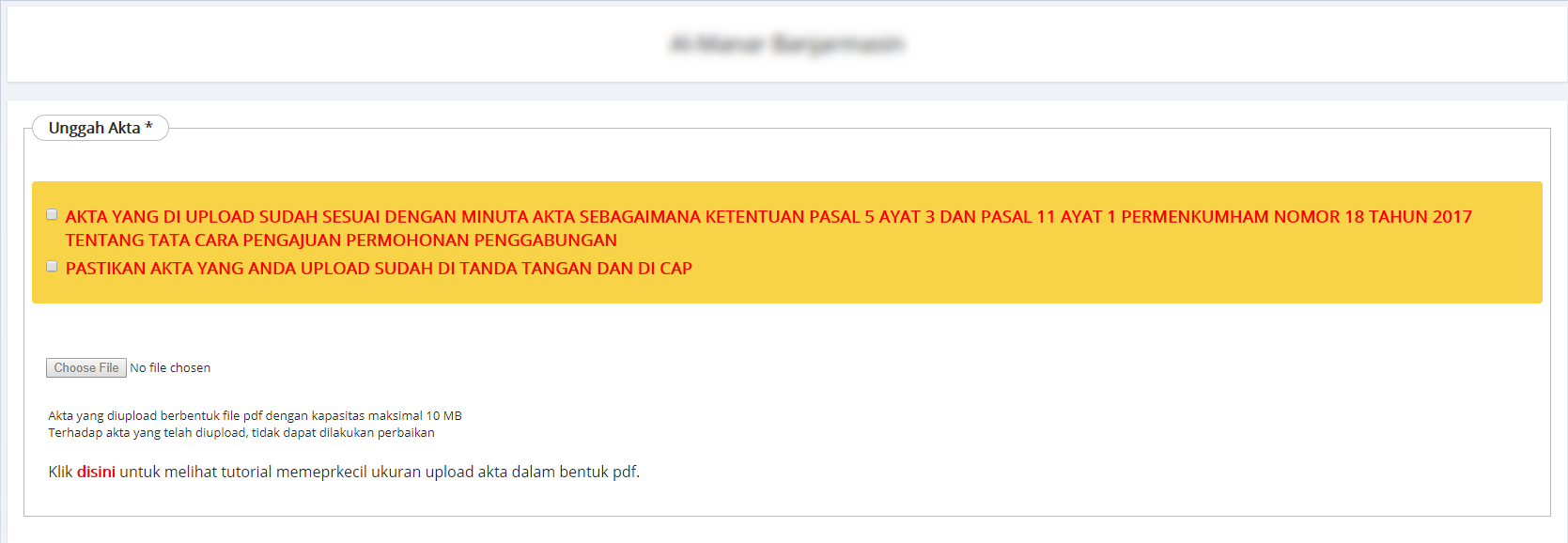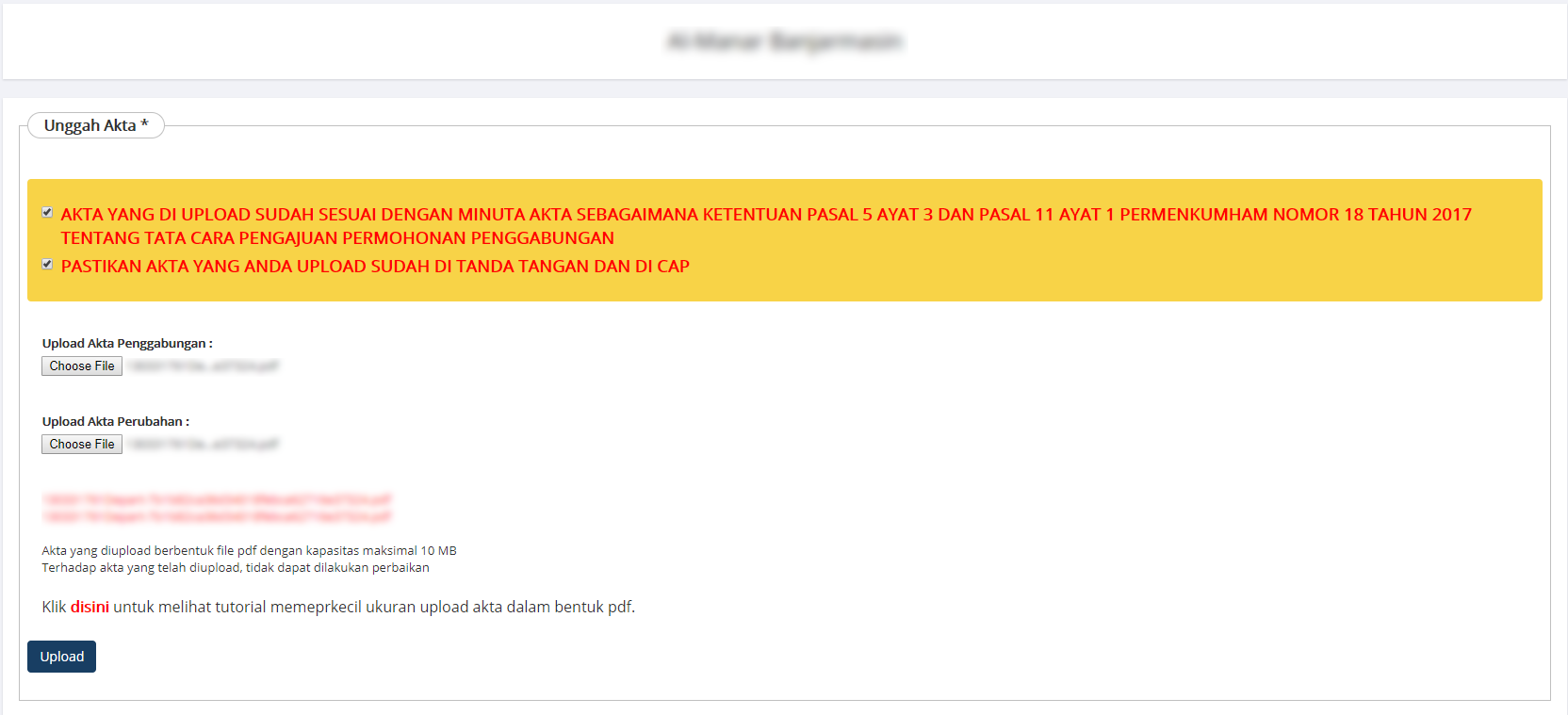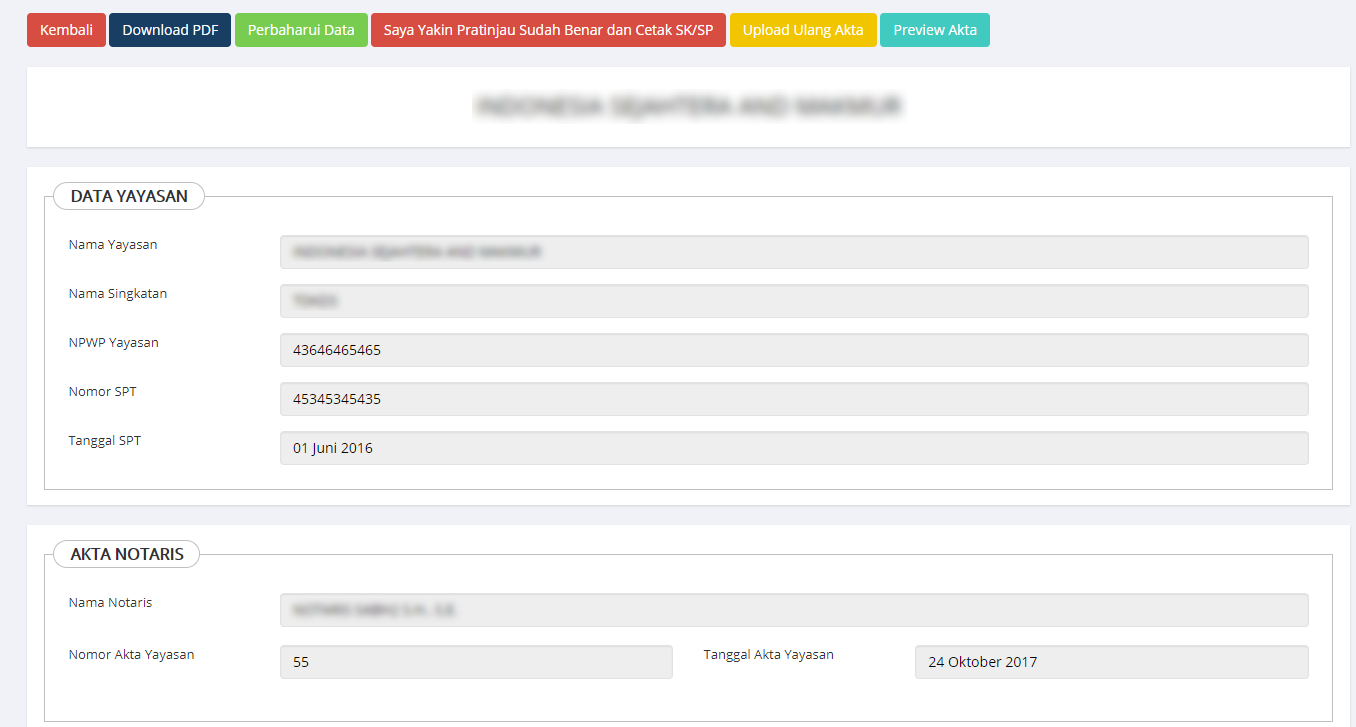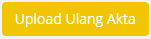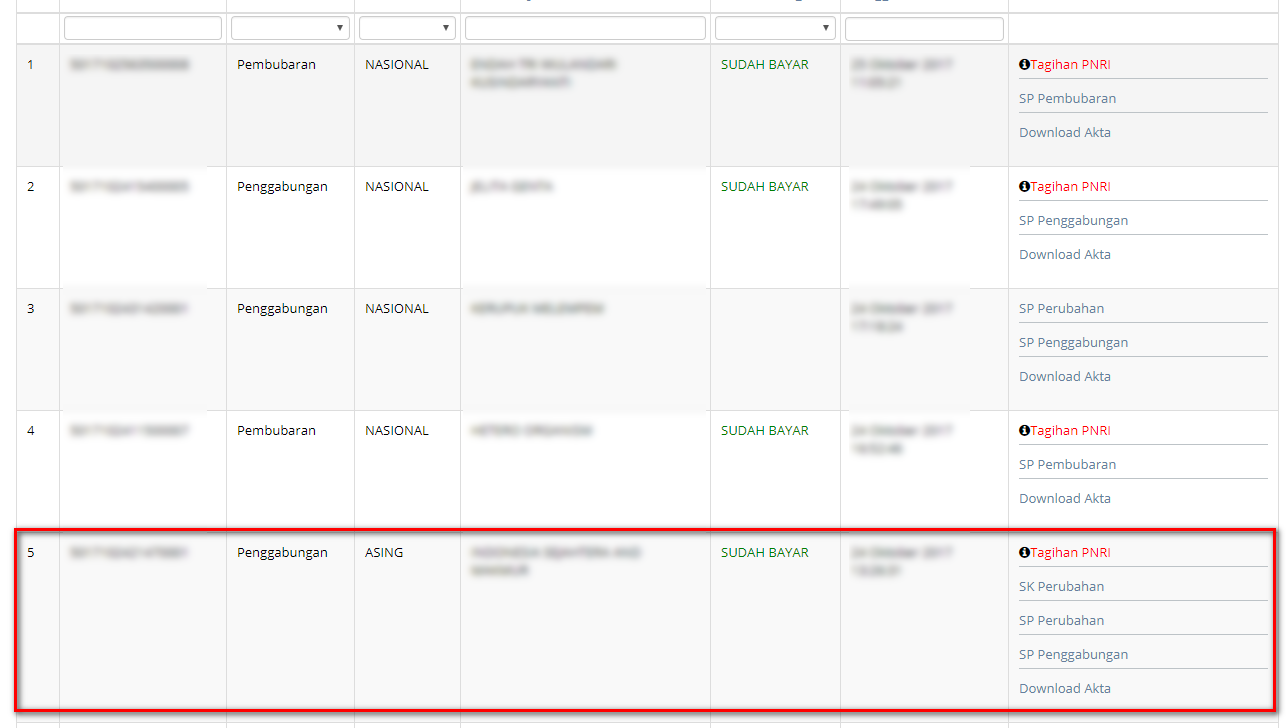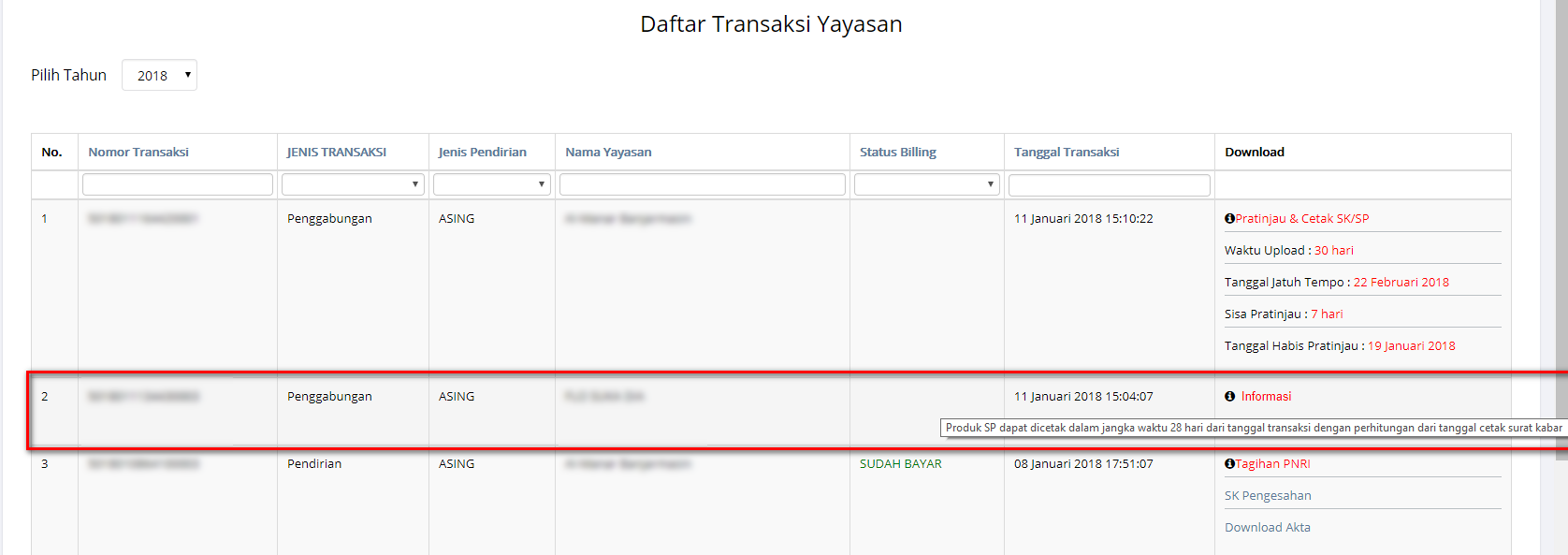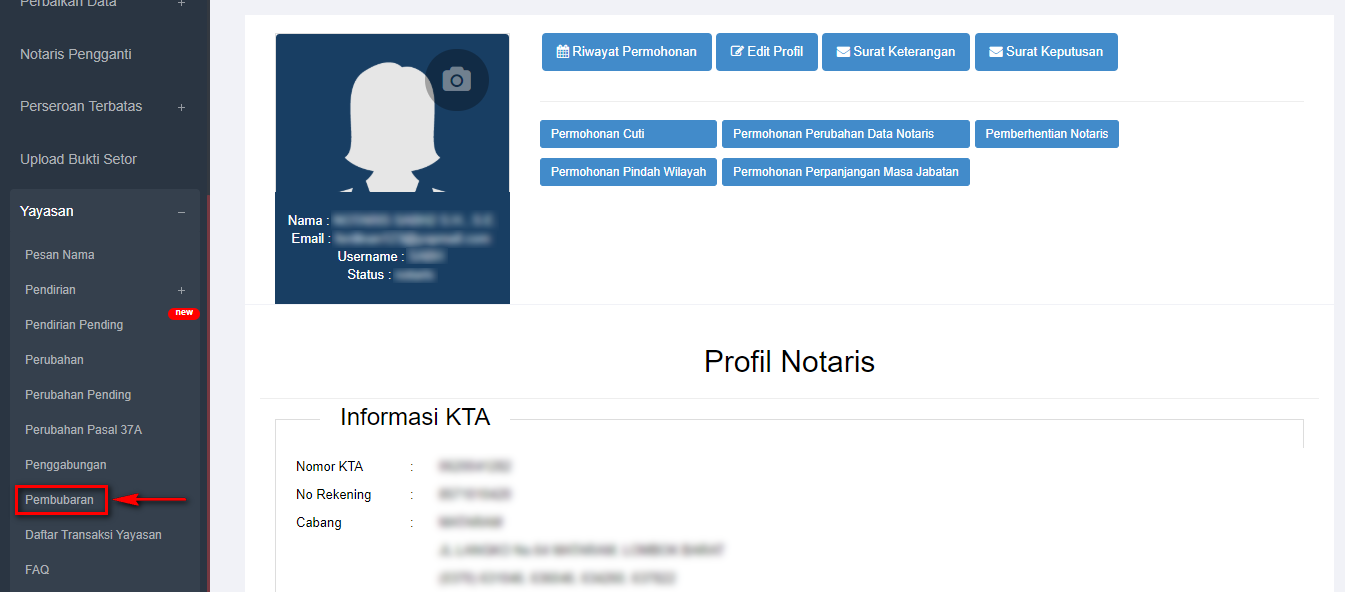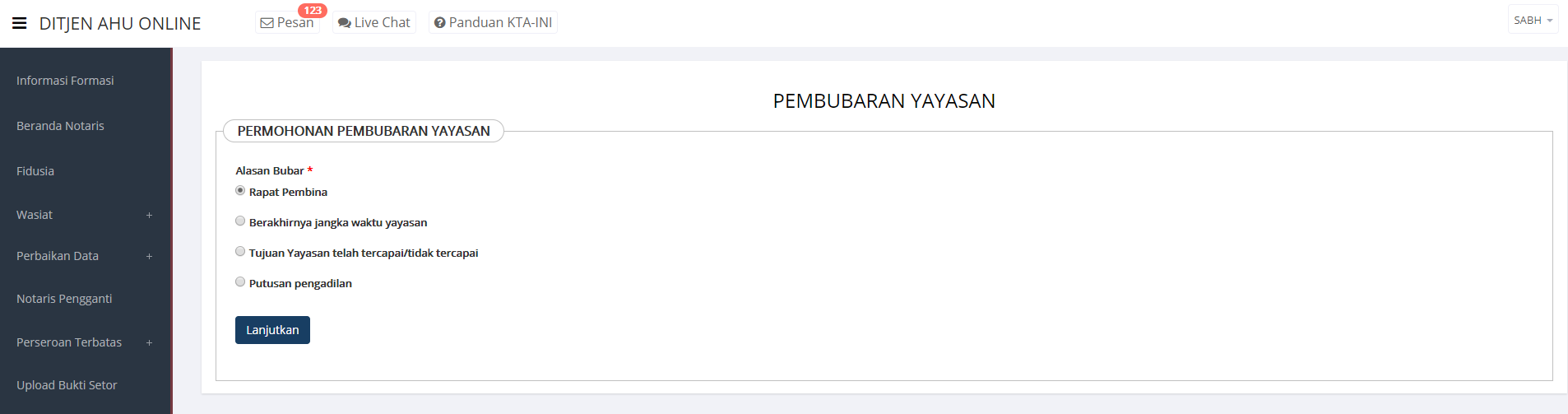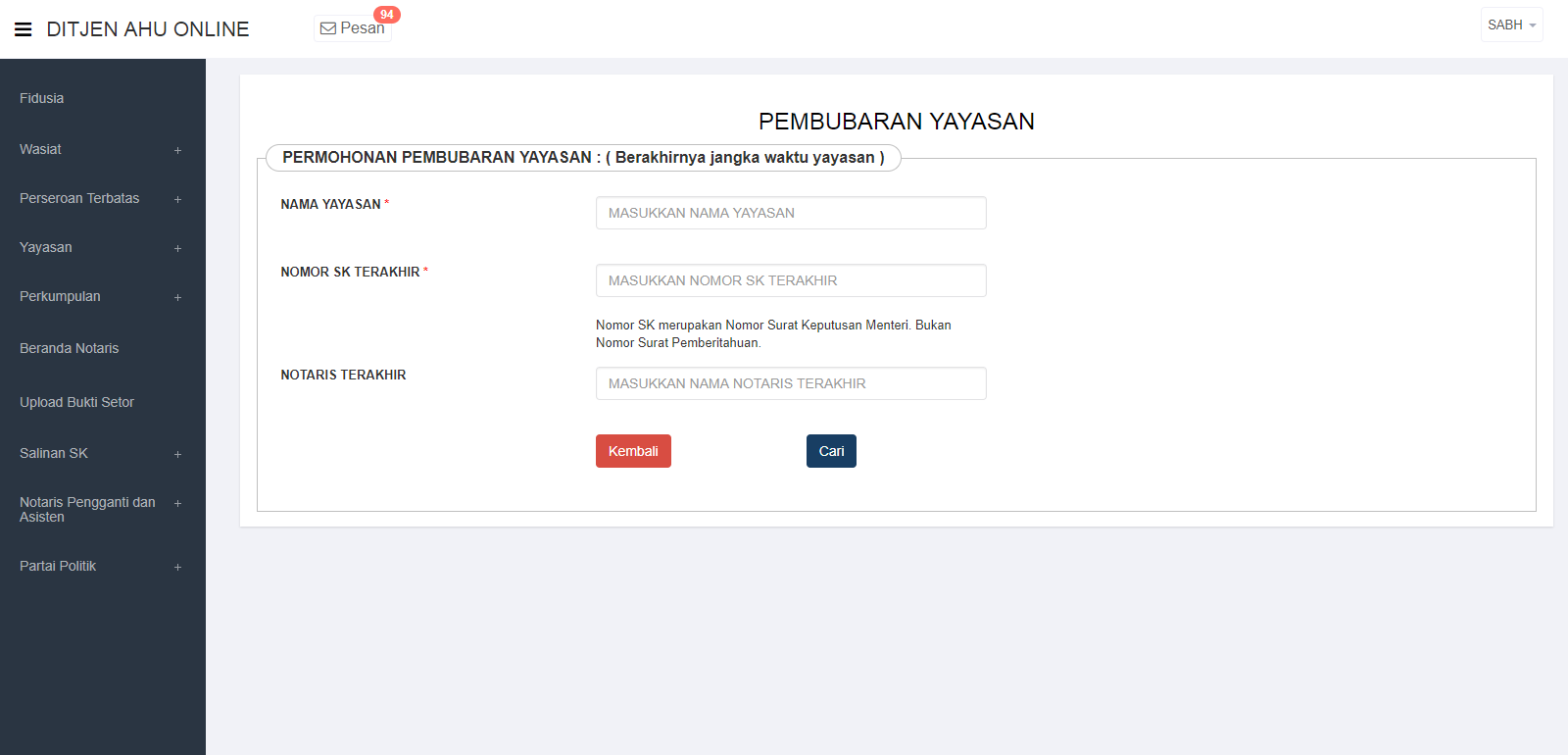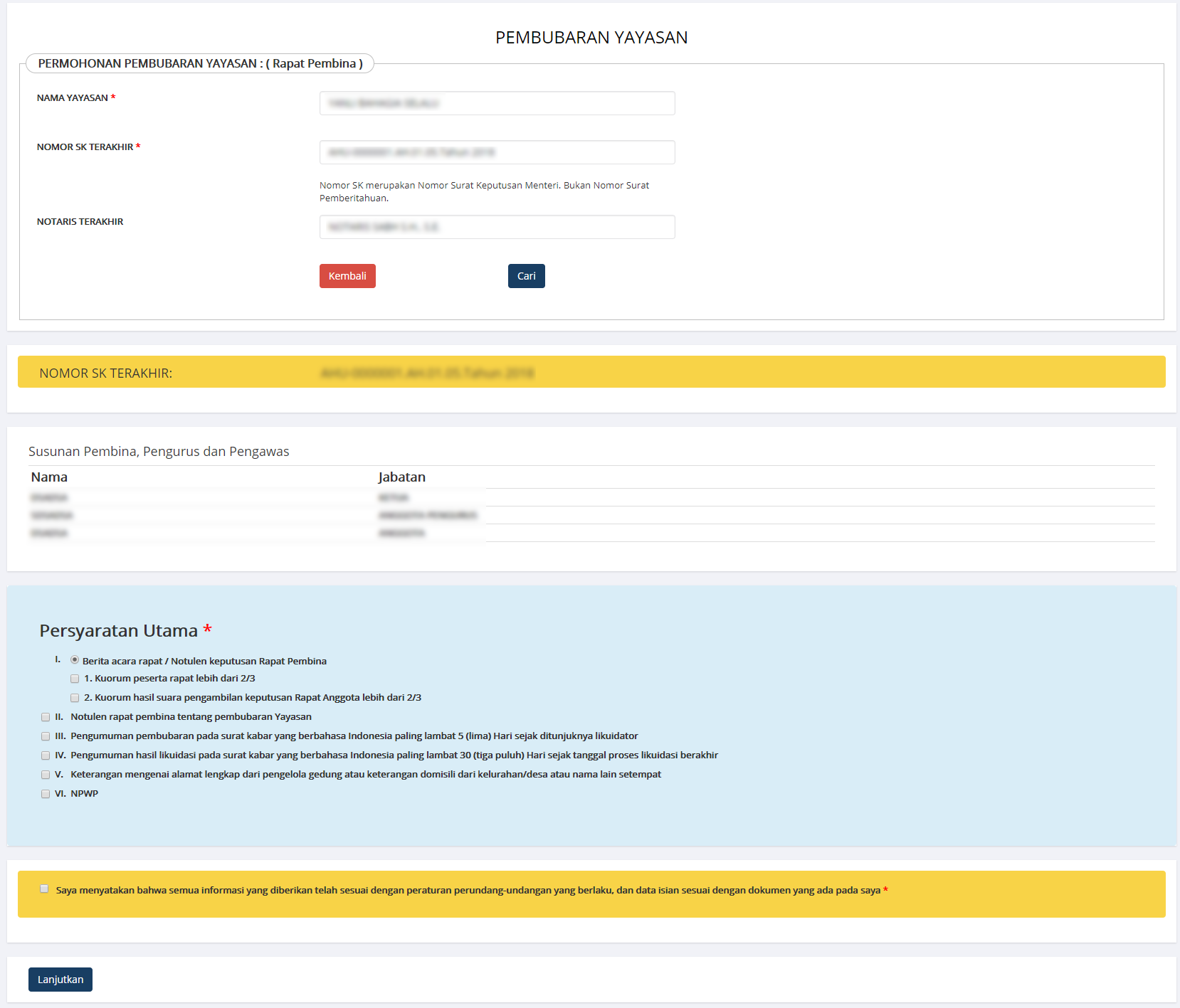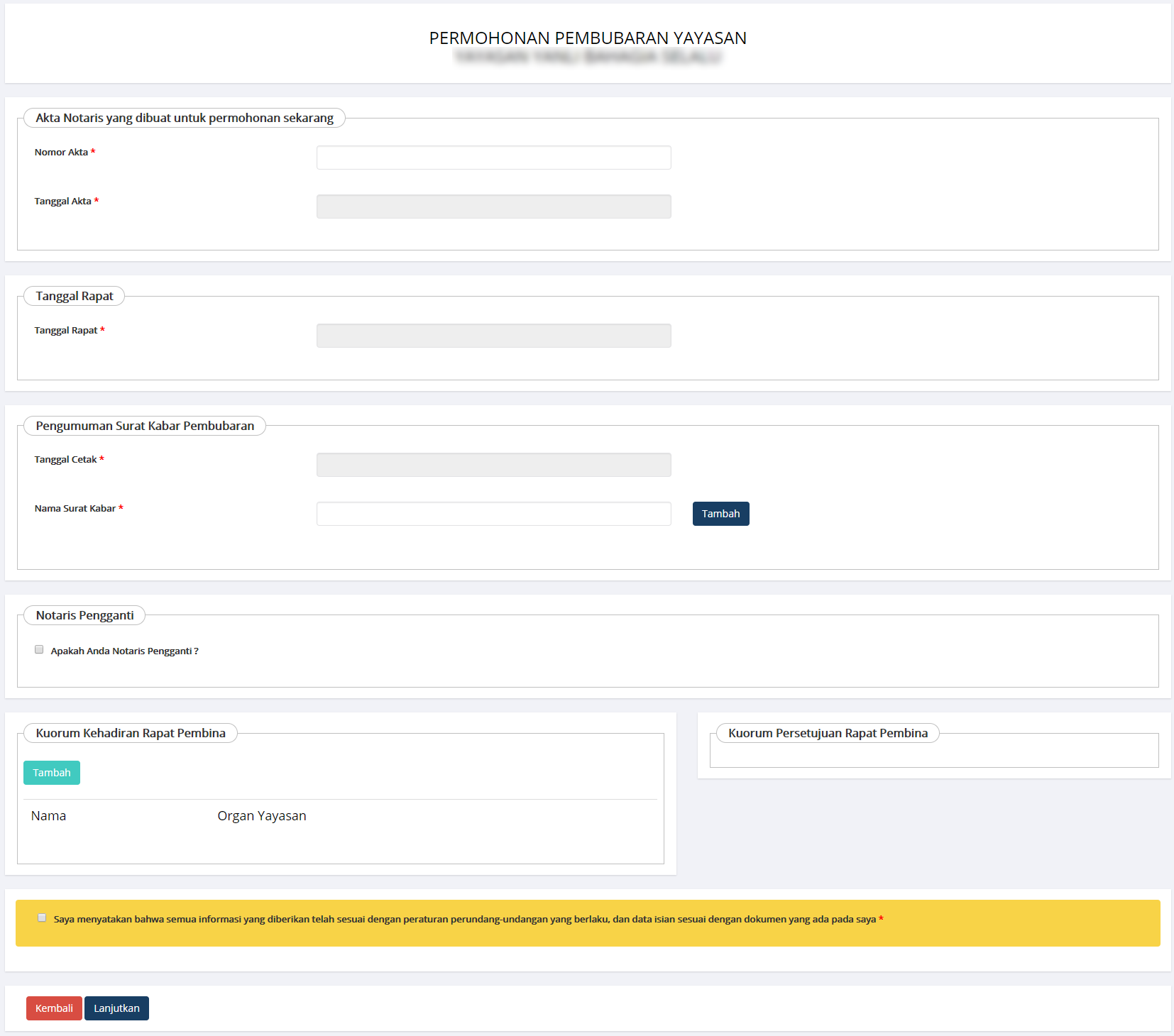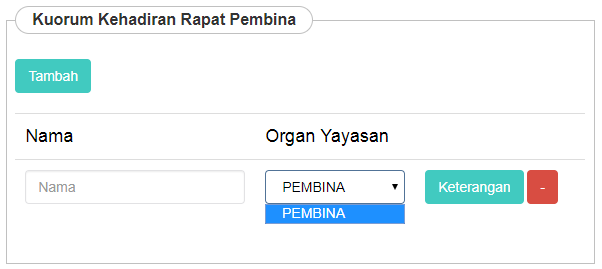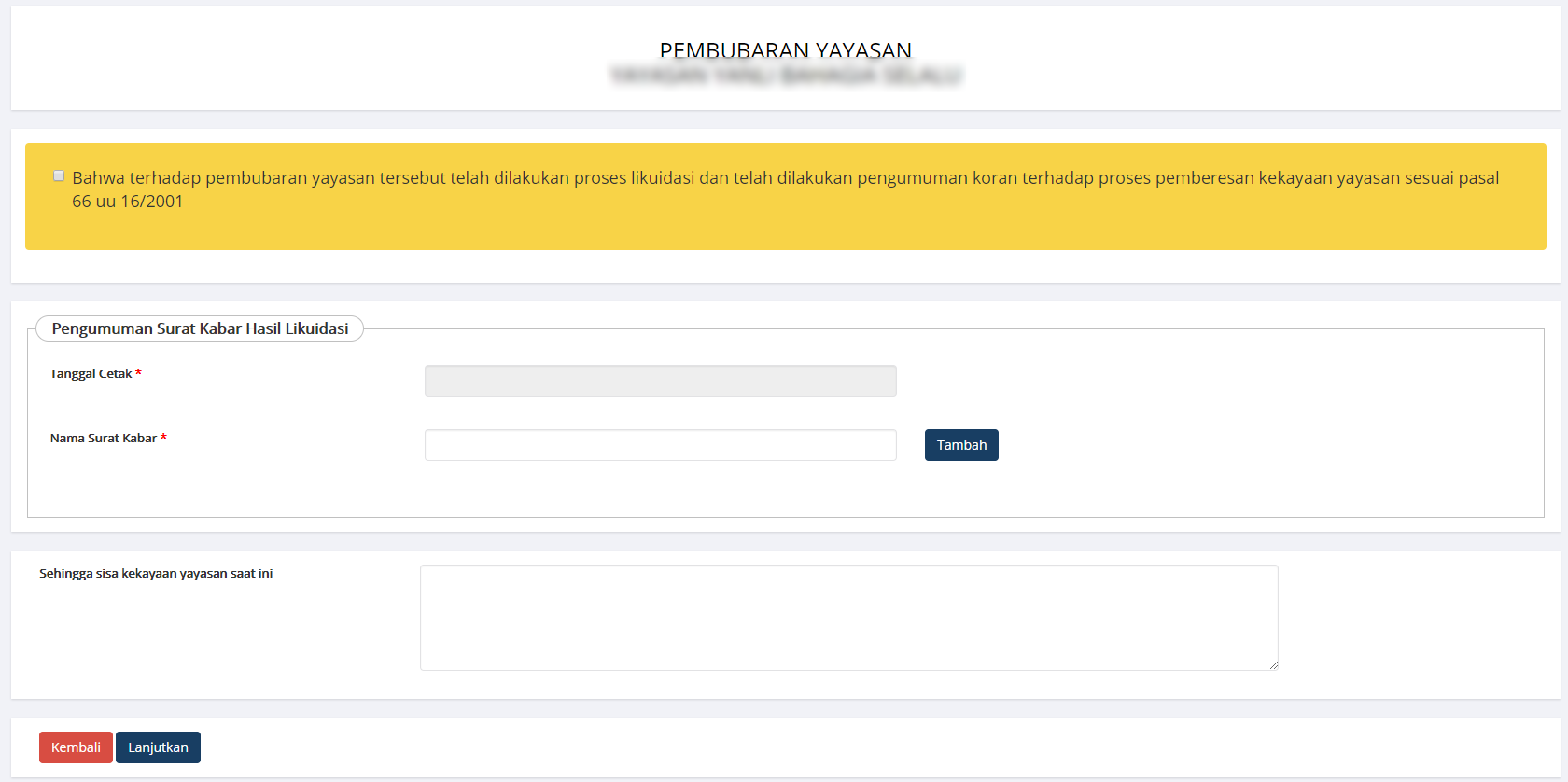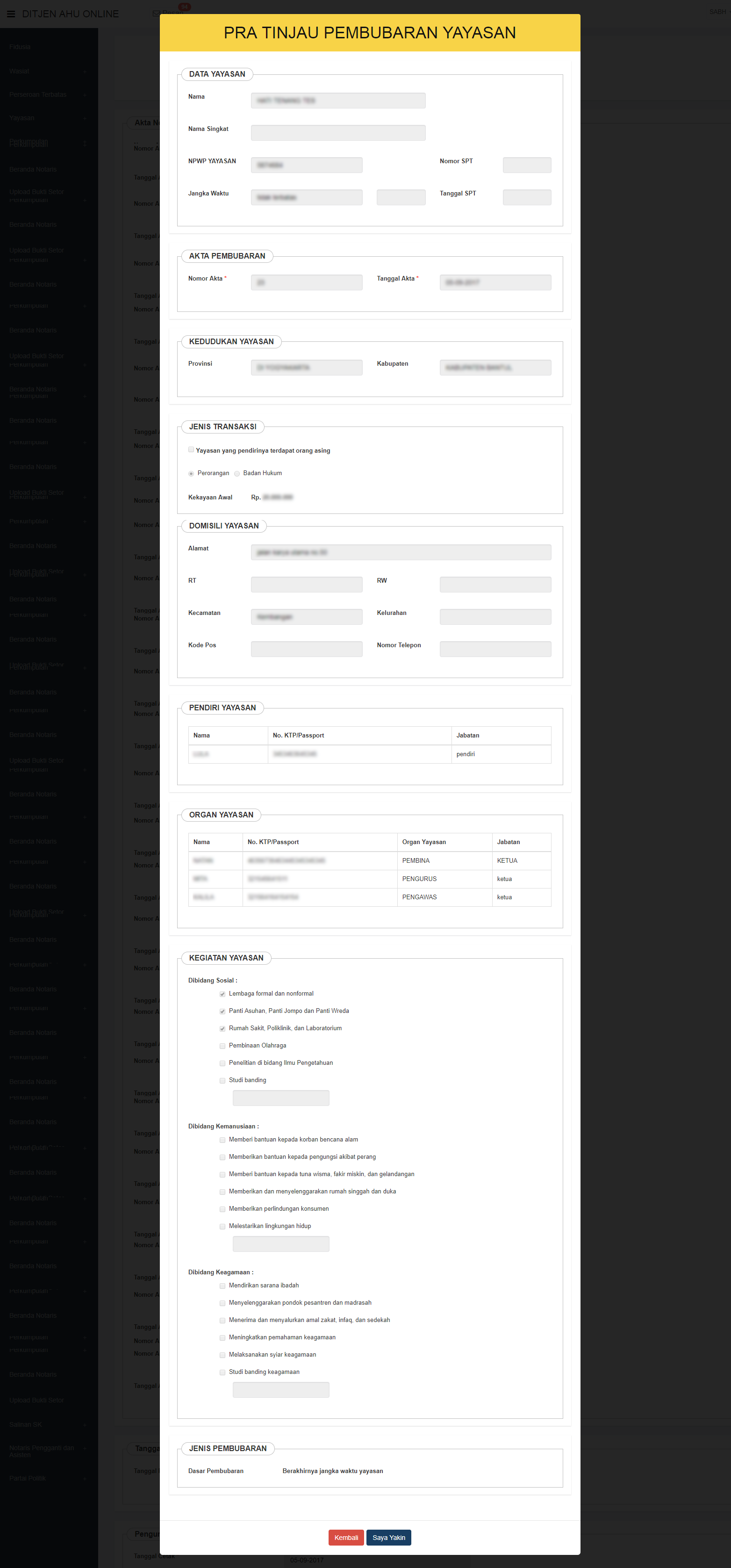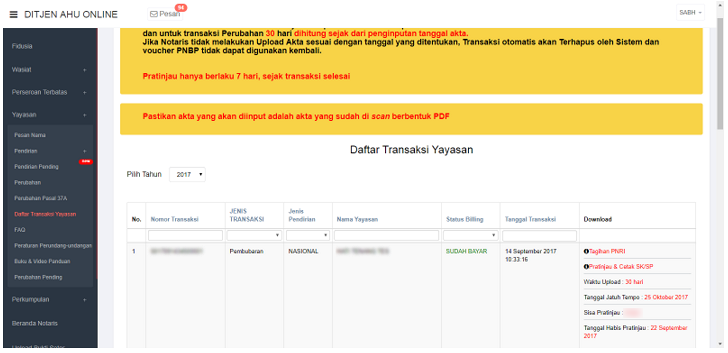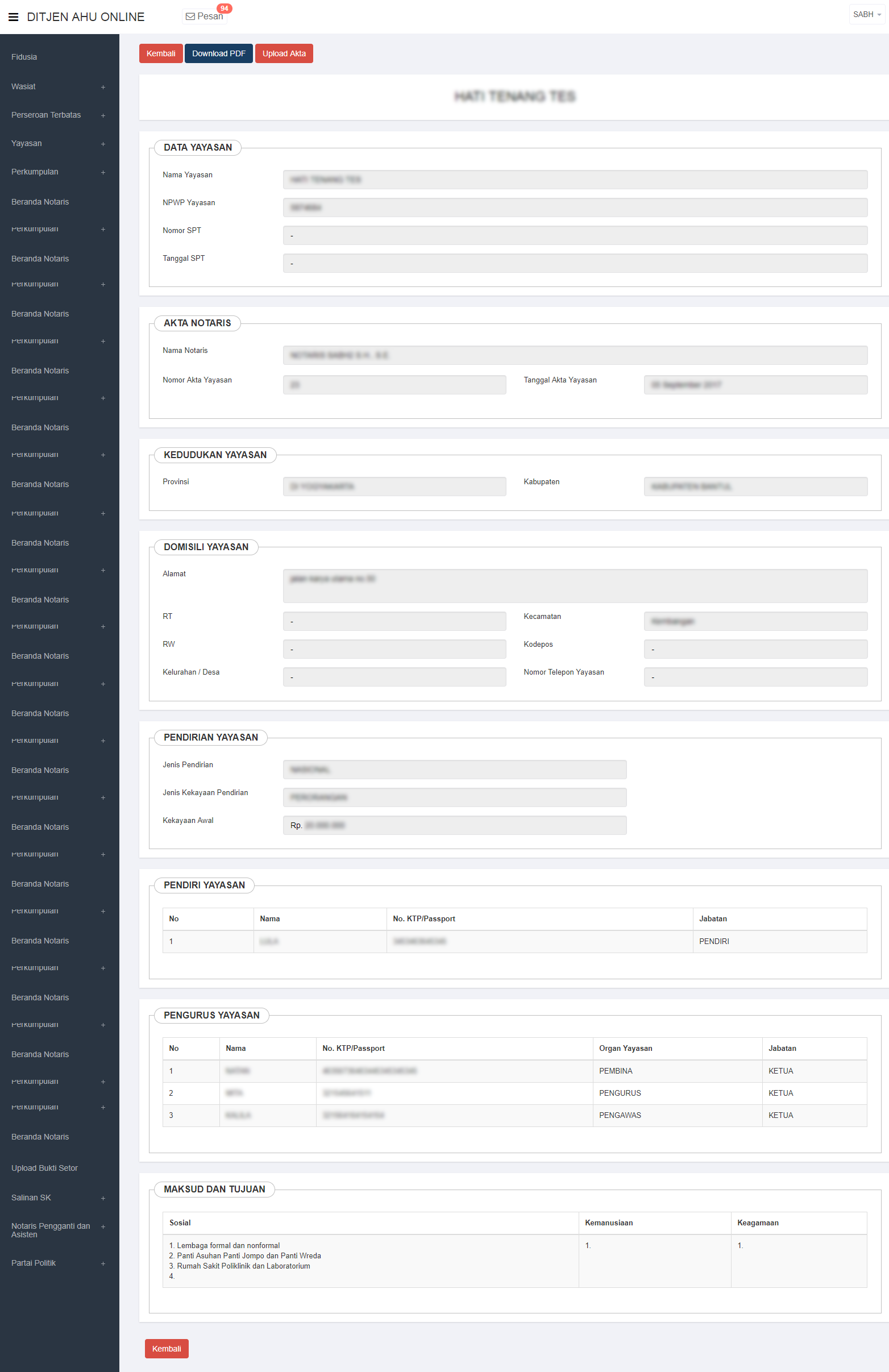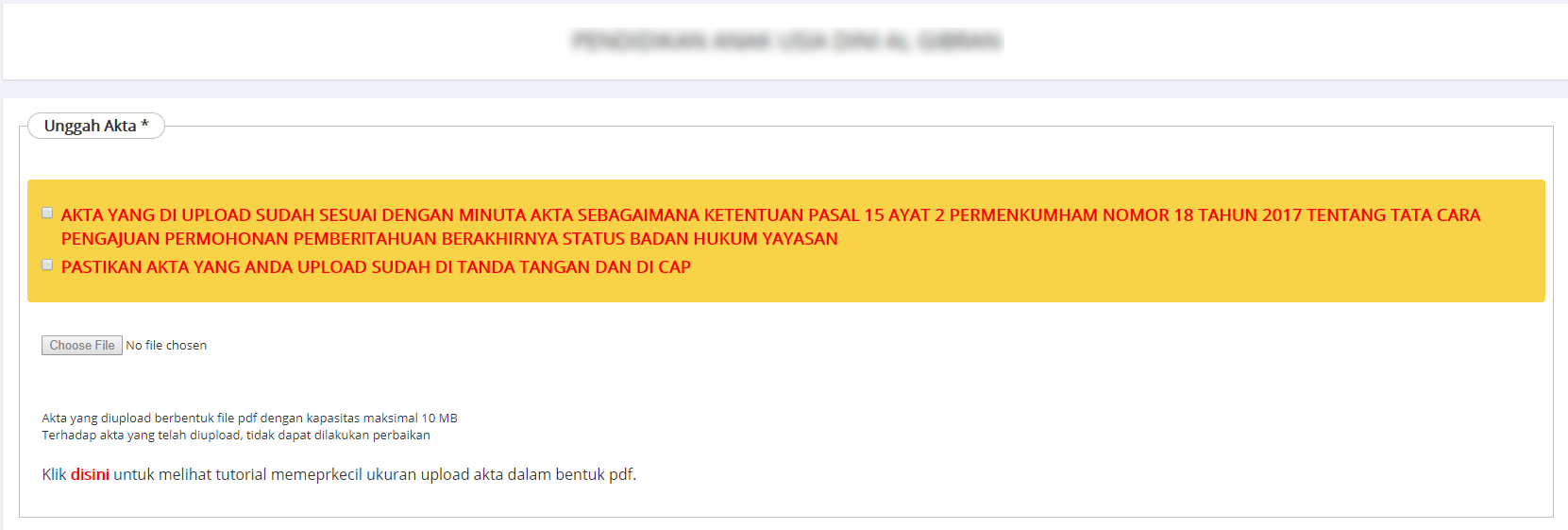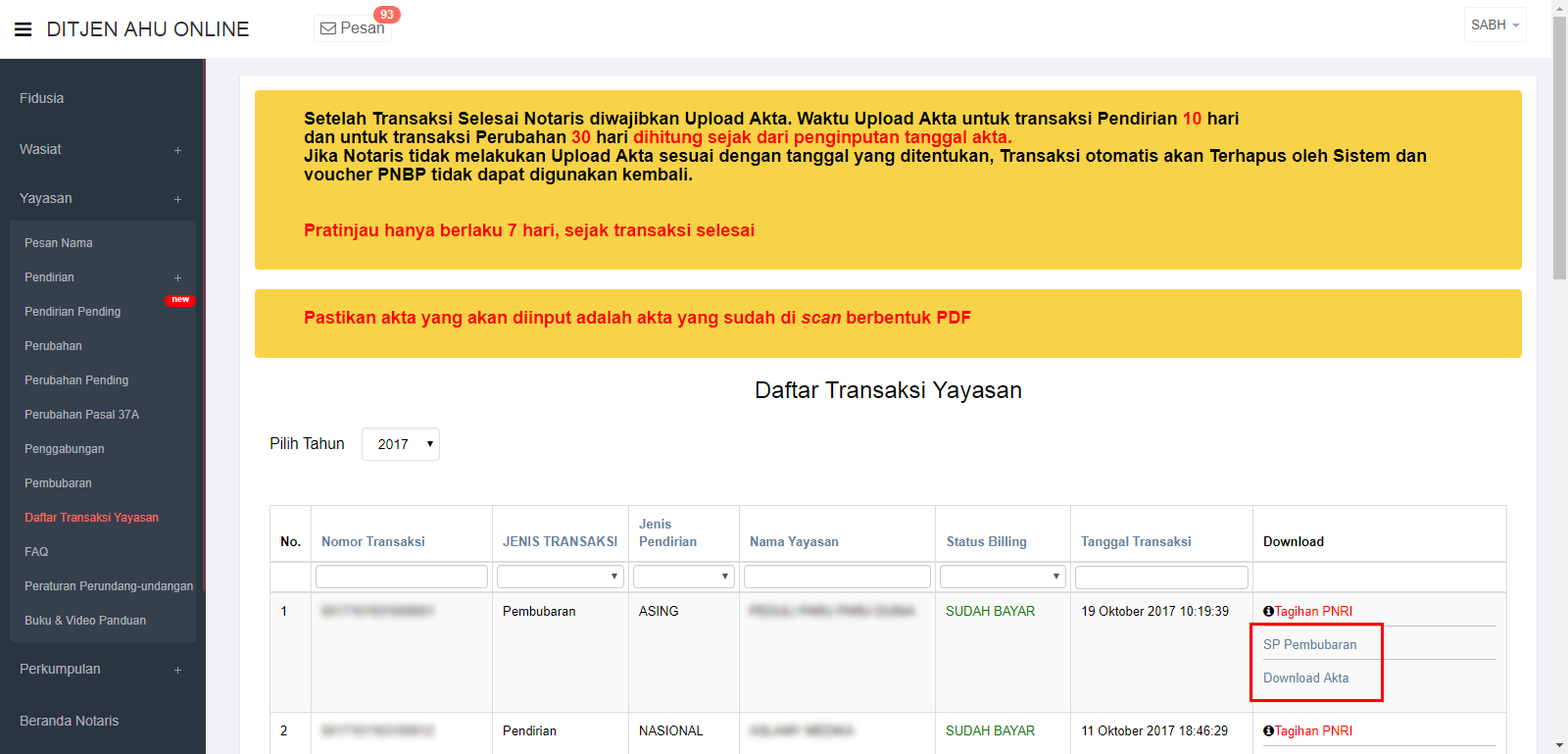Daftar isi
Yayasan
1. Pesan Nama
a. Pesan Nama Oleh Umum
- Masuk ke halaman Website AHU ke alamat http://ahu.go.id
- Klik Menu Yayasan
- Maka akan muncul form Pesan Nama Yayasan seperti berikut.
1). Pemesanan Nomor Voucher
- Pada form Pemesanan Nomor Voucher, terdapat beberapa field yang harus diisi, diantaranya ialah :
- a. Isikan Nama Pemohon
- b. Isikan Email Pemohon
- c. Isikan Nomor HP
- d. Isikan Jumlah Pembelian
- e. Ceklis pernyataan syarat dan ketentuan
- Pemohon juga mendapatkan notifikasi email berupa bukti pemesanan nomor voucher
2). Pembayaran Nomor Voucher
a. Login
b. Notifikasi
c. Tinjau Pembayaran
d. Pilih Sumber Dana
e. Masukan Pin Debit
3). Pengisian Form Pesan Nama Yayasan
- Setelah melakukan pembayaran nomor voucher, lakukan pengisian pada form Pesan Nama Yayasan.
- Pada form tersebut terdapat beberapa field yang harus diisi, diantaranya ialah :
- 1. Isikan Kode Pembayaran/Kode Voucher
- 2. Isikan Nama Yayasan yang diinginkan
- 3. Isikan Singkatan Yayasan yang diinginkan
- 4. Isikan Nama Domain Yayasan
- Kemudian masuk ke proses nama, muncul beberapa pilihan domain Website Yayasan dan daftar kemiripan nama yang telah didaftarkan seperti tampilan berikut.
- Ceklis domain website Yayasan yang tersedia untuk menggunakan domain tersebut sebagai website Yayasan.
- Ceklis semua pernyataan syarat dan ketentuan. Kemudian muncul popup allert Perhatian!!!
- 1. Isikan Nama Pemohon.
- 2. Isikan Telepon Pemohon.
- 3. Isikan Email Pemohon.
b. Pesan Nama Oleh Notaris
- Login sebagai Notaris
- Tampil halaman beranda Notaris. Pilih menu Yayasan → Pesan Nama
- Masuk ke Halaman Pemesanan Nomor Voucher
- Pada form Pemesanan Nomor Voucher, terdapat beberapa field yang harus diisi, diantaranya ialah :
- a. Pelayanan Jasa Hukum (Otomatis)
- b. Isikan Nama Pemohon
- c. Isikan Email Pemohon
- d. Isikan Nomor HP
- e. Ceklis pernyataan syarat dan ketentuan
- Setelah itu lakukan Pembayaran Tagihan Pemesanan Nomor Voucher pada aplikasi YAP! seperti yang sudah dijelaskan diatas
- Pada form tersebut terdapat beberapa field yang harus diisi, diantaranya ialah :
- 1. Isikan Kode Pembayaran/Kode Voucher
- 2. Isikan Nama Yayasan yang diinginkan
- 3. Isikan Singkatan Yayasan yang diinginkan
- 4. Isikan Nama Domain Yayasan
- Kemudian masuk ke proses nama, muncul beberapa pilihan domain Website Yayasan dan daftar kemiripan nama yang telah didaftarkan seperti tampilan berikut.
- Ceklis domain website Yayasan yang tersedia untuk menggunakan domain tersebut sebagai website Yayasan.
- Ceklis semua pernyataan syarat dan ketentuan. Kemudian muncul popup allert Perhatian!!!
Pada tampilan persetujuan pesan nama yayasan, terdapat bebarapa kolom isian data diri notaris yang terdiri dari :
- Nama pemohon otomatis terisi
- Telepon pemohon otomatis terisi
- Email pemohon otomatis terisi
2. Pendirian
Pendirian Yayasan dilakukan oleh Notaris. Login terlebih dahulu sebagai notaris.
Jika sebelumnya telah melakukan Pesan Nama Yayasan, maka pilih menu Yayasan → Pendirian
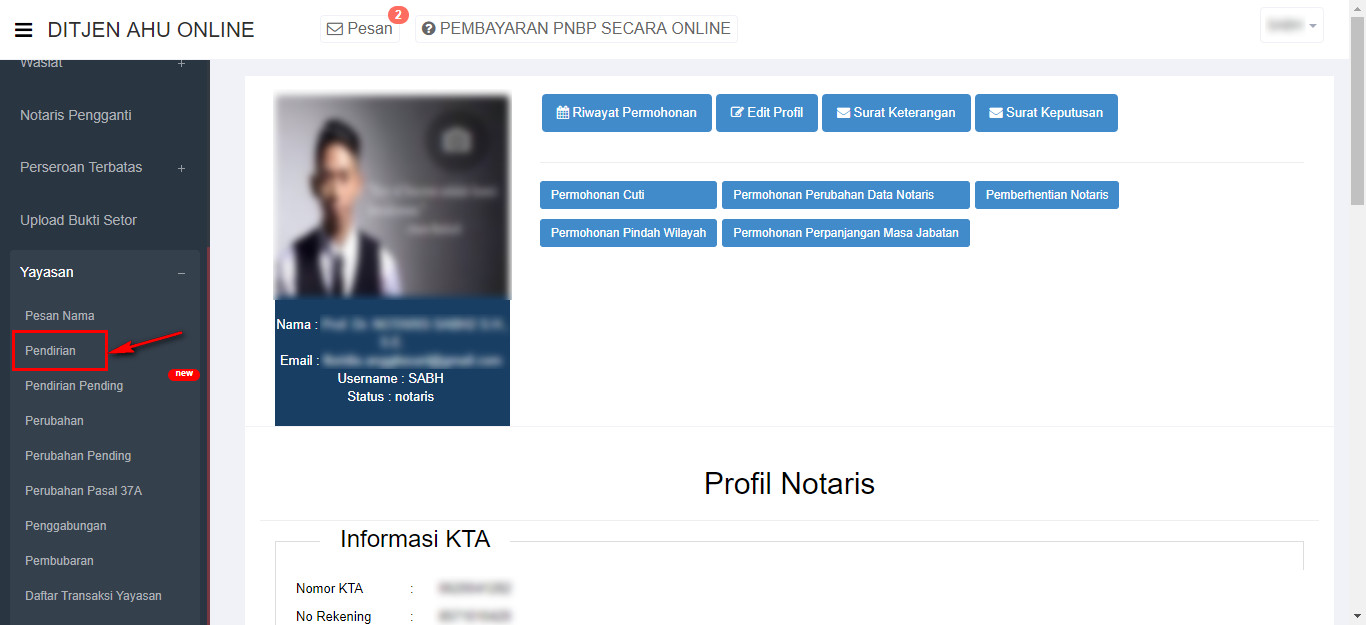
- Kemudian tampil halaman Pemesanan Nomor Voucher untuk Pendirian Yayasan
Pada halaman Pemesanan Nomor Voucher terdapat pilihan alasan untuk Pendirian Yayasan, yaitu :

Selanjutnya lakukan pengisian form Pemesanan Nomor Voucher dengan cara :
- Pilih alasan Pendirian Yayasan
- Ceklis syarat dan ketentuan
Kemudian tampil halaman Bukti Pemesanan Nomor Voucher Pengesahan Akta Pendirian Yayasan
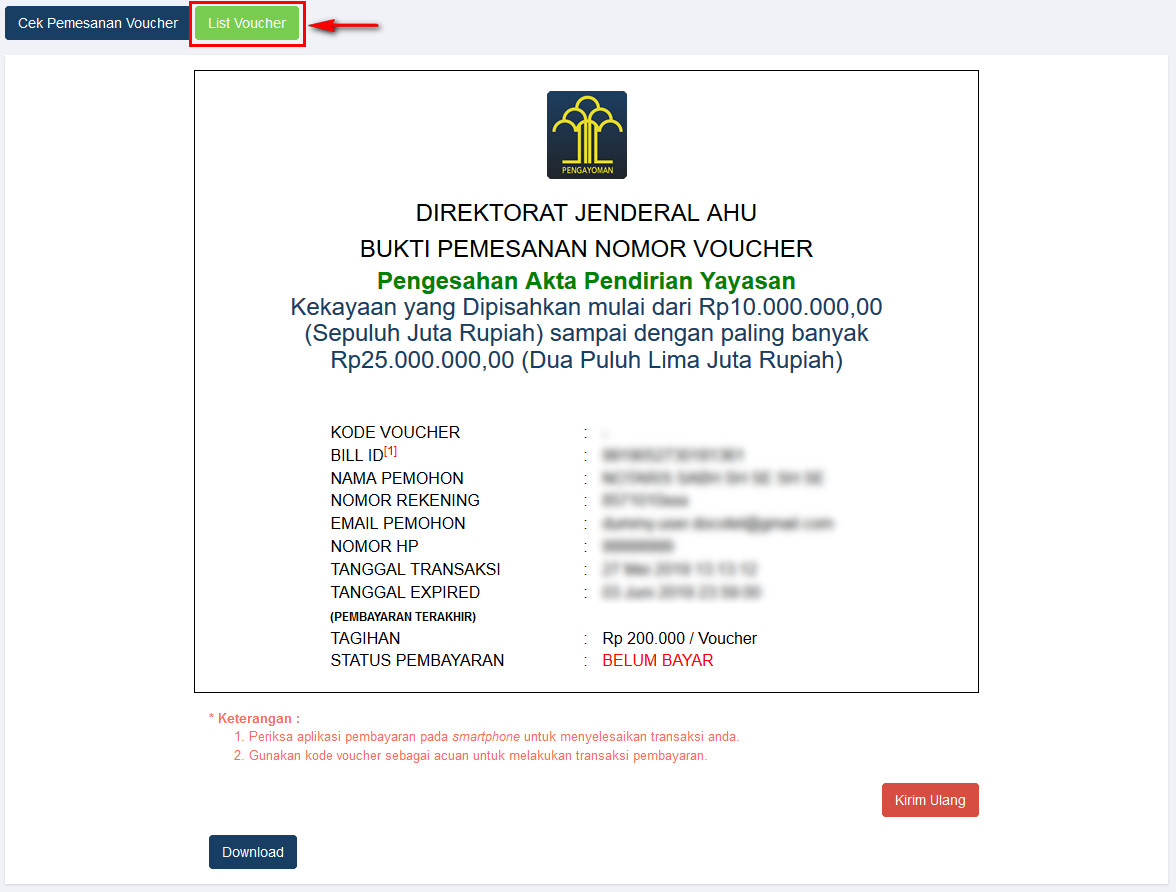
- Setelah itu lakukan pembayaran tagihan pemesanan nomor voucher pada aplikasi YAP!. Seperti yang sudah dijelaskan pada link berikut http://panduan.ahu.go.id/doku.php?id=yayasan#pembayaran_nomor_voucher
- Masukkan Nomor Pemesanan Nama
- Masukkan Nomor Kode Pembayaran Pesan Nama
a. Data Yayasan
Pada form Data Yayasan terdapat beberapa field, yaitu :
- Nama Yayasan : otomatis muncul
- Nama Singkatan : otomatis muncul
- NPWP Yayasan : Masukkan NPWP Yayasan
b. Akta Notaris
Pada form Akta Notaris terdapat beberapa field, yaitu :
- Nomor Akta Yayasan : Masukkan Nomor Akta Yayasan
- Tanggal Yayasan : Otomatis muncul
- Nama Notaris : Otomatis muncul
Penginputan Akta Notaris dapat dipilih lebih dari satu, Pengguna bisa menambahkan Akta Notaris dengan cara Klik tombol 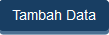
c. Kedudukan Yayasan
Pada form Kedudukan Yayasan terdapat field sebagai berikut :
- Provinsi : Pilih Provinsi
- Kabupaten : Pilih Kabupaten
d. Domisili Yayasan
Pada form Domisili Yayasan terdapat beberapa field, yaitu :
- Alamat : Masukkan alamat Yayasan
- RT : Masukkan RT
- RW : Masukkan RW
- Kelurahan/Desa : Masukkan Kelurahan/Desa
- Kecamatan : Masukkan Kecamatan
- Kode Pos : Masukkan Kode Pos
- Nomor Telepon : Masukkan Nomor Telepon
e. Pendirian Yayasan
1. Jika Pendiri Yayasan terdapat orang Asing
- Perorangan
- Badan Hukum
2. Jika Pendiri Yayasan hanya WNI
- Perorangan
- Badan Hukum
f. Data Wasiat
g. Pendiri Yayasan
Untuk mengisi data Pendiri Yayasan, klik tombol 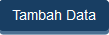
1. WNI
- Perorangan
- Badan Hukum
2. WNA
- Perorangan
- Badan Hukum
h. Pengurus Yayasan
Untuk mengisi data Pengurus Yayasan, klik tombol 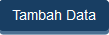
Pada Organ Yayasan terdapat pilihan yaitu :
- Pilihan jabatan Pembina
- Pilihan jabatan Pengurus
- Pilihan jabatan Pengawas hanya bisa berstatus WNI
i. Maksud dan Tujuan
- Ceklis Maksud dan Tujuan Sosial
- Ceklis Maksud dan Tujuan Kemanusiaan
- Ceklis Maksud dan Tujuan Keagamaan
J. Pemilik Manfaat
- Ceklis pada kolom centang yang ada. Maka akan muncul tampilan seperti berikut.
- Ceklis 2 kolom centang untuk menyetujui Peraturan Presiden yang berlaku. Kemudian akan muncul tampilan untuk menambahkan pemilik manfaat seperti berikut.
k. Notaris Pengganti
l. Persyaratan Dokumen Yang Harus Dimiliki
m. Pendirian Terlambat Penyesuaian
Jika Pendirian terlambat penyesuaian, ceklis "Ya". Lalu muncul Persyaratan Pendirian
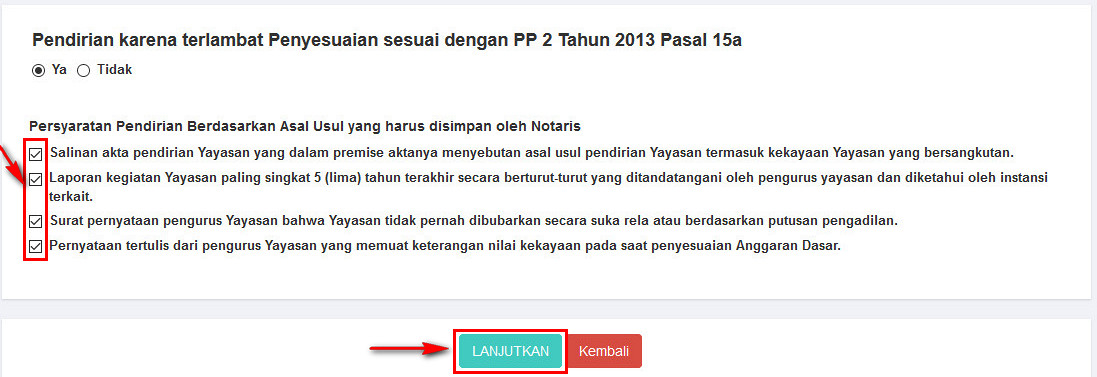
Setelah mengisi data Pendirian Yayasan, muncul popup seperti dibawah ini
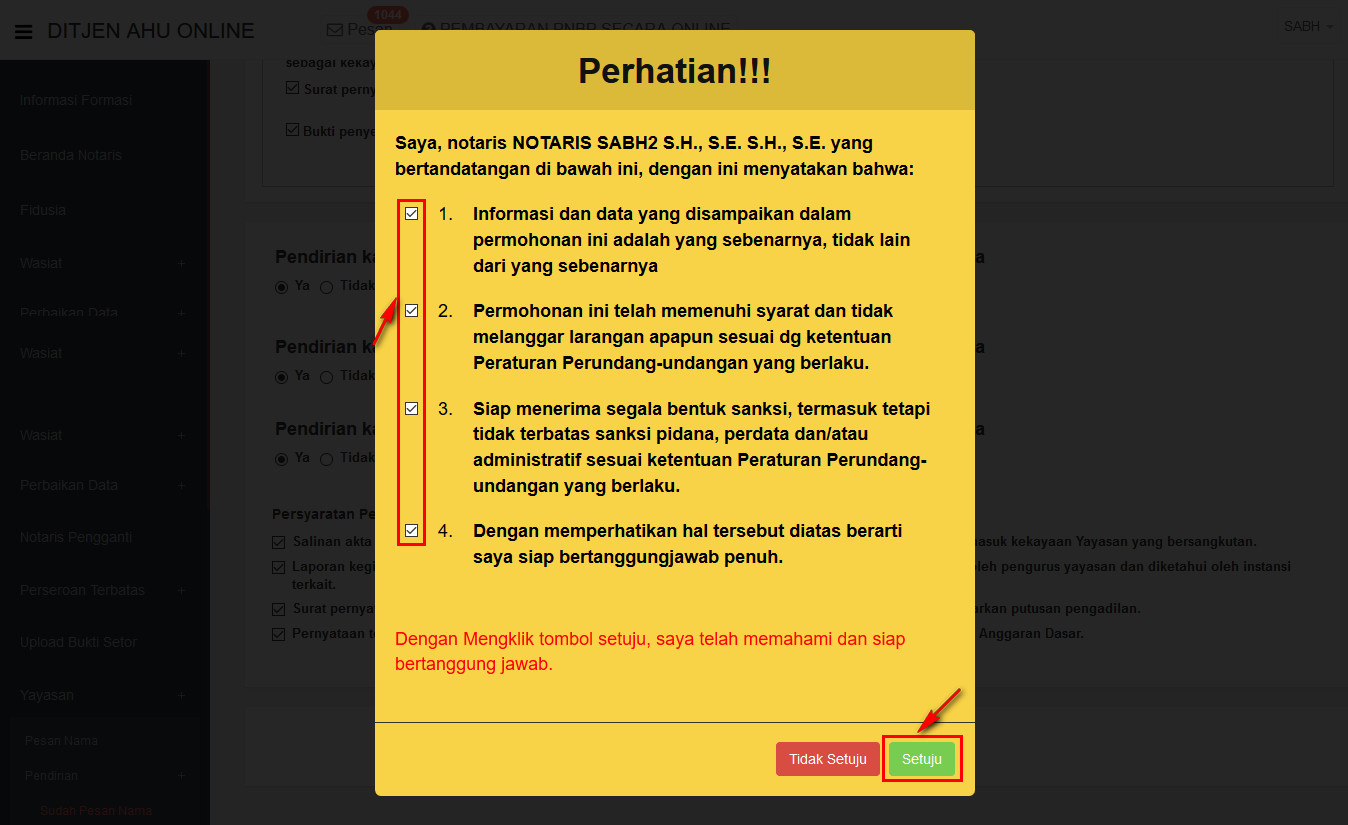
Pada halaman Daftar Transaksi Yayasan, terdapat beberapa fungsi diantaranya :
2. Tombol  untuk mengunduh bukti pembayaran. * Bukti Tagihan PNRI ini sebagai bukti pembayaran BNRI langsung ke pada pihak BNI, cukup hanya dengan menunjukkan bukti tagihan PNRI.
untuk mengunduh bukti pembayaran. * Bukti Tagihan PNRI ini sebagai bukti pembayaran BNRI langsung ke pada pihak BNI, cukup hanya dengan menunjukkan bukti tagihan PNRI.
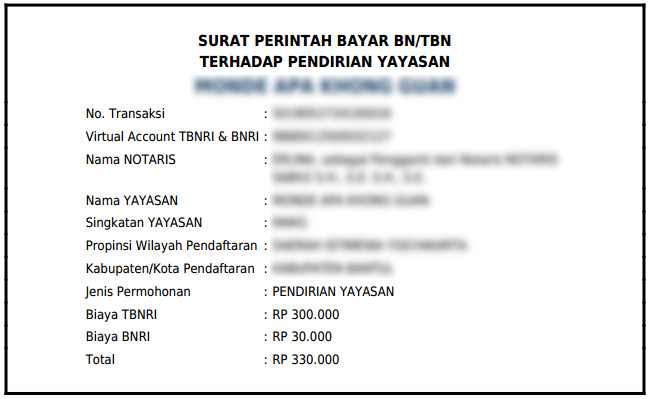
n. Upload Akta
Untuk mengakses form Pratinjau, klik 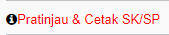 , maka akan tampil halaman pratinjau data Yayasan.
, maka akan tampil halaman pratinjau data Yayasan.
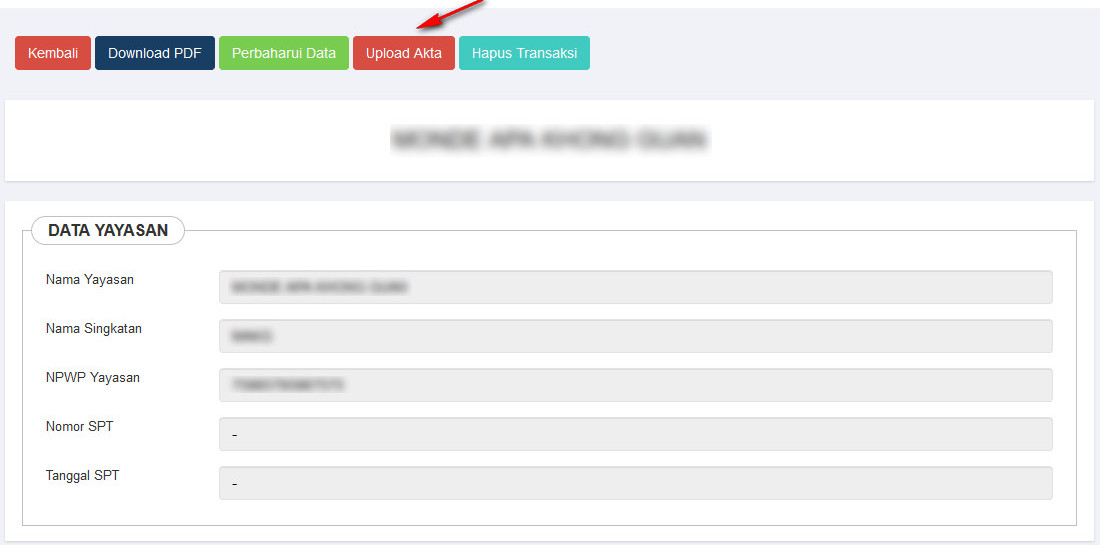
- Ceklis semua persyaratan diatas.
o. Download SK Pengesahan Pendirian
- Kemudian tampil SK Pengesahan Pendirian seperti gambar dibawah ini.
3. Perubahan
1. Tampilan Awal
- Masuk ke halaman Website AHU di alamat http://ahu.go.id
- Klik menu Login Notaris.
2. Login
- Masukkan User dan Password masing-masing notaris.
- Ketika klik tombol “Kembali” maka akan kembali ke halaman depan Ditjen AHU Online.
- Ketika klik pada tombol “Lupa Password” maka akan masuk ke halaman Forgot Password, masukan email dan masukkan kode captcha, kemudian klik “Submit” untuk mengetahui password yang baru.
- Ketika klik tombol “Masuk” maka akan masuk ke halaman berikut:
3. Pengisian Data Perubahan Yayasan
Ketika sudah berhasil login, maka akan tampil halaman Permohonan Perubahan Yayasan yang terdiri dari:
- Pilih menu Yayasan yang terdapat pada sisi sebelah kiri website, lalu klik submenu perubahan.
- Masukan Nomor Voucher:
- Persetujuan Perubahan Anggaran Dasar Yayasan. Ketika belum mempunyai nomor voucher Persetujuan Perubahan Anggaran Dasar Yayasan bisa klik “disini” untuk pembelian voucher.
- Pemberitahuan Anggaran Dasar. Ketika belum mempunyai nomor voucher Pemberitahuan Anggaran Dasar Yayasan bisa klik “disini” untuk pembelian voucher.
- Masukan Nama Yayasan yang ingin dilakukan perubahan.
- Masukan Nomor SK Terakhir.
- Ketika semua data telah terisi, klik “Cari” untuk melanjutkan ke proses berikutnya.
4. Persyaratan utama
Ketika klik “Cari pada halaman Permohonan Perubahan Yayasan, maka akan masuk ke halaman Persyaratan Utama yang berisi:
- Kolom Nomor SK Terakhir.
- Tabel Susunan Pembina, Pengurus dan Pengawas Yayasan.
- List Persyaratan Utama. Ketika persyaratan tidak lengkap maka user tidak bisa melanjutkan ke tahap berikutnya.
- Checklist Pernyataan. Ketika checklist pernyataan tidak dipilih maka user tidak dapat melanjutkan ke tahap berikutnya.
- Ketika tombol “Lanjutkan” di klik maka akan masuk ke tahap selanjutnya.
5. Jenis Perubahan
Ketika klik tombol “Lanjutkan” pada halaman Persyaratan Utama, maka akan tampil halaman Jenis Perubahan yang terdiri dari:
- Checklist Jenis Perubahan. Pada bagian Persetujuan Perubahan Anggaran Dasar dan Pemberitahuan Anggaran Dasar akan otomatis terchecklist karena jika pada awal pengisian data, User menginput dua nomor voucher (voucher Persetujuan dan voucher Pemberitahuan).
- Masukan Nomor Akta dan Tanggal Akta. Ketika tombol Tambah di klik, maka field Nomor Akta dan Tanggal Akta akan bertambah.
- Masukkan Tanggal Data Rapat Pembina/Keputusan Pembina.
- Pada kolom Kuorum Kehadiran Rapat Pembina, ketika klik tombol “Tambah”, isi field Nama dan Organ Yayasan. Ketika klik tombol Keterangan maka akan muncul pop-up Surat Keterangan.
- Ketika Daftar Hadir Rapat Pembina ditambahkan, secara otomatis pada Daftar Persetujuan Rapat Pembina akan muncul checklist daftar nama yang ada pada Daftar Hadir Rapat Pembina.
- Berikan checklist pada kolom persetujuan, jika tidak diberikan checklist, maka user tidak dapat melanjutkan ke tahap berikutnya.
- Ketika klik tombol “Kembali”, maka akan kembali ke halaman Persyaratan Utama”. Ketika klik tombol “Lanjutkan” maka akan masuk ke proses selanjutnya.
6. Jenis Perubahan yang Diinginkan
Ketika klik tombol “Lanjutkan” pada halaman Jenis Perubahan, maka akan tampil halaman Jenis Perubahan yang Diinginkan yang terdiri dari:
- Perubahan Anggaran Dasar dengan Persetujuan Menteri. Ketika Nama Yayasan diberi tanda checklist, maka akan tampil checklist Persyaratan Perubahan Nama yang terdiri dari:
- Bukti Persetujuan Pemakaian Nama
- 1. Saya telah mengingatkan kepada pemesan nama bahwa nama yang dipesan telah sesuai dengan ketentuan peraturan.
- 2. Tidak sedang bersengketa
- Pemberitahuan Perubahan Anggaran Dasar
- Ketikan Pasal yang berubah pada field Pasal lain yang berubah
- Ketika Kedudukan diberikan checklist, maka akan tampil Persyaratan Perubahan Kedudukan, yang berisi:
- Checklist Surat pernyataan dari pengurus Yayasan yang diketahui kepala desa atau lurah.
- Pemberitahuan Perubahan Data Yayasan.
- Ketika Perubahan Organ diberikan checklist, maka akan muncul:
- Checklist Pembina
- Checklist Pengurus
- Checklist Pengawas
- Berikan checklist pada pilihan Pengangkatan kembali Pengurus dan Pengawas
- Ketika Perubahan Alamat Lengkap diberikan checklist, maka akan tampil:
- Surat pernyataan dari pengurus Yayasan diketahui kepala desa atau lurah
- NPWP
7. Format Isian Perubahan Yayasan
Pada halaman Format Isian Perubahan Yayasan, masukan data Yayasan yang ingin diubah. Halaman ini terdiri dari:
- Data Yayasan terdiri dari:
- Nama Yayasan, field ini hanya dapat diubah jika pada proses sebelumnya user memberikan checklist pada pilihan Nama Yayasan.\
- NPWP Yayasan. Masukan NPWP Yayasan yang ingin dilakukan perubahan.
- Jangka Waktu
- Nomor SPT
- Tanggal SPT
- Akta Notaris terdiri dari:
- Nomor Akta
- Tanggal Akta
- Kedudukan Yayasan
- Provinsi. Pilih Provinsi Yayasan yang ingin dilakukan perubahan.
- Kabupaten. Pilih Kabupaten Yayasan yang ingin dilakukan perubahan.
- Domisili Yayasan terdiri dari:
- Alamat. Masukan alamat Yayasan yang ingin dilakukan perubahan.
- RT. Masukan RT Yayasan yang ingin dilakukan perubahan.
- RW. Masukan RW Yayasan yang ingin dilakukan perubahan.
- Kecamatan. Masukan Kecamatan Yayasan yang ingin dilakukan perubahan.
- Kelurahan. Masukan Kelurahan Yayasan yang ingin dilakukan perubahan.
- Kodepos. Masukan Kodepos Yayasan yang ingin dilakukan perubahan.
- Nomor Telepon. Masukan Nomor Telepon Yayasan yang ingin dilakukan perubahan.
- Jenis Transaksi terdiri dari:
- Checklist Yayasan yang pendirinya terdapat orang asing
- Pilihan Badan Hukum dan Perorangan
- Kekayaan Awal
- Pendiri Yayasan berisi tabel pendiri yayasan
- Organ Yayasan memiliki beberapa aksi seperti:
- Tombol Tambah. Ketika tombol tambah di klik, maka akan tampil pop-up untuk menambahkan Organ Yayasan.
- Aksi Perbaharui. Ketika aksi perbaharui di klik, maka akan tampil pop-up untuk merubah data Organ Yayasan.
- Aksi Hapus. Ketika aksi hapus di klik, maka data Organ Yayasan akan terhapus.
- Maksud dan Tujuan. Pada bagian maksud dan tujuan user dapat memilih semua pilihan yang disediakan atau hanya memilih satu pilihan saja.
- Notaris Pengganti. Berikan tandah checklist jika user merupakan Notaris Pengganti.
- Persyaratan Dokumen yang Harus Dimiliki. Semua persyaratan harus dipenuhi untuk dapat melanjutkan ke tahap selanjutnya.
8. Pratinjau Perubahan Data Yayasan
- Ketika perubahan data yang dilakukan telah sesuai dengan perubahan yang diajukan, maka akan tampil halaman Pratinjau Perubahan Data Yayasan. Halaman ini dimaksudkan untuk memperlihatkan hasil akhir Data Yayasan yang telah dilakukan perubahan. Jika klik tombol Kembali maka akan masuk kembali ke halaman Format Isian Perubahan Yayasan. Jika klik tombol Saya Yakin, maka data akan masuk ke Daftar Transaksi.
9. Daftar Transaksi Yayasan
- Pada halaman Daftar Transaksi Yayasan, terdapat tabel data yang telah diinput. Tabel tersebut terdiri dari:
- Nomor Urut
- Nomor Transaksi
- Filter Nomor Transaksi
- Jenis Transaksi
- Filter Jenis Transaksi
- Jenis Pendirian
- Filter Jenis Pendirian
- Nama Yayasan
- Filter Nama Yayasan
- Status Billing
- Filter Status Billing
- Tanggal Transaksi
- Filter Tanggal Transaksi
- Download SK Perubahan, SP Perubahan dan Akta.
- Untuk dapat mendownload SK, SP dan Akta, user harus melakukan upload terlebih dahulu dengan cara klik tombol “Pratinjau & Cetak SK/SP”.
10. Pratinjau dan Cetak SK/SP
- Pada halaman Pratinjau dan Cetak SK/SP terdapat beberapa tombol aksi, yaitu:
- Tombol Kembali, ketika klik tombol Kembali maka akan masuk kembali ke halaman Daftar Transaksi Yayasan.
- Tombol Download PDF, ketika klik tombol Download PDF, maka data yang ada pada halaman Pratinjau akan tersimpan dalam bentuk PDF.
- Tombol Ubah Transaksi, ketika masih ada data yang ingin diubah, klik tombol Ubah Transaksi maka akan masuk ke halaman Edit Data.
- Tombol Upload Akta, ketika klik tombol Upload Akta maka akan masuk ke halaman Unggah Akta.
- Tombol Hapus Transaksi, ketika klik tombol Hapus Transaksi, maka data tersebut akan dihapus dari database.
11. Unggah Akta
- Pada halaman Pratinjau dan Cetak SK/SP, klik tombol Unggah Akta. Maka akan tampil seperti pada Gambar 12 diatas.
- Klik tombol Pilih File
- Lalu pilih file Akta yang akan di unggah. Pastikan format file akta (.pdf) dan berukuran tidak lebih dari 5MB
- Setelah file berhasil dipilih, user harus memberi checklist pada disclaimer yang tertera sebagai tanda persetujuan.
- Klik tombol Upload
12. Download Akta
- Ketika Akta berhasil di unggah, maka pada halaman Daftar Transaksi Yayasan akan tampil tombol Download Akta
- Ketika tombol Download Akta di klik, maka Akta yang telah diupload akan terdownload dalam bentuk file PDF.
- Klik tombol Pratinjau & Cetak SK/SP.
13. Pratinjau dan Cetak SK/SP
- Ketika sudah masuk ke halaman Pratinjau dan Cetak SK/SP, klik tombol Saya Yakin Pratinjau Sudah Benar dan Cetak SK/SP.
- Setelah itu akan muncul pop-up Perhatian seperti pada gambar dibawah ini.
14. Pop-Up Perhatian
15. Download SK/SP
16. Output SK
17. Output SP
4. Perubahan Pasal 37A Yayasan
1. Tampilan Awal
- Masuk ke halaman Website AHU di alamat http://ahu.go.id
- Klik menu Login Notaris.
2. Login
- Masukkan User dan Password masing-masing notaris.
- Ketika klik tombol “Kembali” maka akan kembali ke halaman depan Ditjen AHU Online.
- Ketika klik pada tombol “Lupa Password” maka akan masuk ke halaman Forgot Password, masukan email dan masukkan kode captcha, kemudian klik “Submit” untuk mengetahui password yang baru.
- Ketika klik tombol “Masuk” maka akan masuk ke halaman Profil Notaris.
3. Pesan Nama Yayasan
Pada halaman Profil Notaris:
- Pada side menu, pilih menu Yayasan.
- Kemudian akan tampil submenu yang ada pada menu Yayasan, pilih submenu Pesan Nama.
Pada halaman Pesan Nama:
- Klik tombol Pesan Nama Yayasan.
- Masukkan Kode Pembayaran / Kode Voucher. Jika belum memiliki Kode Pembayaran / Kode Voucher, klik tombol “disini” untuk membeli voucher.
- Masukkan Nama Yayasan dan Singkatan Yayasan yang diinginkan.
- Klik tombol Cari untuk melanjutkan ke tahap berikutnya.
- Setelah klik tombol Cari, maka akan tampil kolom Proses Pesan Nama Yayasan yang akan memberi keterangan apakah nama yang akan dipesan bisa dipakai atau tidak. Jika nama tersebut diperbolehkan untuk dipesan, maka berikan checklist pada kolom disclaimer yang tersedia.
- Ketika user memberikan checklist pada kolom disclaimer, maka akan tampil Pop-Up seperti pada Gambar 6. Klik tombol Setuju untuk untuk melanjutkan ke proses berikutnya.
- Setelah mengklik tombol Setuju pada Pop-Up Perhatian, akan tampil data-data pemohon seperti Nama Pemohon, Telpon Pemohon dan Email Pemohon. Jika semua data sudah benar, klik tombol Pesan Sekarang.
- Pada pop-up Pratinjau, perhatikan perhatikan baik-baik nama yang akan dipesan. Jika terjadi kesalahan klik tombol Kembali untuk memperbaiki. Jika sudah benar klik tombol Lanjutkan.
- Proses Pesan Nama Yayasan telah berhasil dan disetujui oleh Menteri. Klik tombol Download Bukti Pesan untuk memperoleh bukti pesan nama dalam bentuk PDF.
4. Perubahan Pasal 37A Yayasan
Untuk melakukan permohonan Perubahan Pasal 37A Yayasan, dapat dilakukan dengan cara:
- Pada side menu, klik menu Yayasan.
- Setelah itu akan tampil submenu Yayasan, pilih submenu Perubahan Pasal 37A.
Pada halaman Perubahan Pasal 37A:
- Masukkan Nomor Voucher Pemberitahuan Anggaran Dasar Yayasan. Jika pemohon belum memiliki Nomor Voucher Pemberitahuan Anggaran Dasar Yayasan, klik tombol “disini” untuk membeli Voucher.
- Masukkan Nomor Pemesanan Nama. Nomor ini bisa didapatkan setelah pemohon melakukan proses Pesan Nama.
- Masukkan Nomor Kode Pembayaran Pesan Nama. Nomor ini bisa didapatkan setelah pemohon melakukan proses Pesan Nama.
- Klik tombol Kirim untuk melanjutkan proses.
- Ketika klik tombol Kirim, akan tampil pop-up perhatian yang berisi disclaimer. Berikan checklist pada disclaimer tersebut lalu klik tombol Lanjutkan.
Pada halaman Format Isian Perubahan Anggaran Dasar Sesuai Pasal 37A PP Nomor 2 Tahun 2013:
- Isikan field Data Yayasan, Riwayat Akta, Pendiri Yayasan dan Organ yang memiliki kewenangan merubah Anggaran Dasar.
- Berikan checklist pada kolom Pernyataan.
- Isikan field Akta Perubahan Anggaran Dasar dalam Rangka Perubahan Pasal 37A, Data Yayasan, Kedudukan Yayasan, Domisili Yayasan, Pengurus Yayasan, Maksud dan Tujuan dan Notaris Pengganti.
- Berikan checklist pada kolom Pernyataan.
- Berikan checklist pada Persyaratan Dokumen yang harus dimiliki.
- Berikan checklist pada Pernyataan Persyaratan Dokumen.
- Klik tombol Lanjutkan untuk masuk ke proses selanjutnya.
- Berikan checklist pada kolom pernyataan. Jika setuju dan siap bertanggungjawab klik tombol Setuju.
- Pada halaman Pratinjau, periksa kelengkapan data apakah sudah sesuai atau belum. Jika ada data yang belum sesuai, klik tombol Kembali untuk memperbaiki data. Jika sudah sesuai, klik tombol Lanjutkan untuk melanjutkan proses.
Apabila permohonan berhasil, maka data permohonan akan masuk ke tabel Daftar Transaksi Yayasan. Pada tabel Daftar Transaksi Yayasan terdapat beberapa tombol aksi yang terdiri dari:
- Tombol Tagihan PNRI. Ketika klik tombol Tagihan PNRI, maka akan terunduh tagihan PNRI dalam bentuk PDF.
- Tombol Pratinjau & Cetak SK/SP. Ketika klik tombol Pratinjau & Cetak SK/SP maka akan masuk ke halaman Pratinjau.
Untuk melakukan upload Akta klik tombol Pratinjau & Cetak SK/SP.
Pada halaman Pratinjau terdapat lima tombol aksi yang terdisi dari:
- Tombol Kembali. Ketika klik tombol Kembali maka akan kembali ke halaman Daftar Transaksi Yayasan.
- Tombol Download PDF. Ketika klik Download PDF maka data Pratinjau akan terunduh dalam bentuk PDF.
- Tombol Ubah Transaksi. Ketika klik tombol Ubah Transaksi maka akan masuk ke halaman Edit Transaksi.
- Tombol Upload Akta. Ketika klik tombol Upload Akta maka akan masuk ke halaman Upload Akta.
- Tombol Hapus Transaksi. Ketika klik tombol Hapus Transaksi maka data permohonan akan dihapus.
Untuk melakukan upload Akta klik tombol Upload Akta.
Pada Halaman Upload Akta, terdiri dari:
- Untuk memilih file Akta yang akan di Upload, klik tombol Pilih File. Pastikan file Akta sudah berbentuk file PDF.
- Berikan checklist pada kolom Persyaratan.
- Klik tombol Upload untuk mengunggah file.
Setelah Upload Akta, tombol aksi pada halaman Daftar Transaksi Yayasan akan bertambah menjadi:
- Tombol Tagihan PNRI. Ketika klik tombol Tagihan PNRI, maka akan terunduh tagihan PNRI dalam bentuk PDF.
- Tombol Pratinjau & Cetak SK/SP. Ketika klik tombol Pratinjau & Cetak SK/SP maka akan masuk ke halaman Pratinjau.
- Tombol Download Akta untuk mengunduh file Akta yang telah diupload.
- Untuk bisa mendownload SP, pemohon harus terlebih dahulu mengklik tombol Saya Yakin Pratinjau Sudah Benar dan Cetak SK/SP yang ada pada halaman Pratinjau.
- Setelah klik tombol Saya Yakin Pratinjau Sudah Benar dan Cetak SK/SP pada halaman Pratinjau, maka akan tampil Pop-Up Perhatian. Klik tombol Saya Mengerti.
- Untuk mengunduh SP Perubahan Pasal 37A, klik tombol SP Pasal 37A pada halaman Daftar Transaksi Yayasan.
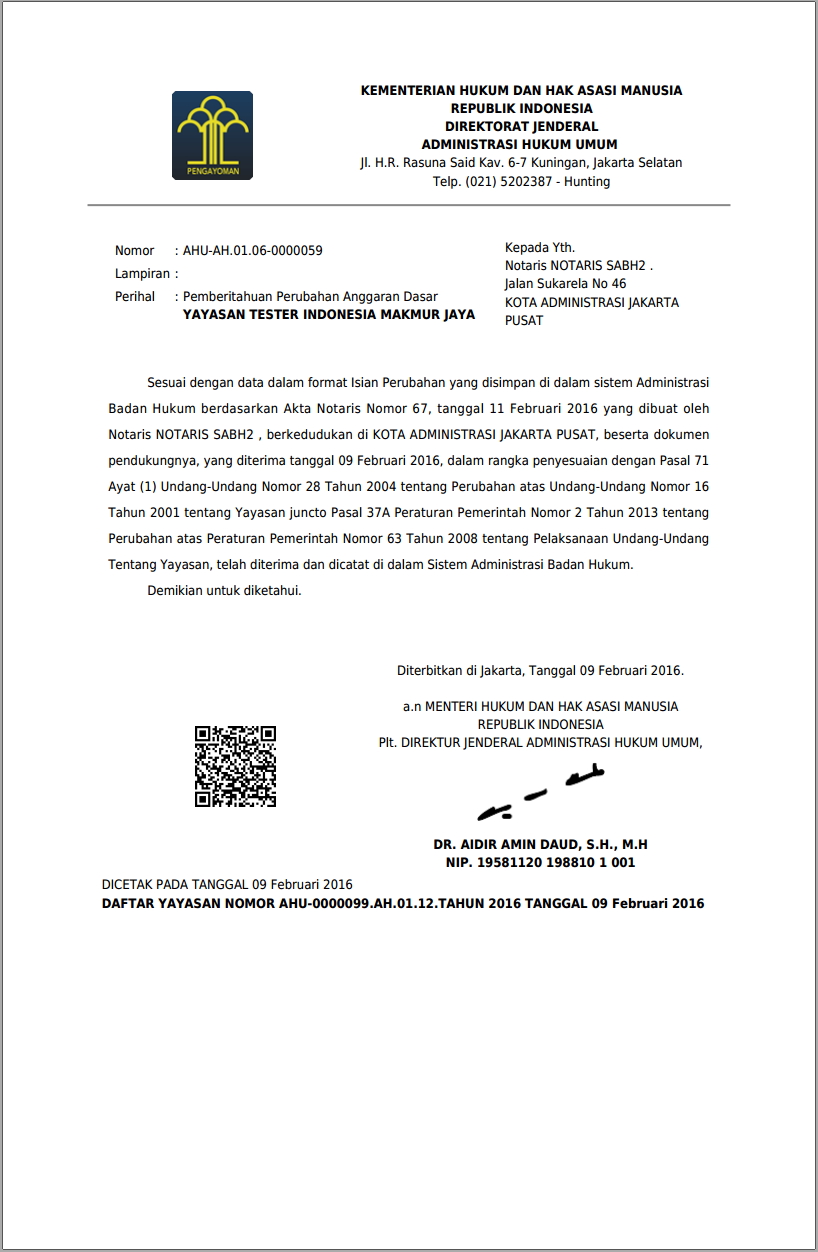 Gambar diatas merupakan contoh SP Penyesuaian Yayasan
Gambar diatas merupakan contoh SP Penyesuaian Yayasan
z
5. Penggabungan Yayasan
1. Login Notaris
2. Akses ke Menu Penggabungan Yayasan
- Pada halaman Profil Notaris, Klik Menu Yayasan → Penggabungan seperti pada gambar dibawah ini.
- Maka akan tampil halaman Penggabungan Yayasan seperti berikut.
3. Pengisian Data Penggabungan Yayasan
Pada halaman Penggabungan Yayasan terdapat beberapa atribut, diantaranya:
- Masukkan Nama Yayasan
- Masukkan Nomor SK Terakhir
- Masukkan Notaris Terakhir
- Ceklis check box
 merupakan transaksi Penggabungan yang dapat dilakukan bersamaan dengan transaksi Perubahan. Perubahan yang bisa dilakukan yaitu:
merupakan transaksi Penggabungan yang dapat dilakukan bersamaan dengan transaksi Perubahan. Perubahan yang bisa dilakukan yaitu: - Masukkan Nomor Voucher Perubahan (Jika Ada)
- Masukkan Nomor Voucher Pemberitahuan Perubahan Anggaran Dasar (Jika Ada)
4. Persyaratan Utama
Selanjutnya akan tampil form Persyaratan Utama seperti pada gambar dibawah ini:
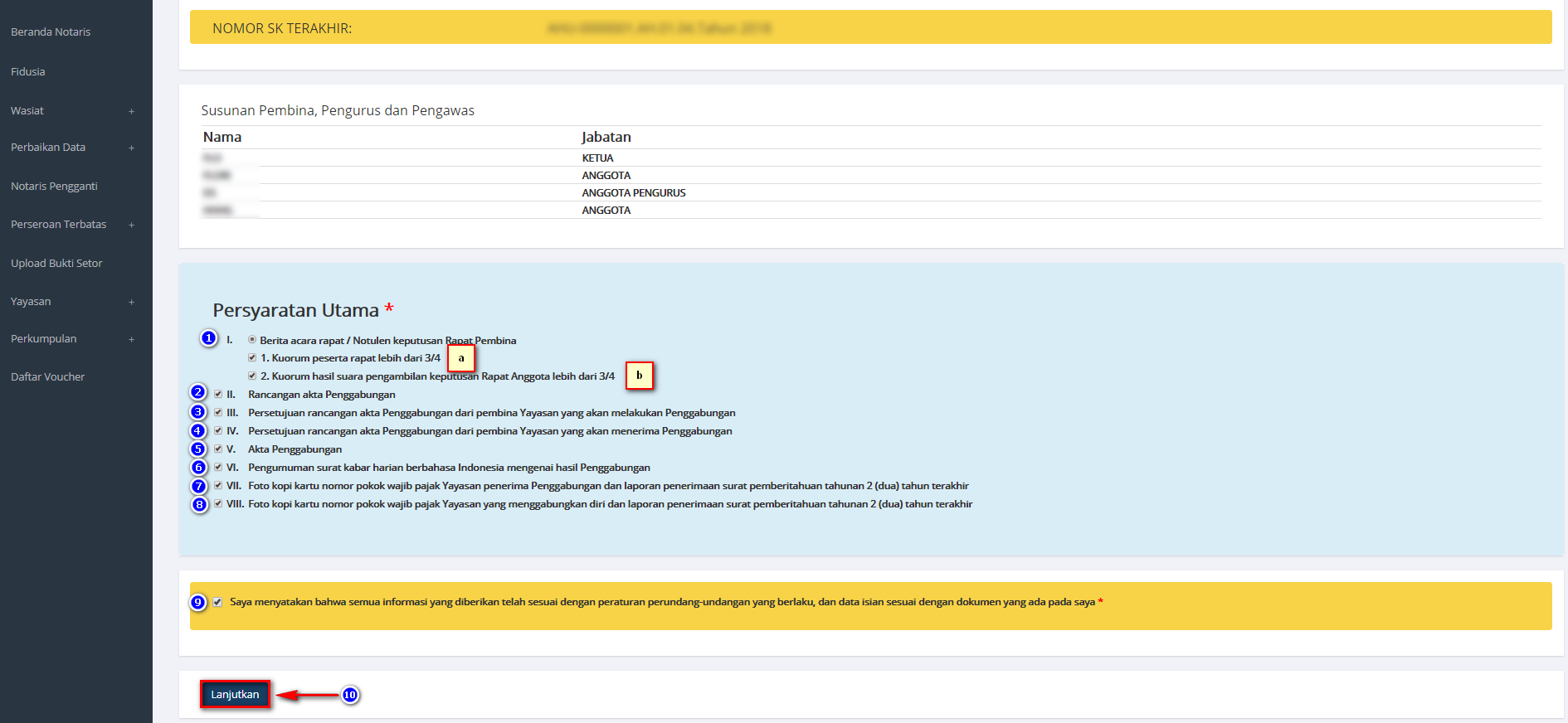
Pada form Persyaratan Utama, berikan checklist pada point-point seperti:
- Pilih pilihan Berita acara rapat / Notulen keputusan Rapat Pembina berikan checklist pada :
- Kuorum peserta rapat lebih dari ¾
- Kuorum hasil suara pengambilan keputusan Rapat Anggota lebih dari 3/4
- Checklist Rancangan akta Penggabungan
- Checklist Persetujuan rancangan akta Penggabungan dari pembina Yayasan yang akan melakukan Penggabungan
- Checklist Persetujuan rancangan akta Penggabungan dari pembina Yayasan yang akan menerima Penggabungan
- Checklist Akta Penggabungan
- Checklist Pengumuman surat kabar harian berbahasa Indonesia mengenai hasil Penggabungan
- Checklist Foto kopi kartu nomor pokok wajib pajak Yayasan penerima Penggabungan dan laporan penerimaan surat pemberitahuan tahunan 2 (dua) tahun terakhir
- Checklist Foto kopi kartu nomor pokok wajib pajak Yayasan yang menggabungkan diri dan laporan penerimaan surat pemberitahuan tahunan 2 (dua) tahun terakhir
- Jika persyaratan utama sudah terceklis, kemudian checklist kolom pernyataan
5. Pengisian Data Yayasan yang Menggabungkan Diri
Setelah melengkapi persyaratan utama, selanjutnya melakukan Pengisian Data Yayasan pada halaman Penggabungan Yayasan seperti pada gambar dibawah ini:

*Keterangan : Yayasan yang menggabungkan diri bisa lebih dari 1 (satu) Yayasan.
- Kolom Cari Nama Yayasan tersebut berbentuk autocomplete form. Sehingga ketika user memasukkan beberapa kata/kalimat maka form tersebut akan menampilkan nama-nama yang mirip dengan kata/kalimat yang dimasukkan tersebut.
- Tunggu beberapa saat sampai Nama Yayasan yang dimaksud tampil pada kolom Nama Yayasan tersebut.
- Maka akan menampilkan detail Nama Yayasan dan Nomor SK Yayasan tersebut, beserta Persyaratan Utama Penggabungan Yayasan seperti pada gambar dibawah ini:
Pada form Persyaratan Utama, berikan checklist pada point-point seperti:
- Pilih pilihan Berita acara rapat / Notulen keputusan Rapat Pembina atau Rapat Gabungan. Jika memilih Berita acara rapat / Notulen keputusan Rapat Pembina, berikan checklist pada :
- Kuorum peserta rapat lebih dari ¾
- Kuorum hasil suara pengambilan keputusan Rapat Anggota lebih dari ¾
- Checklist Rancangan akta Penggabungan
- Checklist Persetujuan rancangan akta Penggabungan dari pembina Yayasan yang akan melakukan Penggabungan
- Checklist Persetujuan rancangan akta Penggabungan dari pembina Yayasan yang akan menerima Penggabungan
- Checklist Akta Penggabungan
- Checklist Pengumuman surat kabar harian berbahasa Indonesia mengenai hasil Penggabungan
- Checklist Foto kopi kartu nomor pokok wajib pajak Yayasan penerima Penggabungan dan laporan penerimaan surat pemberitahuan tahunan 2 (dua) tahun terakhir
- Checklist Foto kopi kartu nomor pokok wajib pajak Yayasan yang menggabungkan diri dan laporan penerimaan surat pemberitahuan tahunan 2 (dua) tahun terakhir
Pada halaman Pengisian Akta Penggabungan, akan ditampilkan hal-hal berikut:
- Permohonan Penggabungan Yayasan, yang terdiri dari:
- Detail Nama dan SK Terakhir Yayasan yang Menerima Penggabungan
- Detail Nama dan SK Terakhir Yayasan yang Menggabungkan Diri
- Akta Penggabungan Yayasan, yang terdiri dari:
- Nama Notaris, kolom Nama Notaris akan otomatis terisi sesuai dengan login Notaris dan tidak bisa diganti
- Nomor Akta, kolom untuk memasukkan Nomor Akta Penggabungan Yayasan
- Tanggal Akta, kolom untuk memasukkan Tanggal Akta Penggabungan Yayasan
- Akta Perubahan Yayasan (Jika Ada Perubahan), yang terdiri dari:
- Nama Notaris, kolom Nama Notaris akan otomatis terisi sesuai dengan login Notaris dan tidak bisa diganti
- Nomor Akta, kolom untuk memasukkan Nomor Akta Penggabungan Yayasan
- Tanggal Akta, kolom untuk memasukkan Tanggal Akta Penggabungan Yayasan
- Kolom checklist Pernyataan
- Kemudian akan tampil seperti pada gambar dibawah ini:
- Tanggal Notulen Rapat
- Pengumuman Hasil Likuidasi Surat Kabar:
- Tanggal Efektif
- Tanggal Cetak
- Nama Surat Kabar
- Jika Penggabungan diikuti Perubahan, maka tahap selanjutnya akan tampil seperti pada gambar dibawah ini:
Pada halaman Permohonan Penggabungan Yayasan, terdapat:
- Jenis Perubahan : Jenis Perubahan akan otomatis terceklis ketika user memberikan checklist perubahan pada halaman awal Penggabungan Yayasan
- Tanggal Notulen Rapat
- Pengumuman Hasil Likuidasi Surat Kabar:
- Tanggal Cetak
- Nama Surat Kabar
6. Pengisian Kuorum Kehadiran Rapat
1. Kuorum Kehadiran Rapat
- Masukkan Nama Pembina
- Klik dropdown Organ Yayasan dan pilih pilihan Pembina
2. Kuorum Persetujuan Rapat
- Jika pada Persyaratan Utama memilih opsi Berita acara rapat / Notulen keputusan Rapat Pembina:
- Jika pada Persyaratan Utama memilih opsi Rapat Gabungan
- Ketika Nama Organ Yayasan sudah diisi pada kolom Kuorum Kehadiran Rapat, maka secara otomatis nama tersebut akan tampil di kolom Kuorum Persetujuan Rapat seperti pada gambar dibawah ini:
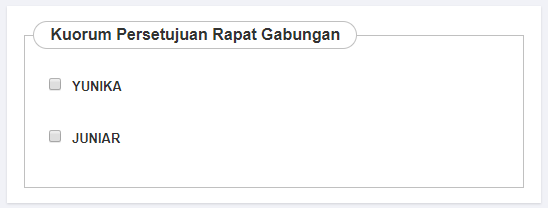
- Berikan checklist pada nama Pengurus & Pengawas
- Kuorum harus memenuhi 2/3 dari jumlah Kuorum Kehadiran Rapat Gabungan
- Jika semua data Permohonan Pembubaran Yayasan telah terisi dengan benar, lanjutkan untuk memberikan checklist pada kolom Pernyataan
7. Pilih Jenis Perubahan (Jika Ada)
Pada Tahap selanjutnya masuk ke halaman Permohonan pilih jenis Perubahan yaitu:
- Perubahan Anggaran Dasar dengan Persetujuan Menteri
- Nama Yayasan
- Kegiatan Yayasan
- Pemberitahuan Perubahan Anggaran Dasar
- Pasal-pasal
- Kedudukan
- Pemberitahuan Perubahan Data Yayasan
- Perubahan Organ
- Pengangkatan Kembali Pengurus dan Pengawas
- Perubahan Alamat Lengkap
8. Pengisian Form Perubahan Yayasan (Jika Ada)
Pada halaman Isian, menampilkan keseluruhan data dari Yayasan yang akan dilakukan perubahan sesuai dengan jenis perubahan yang dipilih.
Pada step selanjutnya akan masuk ke Pop Up Disclaimer Perhatian, dimana notaris harus benar-benar memperhatikan dan menyetujui peringatan tersebut. Notaris harus menceklis sebagai pernyataan setuju.
9. Halaman Pratinjau Penggabungan Yayasan
Pada halaman Pratinjau, menampilkan keseluruhan data dari Yayasan yang telah dilakukan perubahan dan penggabungan. Fungsi lain dari halaman Pratinjau adalah untuk memastikan apakan masih ada kesalahan pengisian data penggabungan dan perubahan Yayasan sebelum transaksi tersebut di submit.
- Kemudian akan menampilkan Halaman Daftar Transaksi Yayasan seperti pada gambar dibawah ini.
10. Upload Akta
Setelah berhasil melakukan transaksi Penggabungan Yayasan, tahap selanjutnya adalah melakukan Upload Akta, dapat dilakukan dengan cara sebagai berikut :
Pada halaman Pratinjau 7 Hari, terdapat beberapa tombol yang berfungsi untuk :
- Berikan checklist pada kolom Pernyataan
- Maka akan tampil muncul field seperti berikut
- Jika tahap Upload berhasil, maka user akan kembali ke halaman Pratinjau 7 Hari untuk mengklik tombol cetak SK seperti pada gambar dibawah ini:
- Jika permohonan penggabungan saja maka tidak langsung cetak SP Penggabungan melainkan ada jangka waktu perhitungan 30 hari dari tanggal cetak surat kabar jangka waktu dan mulai di hitung dari tanggal transaksi dilakukan
6. Pembubaran Yayasan
1. Login Notaris
2. Akses ke Menu Pembubaran Yayasan
- Pada halaman Profil Notaris, Klik Menu Yayasan → Pembubaran seperti pada gambar dibawah ini.
- Maka akan tampil halaman Pembubaran Yayasan seperti berikut.
- Pilih salah satu Alasan Bubar yang telah disediakan
Pada halaman Pengisian Pembubaran Yayasan, lakukan hal-hal dibawah ini:
- Masukkan Nama Yayasan yang akan dilakukan Pembubaran
- Masukkan Nomor SK Terakhir dari Yayasan yang akan dibubarkan
- Masukkan Nama Notaris Terakhir dari Yayasan Tersebut
- Berikan checklist pada semua Persyaratan Utama yang ada
- Setelah itu, berikan checklist pada kolom Pernyataan berwarna kuning
3. Pengisian Permohonan Pembubaran Yayasan
Kemudian tampil halaman Pengisian Permohonan Pembubaran Yayasan seperti gambar dibawah ini.
Pada halaman Pengisian Permohonan Pembubaran Yayasan, terdapat kolom yang harus diisi, diantaranya:
1. Akta Notaris yang dibuat untuk permohonan sekarang
- Masukkan Nomor Akta
- Masukkan Tanggal Akta
2. Tanggal Rapat
- Masukkan Tanggal Rapat
- Pengumuman Surat Kabar Pembubaran
- Masukkan Tanggal Cetak
- Masukkan Nama Surat Kabar
- Notaris Pengganti
- Jika terdapat Notaris Pengganti, maka berikan checklist pada kolom Notaris Pengganti
3. Kuorum Kehadiran Rapat
- Jika pada Persyaratan Utama memilih opsi Berita acara rapat / Notulen keputusan Rapat Pembina, maka Kuorum Kehadiran Rapat adalah 2/3 dari jumlah Pembina pada transaksi sebelumnya.
- Klik dropdown Organ Yayasan dan pilih pilihan Pembina
4. Kuorum Persetujuan Rapat
- Jika pada Persyaratan Utama memilih opsi Berita acara rapat / Notulen keputusan Rapat Pembina:
Ceklist terlebih dahulu pernyataan pembubaran tersebut
- Pengumuman Surat Kabar Hasil Likuidasi
- Masukkan Tanggal Cetak
- Masukkan Nama Surat Kabar
- Sisa Kekayaan
- Sisa kekayaan dapat diinput free text dan bisa juga tidak dilakukan penginputan
4. Masuk ke Halaman Pratinjau Pembubaran Yayasan
Halaman Pratinjau adalah untuk memastikan apakan masih ada kesalahan pengisian data Pembubaran Yayasan sebelum transaksi tersebut di submit.
- Kemudian tampil halaman Daftar Transaksi seperti berikut yang menandakan bahwa Pembubaran Yayasan telah berhasil dilakukan.
5. Upload Akta
Setelah berhasil melakukan transaksi Pembubaran Yayasan, maka tahap selanjutnya yaitu melakukan Upload Akta dengan cara:
Pada halaman Pratinjau 7 Hari, terdapat beberapa tombol yang berfungsi untuk :
- Berikan checklist pada kolom Pernyataan
- Jika tahap Upload berhasil, maka user akan kembali ke halaman Daftar Transaksi Yayasan dan output SP Pembubaran akan tampil pada transaksi Pembubaran Yayasan seperti pada gambar dibawah ini: