Daftar isi
Laporan Pelantikan PPNS di Kantor Wilayah
Akses ke laman PPNS
![]()
Keterangan : User atau Pengguna dapat mengakses aplikasi ini melalui laman https://ahu.go.id kemudian pilih icon menu Aplikasi PPNS seperti gambar diatas atau akses langsung ke laman https://ppns.ahu.go.id .
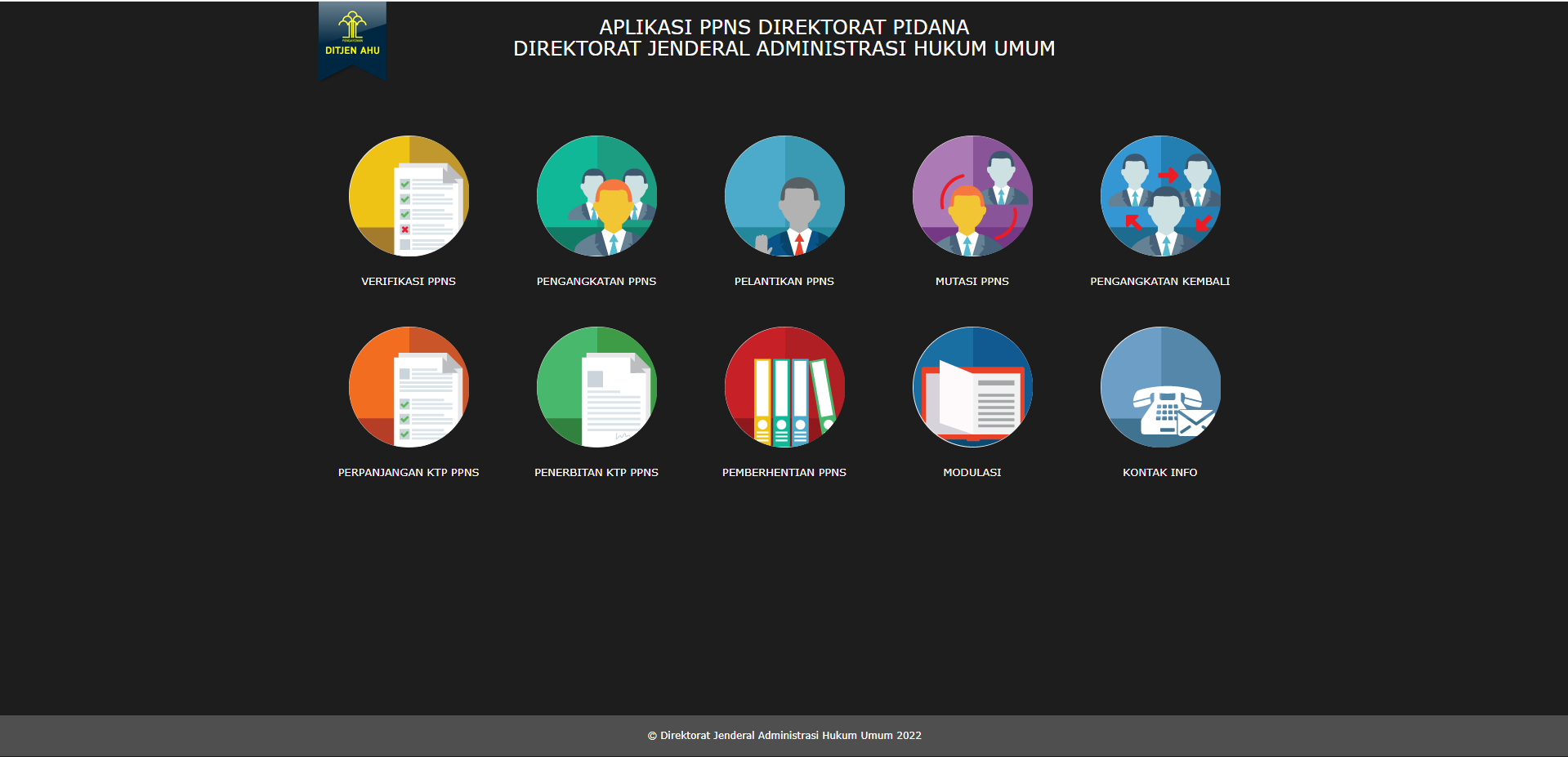 Keterangan:
Pada gambar di atas adalah tampilan awal laman Aplikasi PPNS Online, dimana para user atau pengguna melakukan akses terlebih dahulu ke https://ppns.ahu.go.id/ , maka akan tampil laman di atas.
Keterangan:
Pada gambar di atas adalah tampilan awal laman Aplikasi PPNS Online, dimana para user atau pengguna melakukan akses terlebih dahulu ke https://ppns.ahu.go.id/ , maka akan tampil laman di atas.
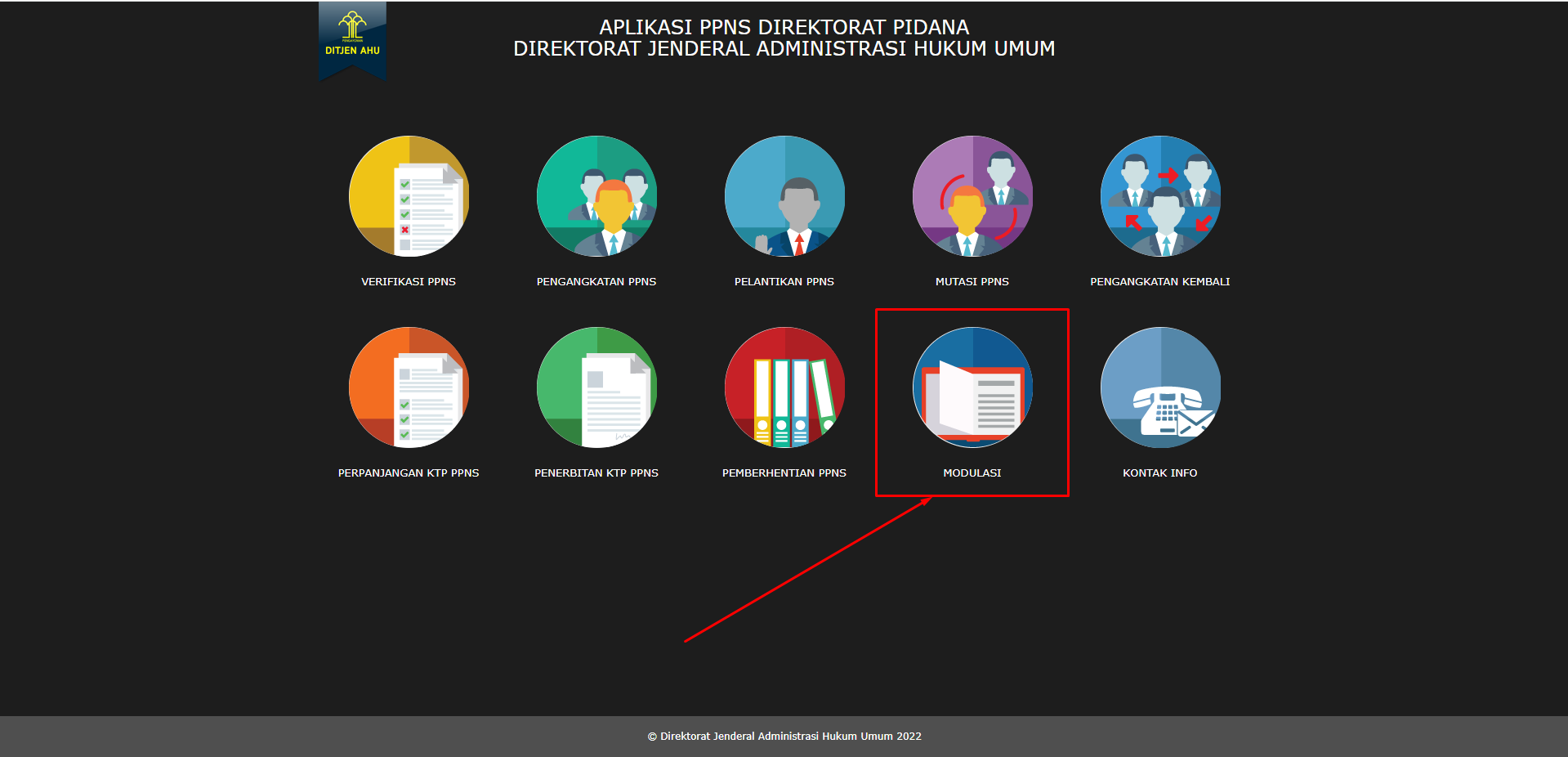 Keterangan:
Pada gambar di atas adalah tampilan awal laman Aplikasi PPNS Online, dimana para user atau pengguna melakukan akses terlebih dahulu ke https://ppns.ahu.go.id/ , maka akan tampil laman di atas. Untuk melakukan transaksi dengan menggunakan user kantor wilayah (kanwil), user dapat melakukan klik pada menu Modulasi (Modul Pelaporan dan Evaluasi)
Keterangan:
Pada gambar di atas adalah tampilan awal laman Aplikasi PPNS Online, dimana para user atau pengguna melakukan akses terlebih dahulu ke https://ppns.ahu.go.id/ , maka akan tampil laman di atas. Untuk melakukan transaksi dengan menggunakan user kantor wilayah (kanwil), user dapat melakukan klik pada menu Modulasi (Modul Pelaporan dan Evaluasi)
Halaman Masuk Aplikasi PPNS
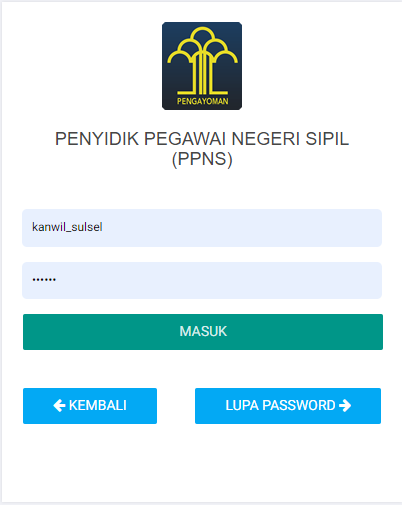 Keterangan:
Pada gambar di atas adalah halaman login dimana para pengguna atau user diharuskan login terlebih dahulu. Akses dengan memasukkan Username dan Password yang telah dibuat, lalu klik tombol Masuk untuk melanjutkan akses.
Keterangan:
Pada gambar di atas adalah halaman login dimana para pengguna atau user diharuskan login terlebih dahulu. Akses dengan memasukkan Username dan Password yang telah dibuat, lalu klik tombol Masuk untuk melanjutkan akses.
POP UP NOTIFIKASI
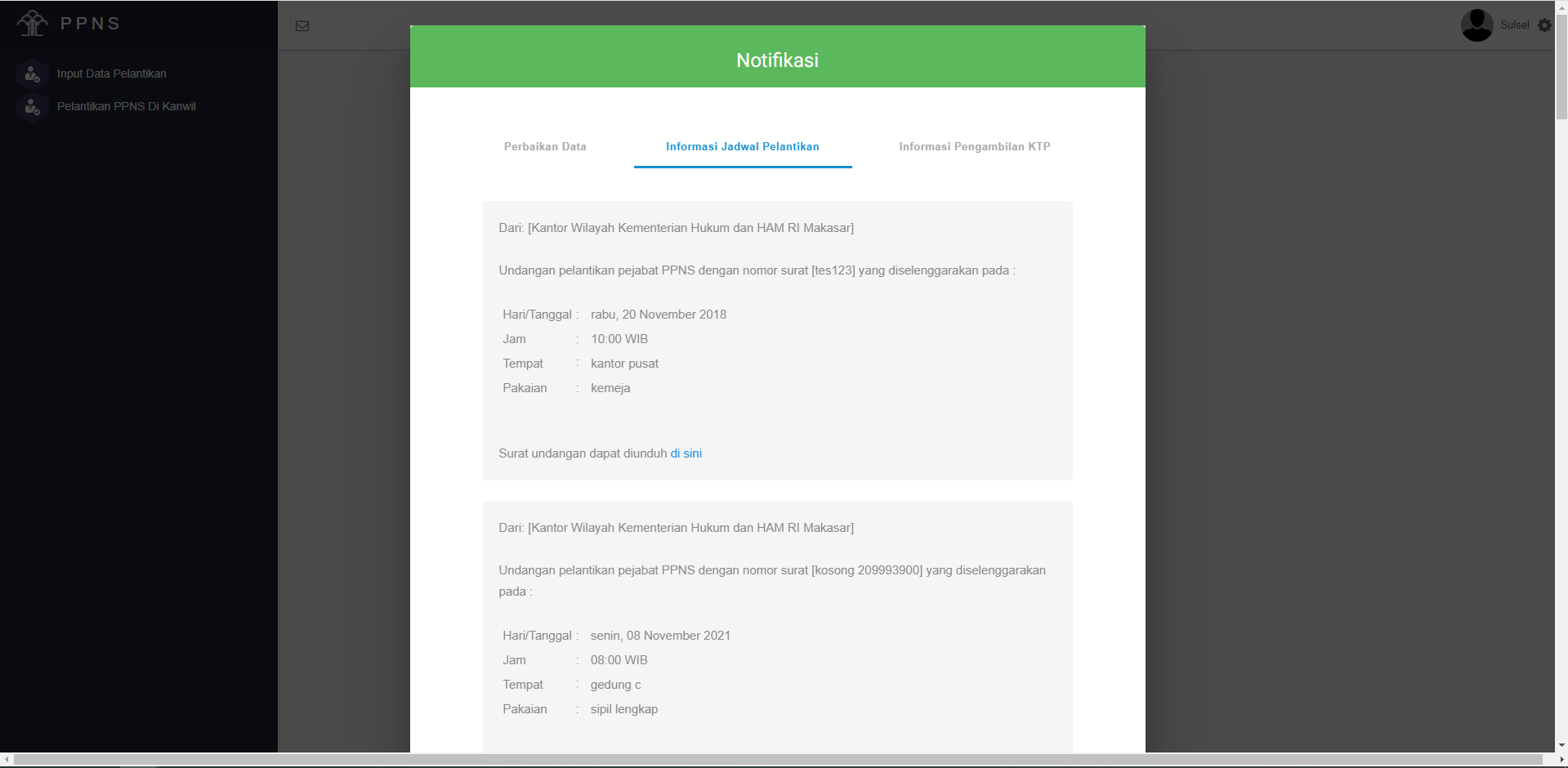 Keterangan:
Gambar diatas adalah Daftar Notifikasi dimana informasi terkini terkait transaksi yang pernah dilakukan oleh pengguna muncul. Untuk menutup notifikasi bisa dilakukan dengan melakukan klik pada tombol Close.
Keterangan:
Gambar diatas adalah Daftar Notifikasi dimana informasi terkini terkait transaksi yang pernah dilakukan oleh pengguna muncul. Untuk menutup notifikasi bisa dilakukan dengan melakukan klik pada tombol Close.
TRANSAKSI INPUT DATA LAPORAN PELANTIKAN
Tambah Transaksi
Transaksi ini digunakan untuk melakukan pencatatan atau arsip kegiatan Pelantikan yang telah dilakukan kanwil pada periode sebelum tahun 2022.
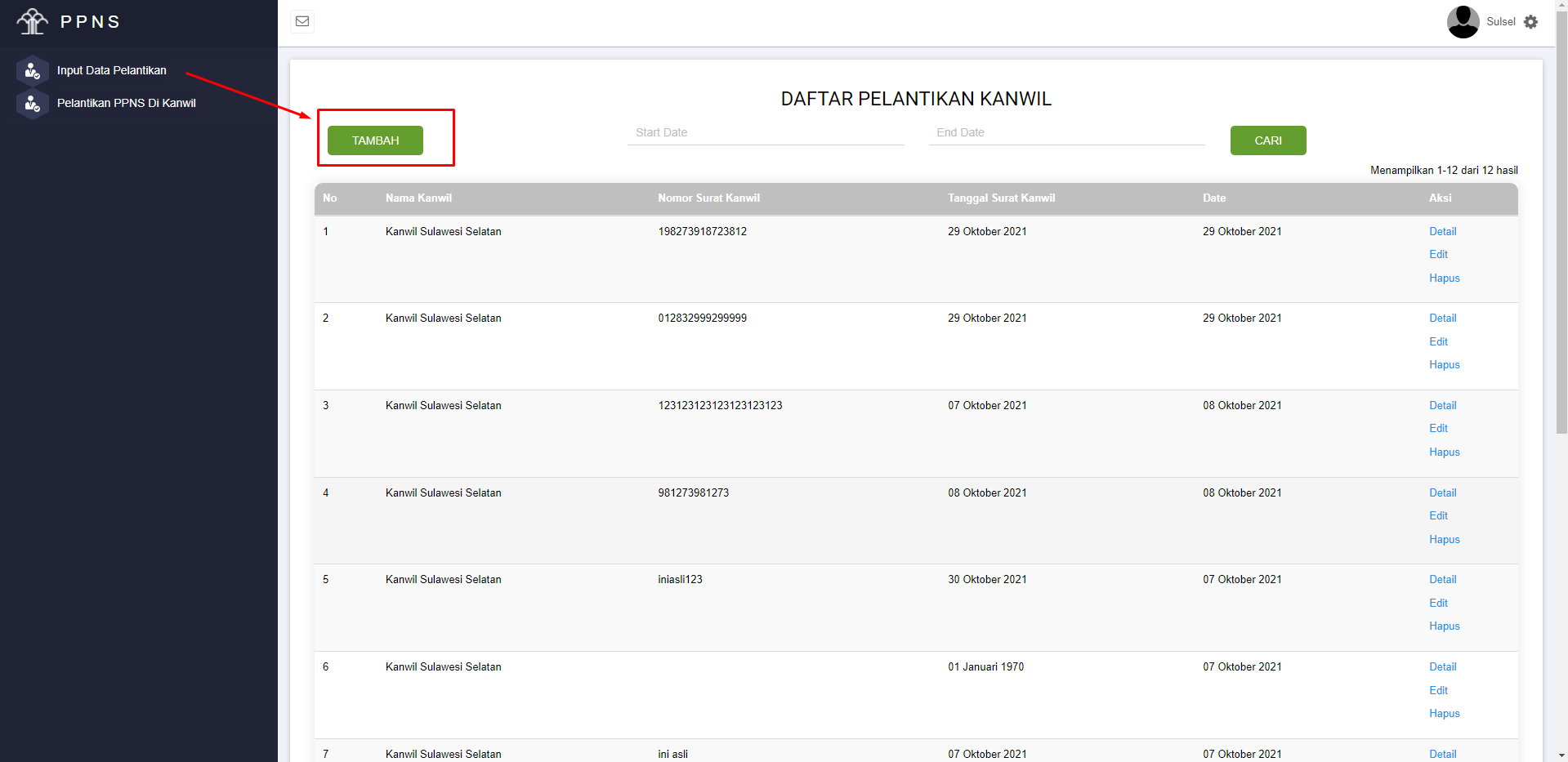 Keterangan:
Pada gambar diatas ditunjukkan bahwa untuk mengakses menu Input Data Laporan Pelantikan Dapat dilakukan dengan klik menu pertama yaitu Input Data Pelantikan, dilanjutkan dengan klik tombol TAMBAH seperti pada gambar di atas untuk melakukan pengisian data. Setelah tombol tambah diklik akan muncul formulir seperti di bawah ini.
Keterangan:
Pada gambar diatas ditunjukkan bahwa untuk mengakses menu Input Data Laporan Pelantikan Dapat dilakukan dengan klik menu pertama yaitu Input Data Pelantikan, dilanjutkan dengan klik tombol TAMBAH seperti pada gambar di atas untuk melakukan pengisian data. Setelah tombol tambah diklik akan muncul formulir seperti di bawah ini.
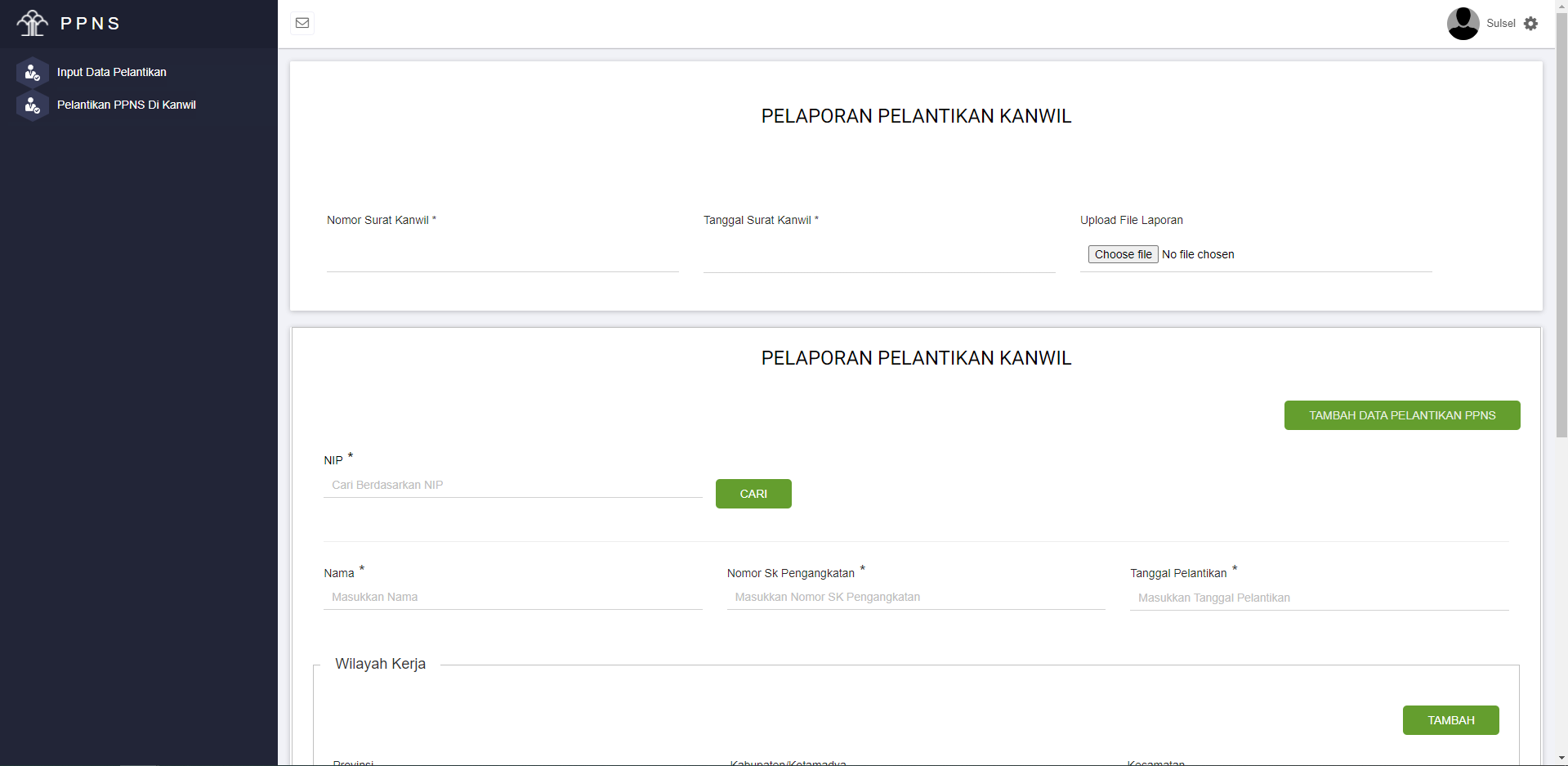
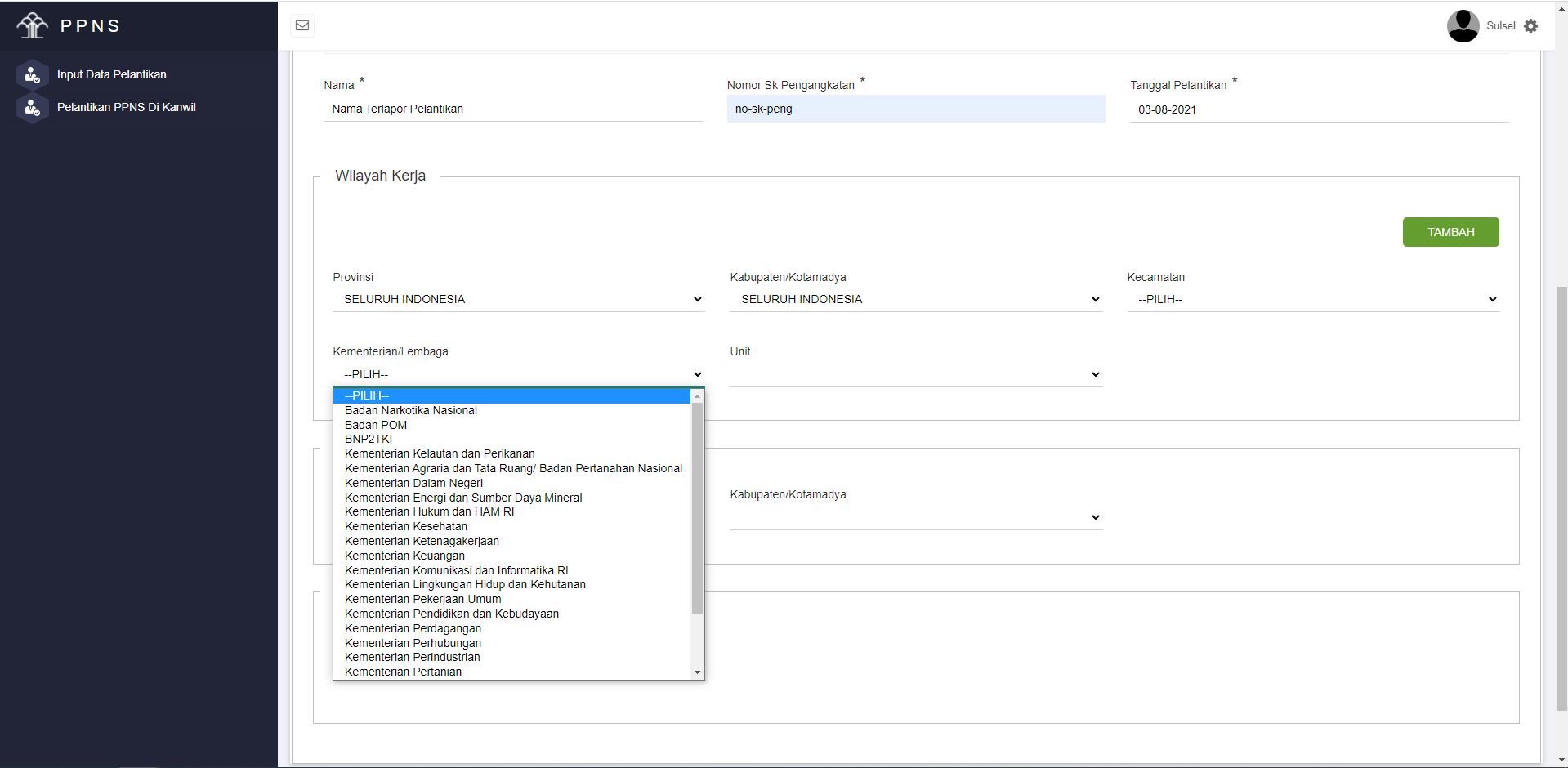
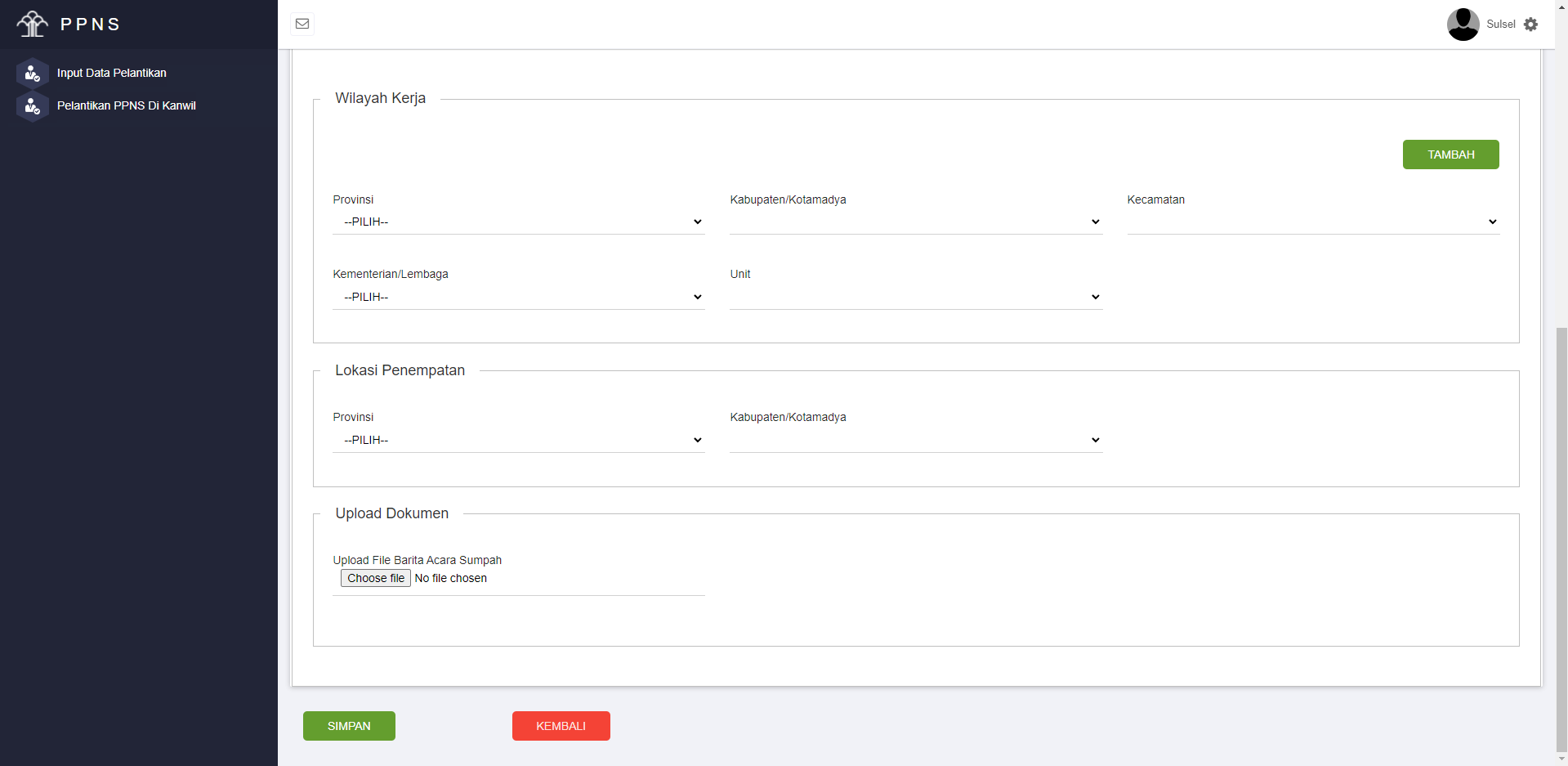 Keterangan:
Gambar di atas adalah contoh pengisian formulir untuk Input Pelaporan Pelantikan Kanwil, untuk menambahkan data PPNS yang dilantik dapat dilakukan klik pada tombol TAMBAH DATA PELANTIKAN PPNS , selanjutnya untuk menambah wilayah kerja dapat dilakukan dengan cara klik tombol TAMBAH yang berada pada bagian Wilayah Kerja. Jika sudah sesuai dan selesai maka klik SIMPAN .
Keterangan:
Gambar di atas adalah contoh pengisian formulir untuk Input Pelaporan Pelantikan Kanwil, untuk menambahkan data PPNS yang dilantik dapat dilakukan klik pada tombol TAMBAH DATA PELANTIKAN PPNS , selanjutnya untuk menambah wilayah kerja dapat dilakukan dengan cara klik tombol TAMBAH yang berada pada bagian Wilayah Kerja. Jika sudah sesuai dan selesai maka klik SIMPAN .
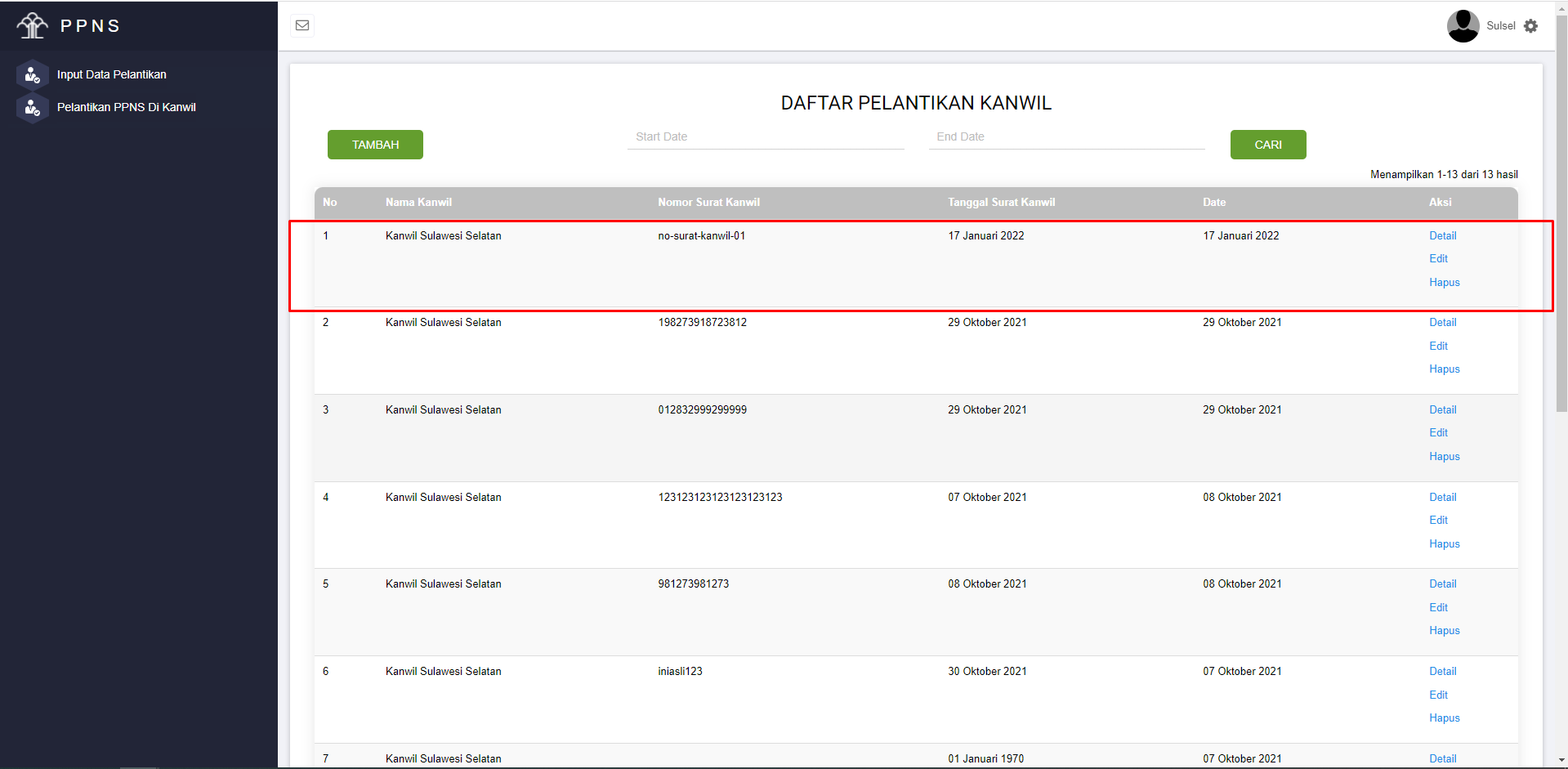 Hasil dari pengisian pada proses sebelumnya dapat dilihat pada Daftar Pelantikan Kanwil seperti gambar di atas.
Hasil dari pengisian pada proses sebelumnya dapat dilihat pada Daftar Pelantikan Kanwil seperti gambar di atas.
PELANTIKAN PPNS di KANTOR WILAYAH
Transaksi ini digunakan untuk pengisian data PPNS yang akan melakukan Pelantikan di Kanwil, selain itu transaksi ini dapat digunakan untuk pembuatan Undangan Pelantikan, dan Berita Acara Sumpah.
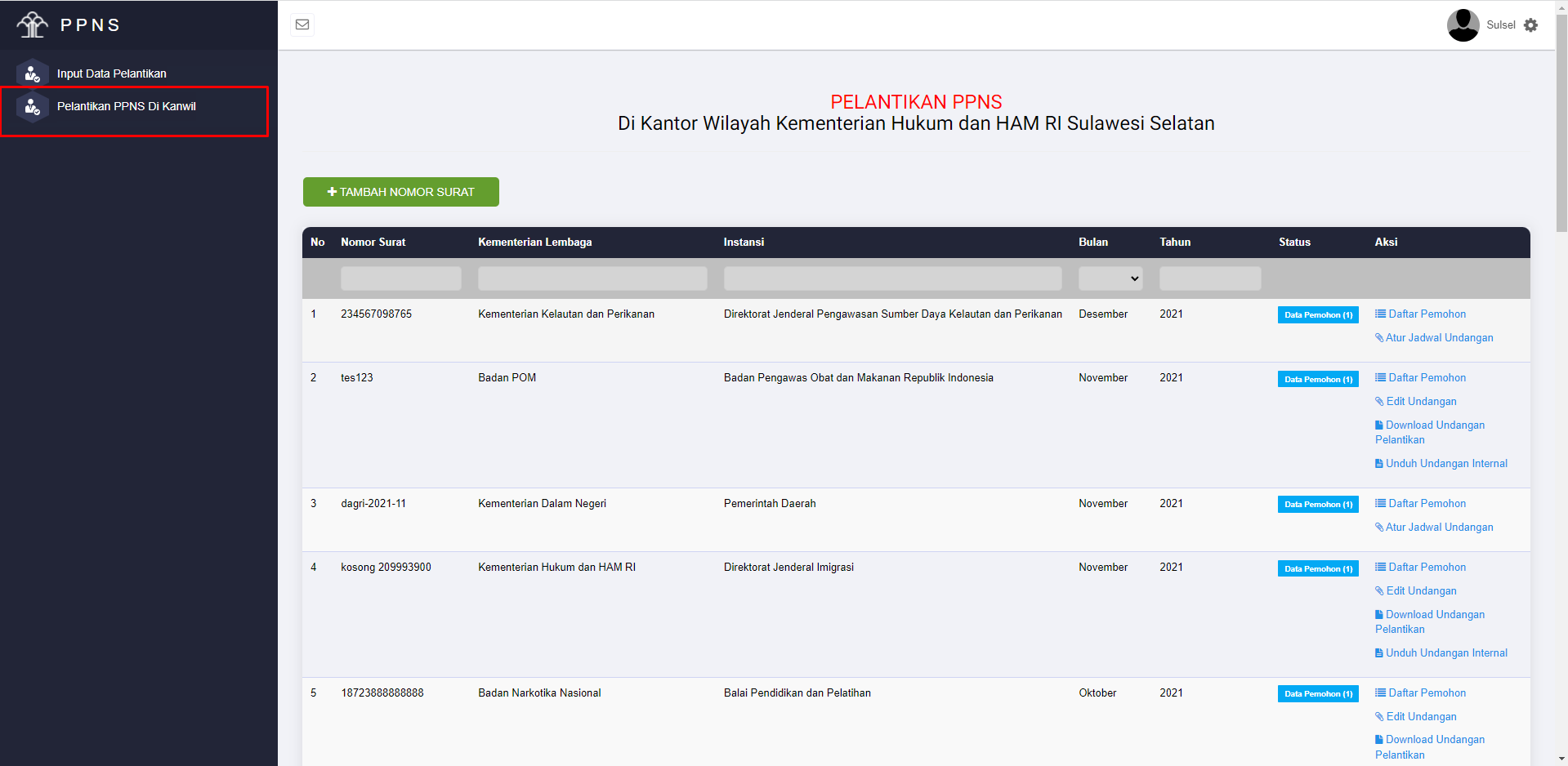 Pada gambar di atas adalah menu untuk Transaksi Pelantikan PPNS di Kanwil. User dapat melakukan transaksi pengisian dengan cara klik pada menu Pelantikan PPNS di Kanwil.
Pada gambar di atas adalah menu untuk Transaksi Pelantikan PPNS di Kanwil. User dapat melakukan transaksi pengisian dengan cara klik pada menu Pelantikan PPNS di Kanwil.
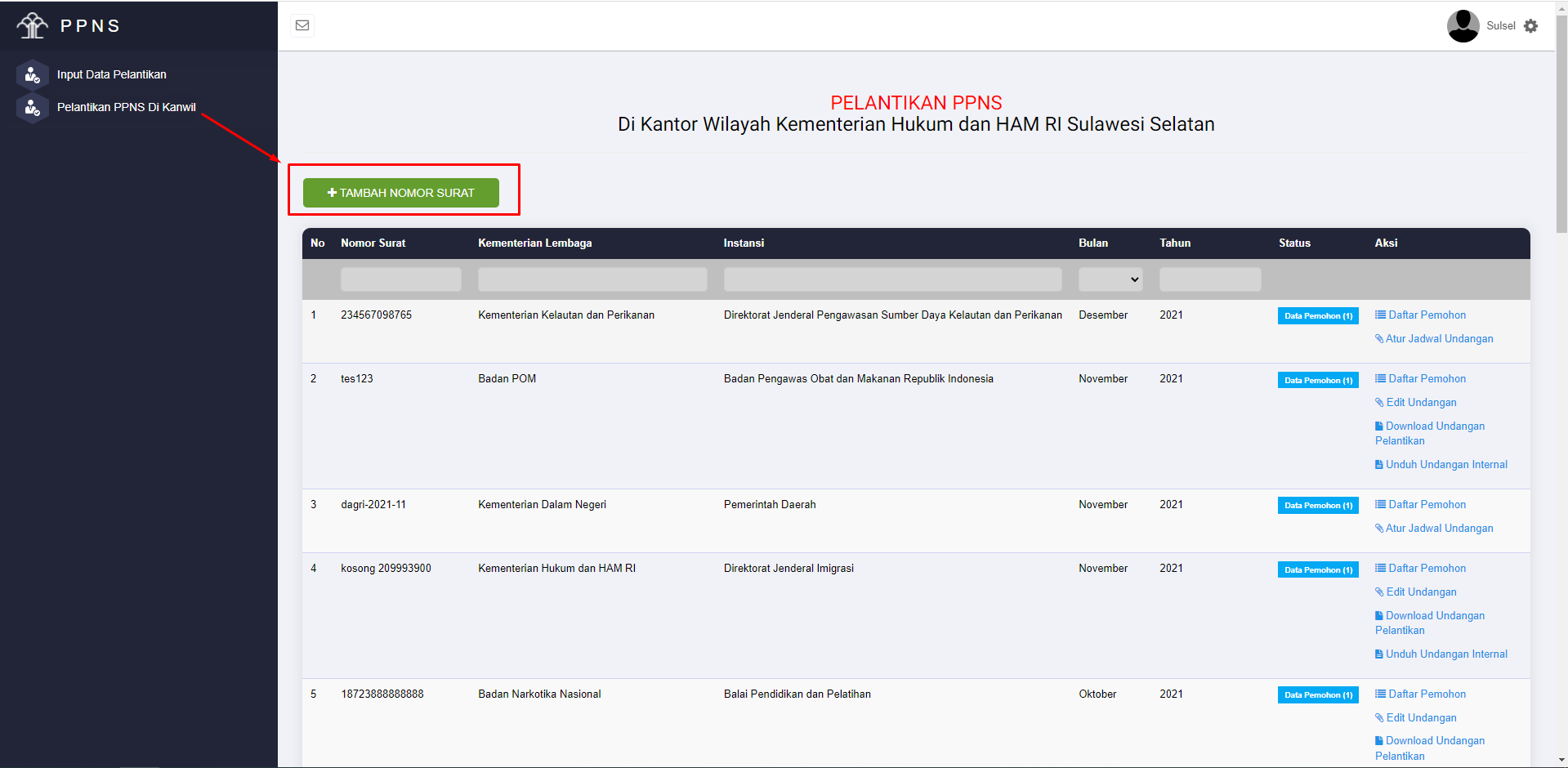 Untuk melakukan pengisian data dapat dilakukan dengan cara klik tombol +TAMBAH NOMOR SURAT seperti pada gambar di atas.
Untuk melakukan pengisian data dapat dilakukan dengan cara klik tombol +TAMBAH NOMOR SURAT seperti pada gambar di atas.
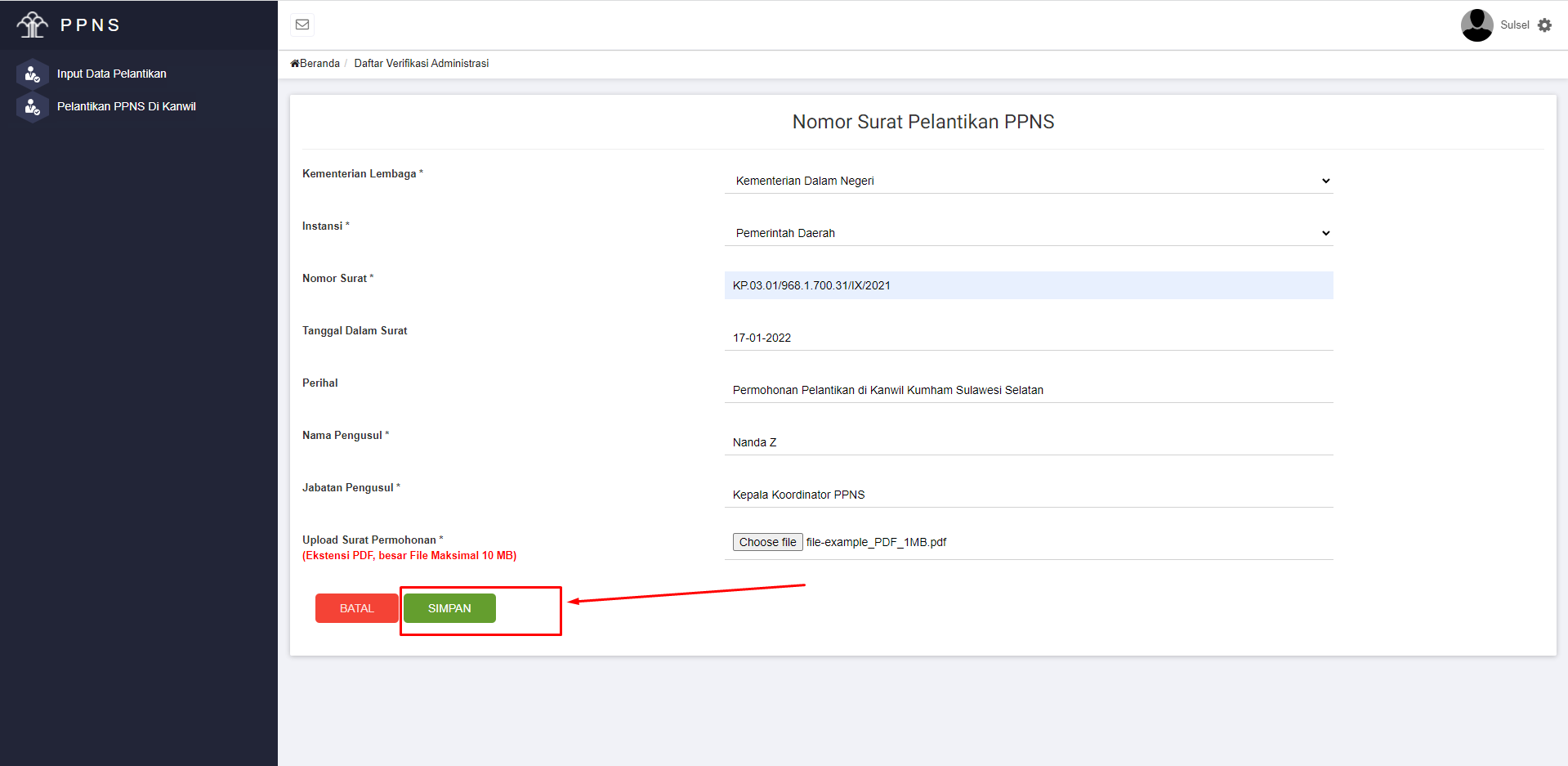 Muncul formulir untuk pengisian Nomor Surat atau data surat permohonan dari Instansi yang menginginkan untuk PPNS nya dilantik di Kanwil. Isikan data pada formulir sesuai dengan data yang ada pada surat permohonan. Jika sudah sesuai dan selesai maka klik SIMPAN .
Muncul formulir untuk pengisian Nomor Surat atau data surat permohonan dari Instansi yang menginginkan untuk PPNS nya dilantik di Kanwil. Isikan data pada formulir sesuai dengan data yang ada pada surat permohonan. Jika sudah sesuai dan selesai maka klik SIMPAN .
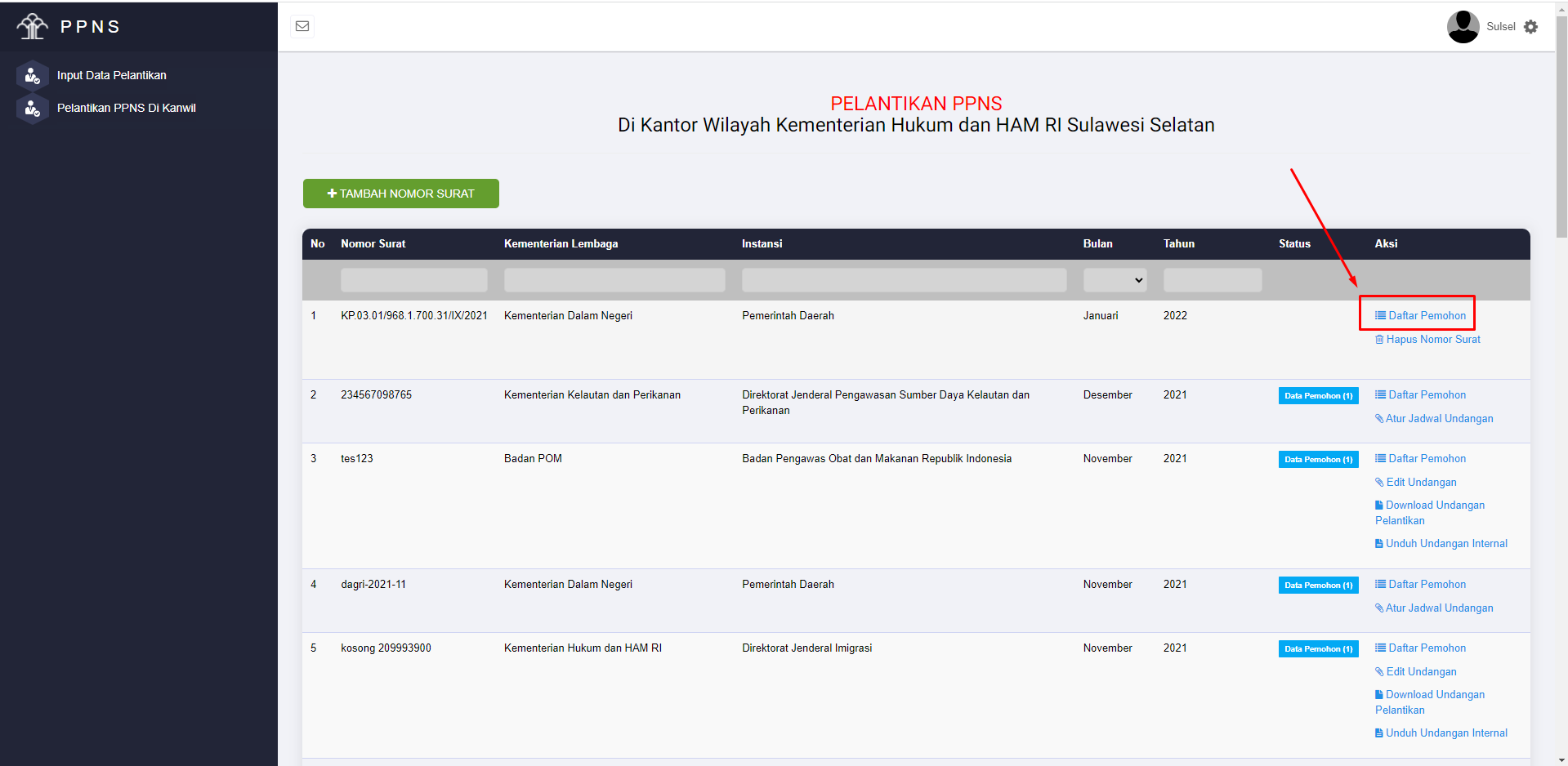
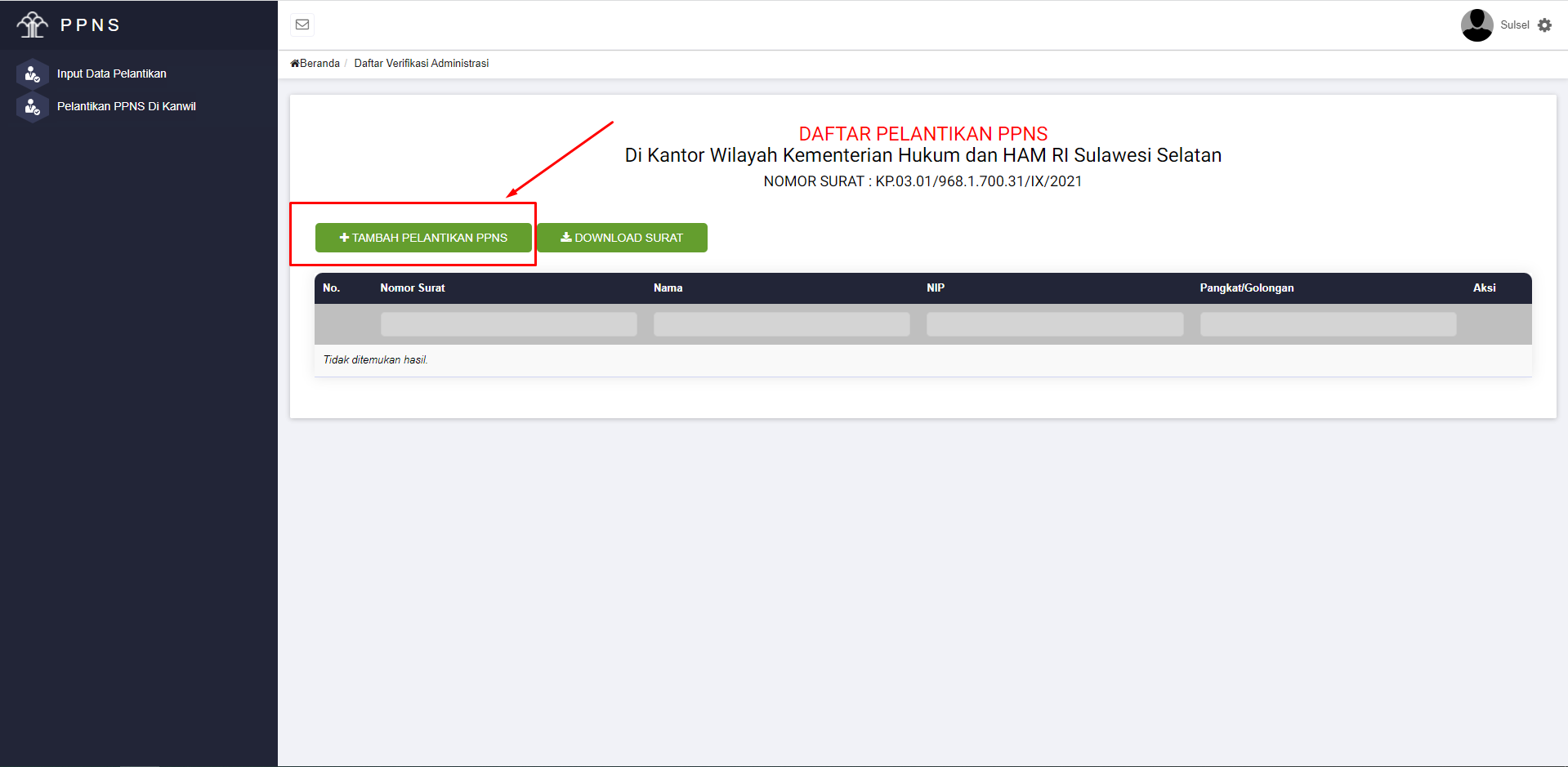 Setelah data Nomor Surat tersimpan, user akan langsung diarahkan ke bagian daftar Pelantikan yang ada di awal tadi. Klik Daftar Pemohon seperti pada gambar di atas, dilanjutkan dengan klik +TAMBAH PELANTIKAN PPNS untuk melakukan pengisian data PPNS yang akan dilantik, akan muncul formulir pengisian data Pemohon Pelantikan PPNS. Isikan data sesuai formulir, untuk formulir dengan tanda * wajib diisi.
Setelah data Nomor Surat tersimpan, user akan langsung diarahkan ke bagian daftar Pelantikan yang ada di awal tadi. Klik Daftar Pemohon seperti pada gambar di atas, dilanjutkan dengan klik +TAMBAH PELANTIKAN PPNS untuk melakukan pengisian data PPNS yang akan dilantik, akan muncul formulir pengisian data Pemohon Pelantikan PPNS. Isikan data sesuai formulir, untuk formulir dengan tanda * wajib diisi.
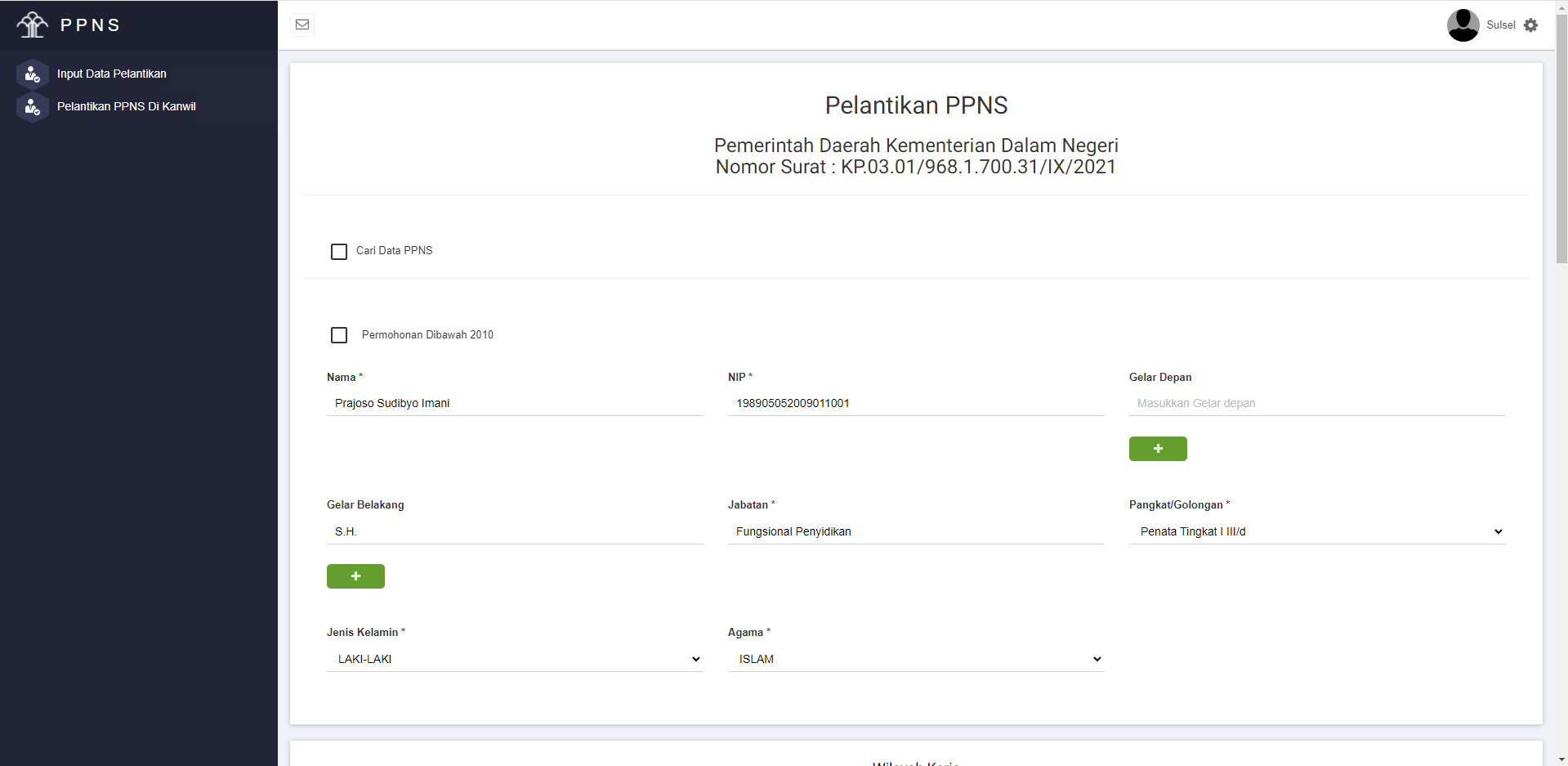
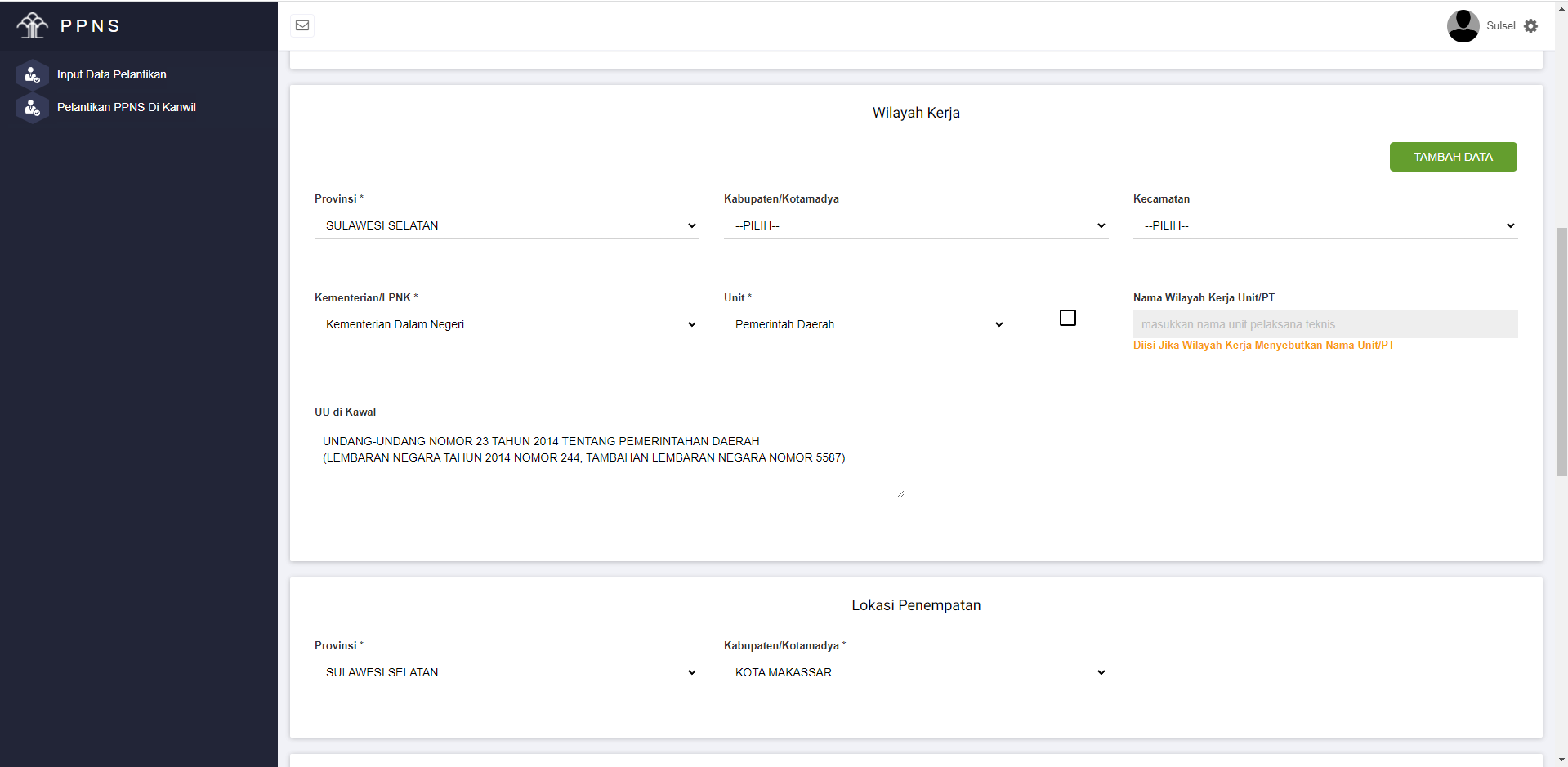
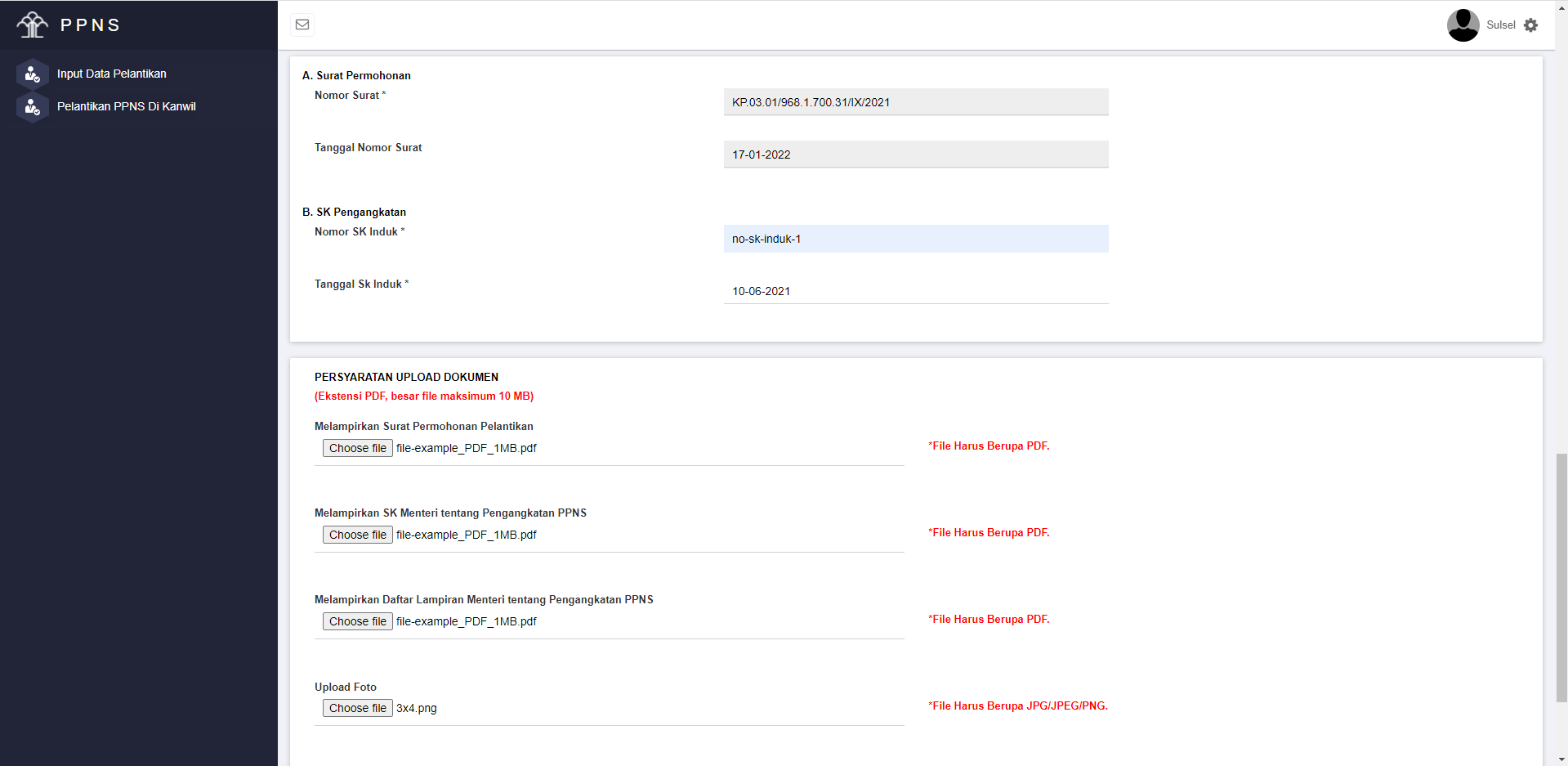
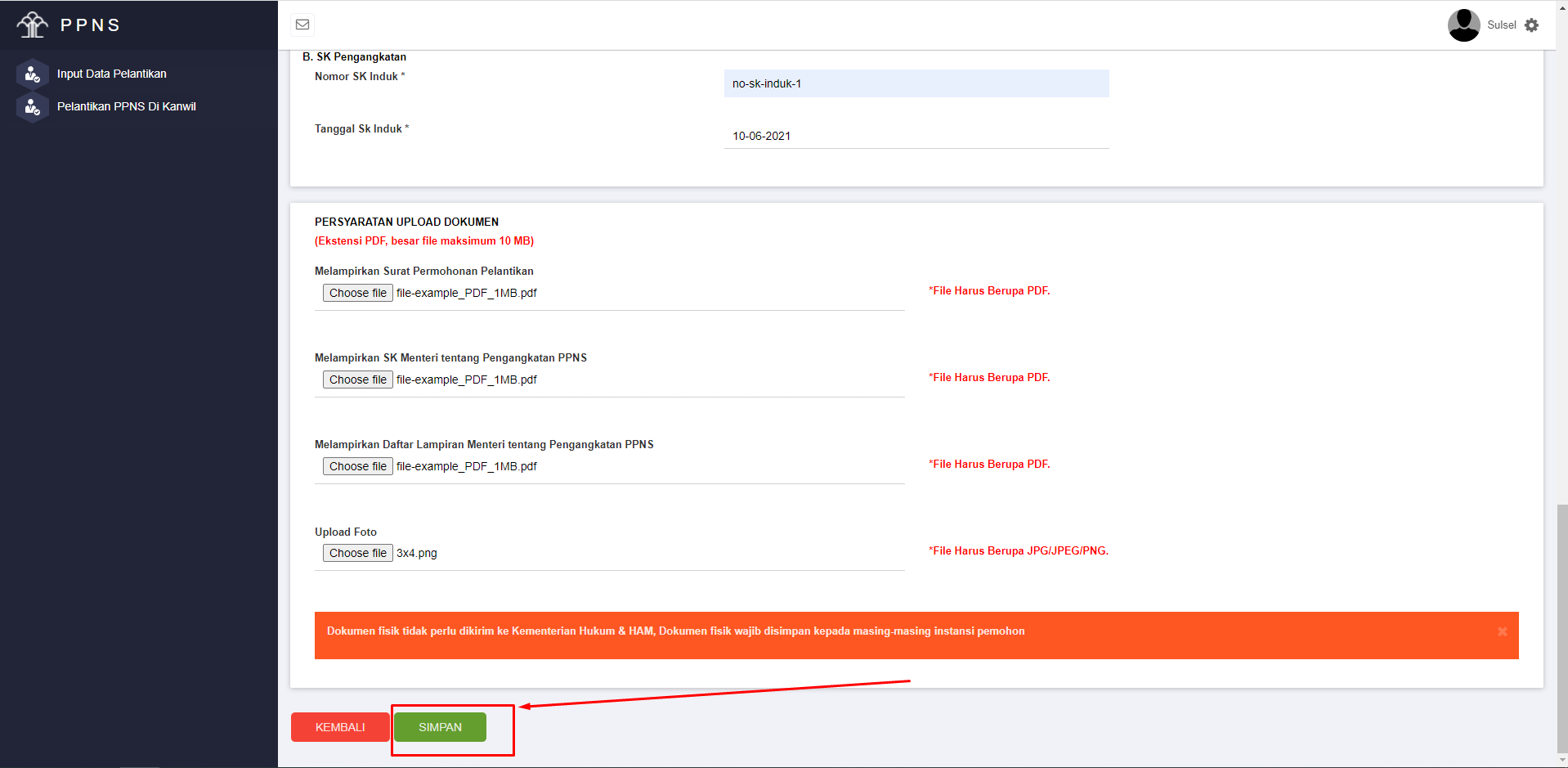 Pada bagian PERSYARATAN UPLOAD DOKUMEN mohon sesuaikan file yang akan diunggah. Pada bagian Surat Permohonan Pelantikan, SK Menteri tentang Pengangkatan PPNS, Daftar Lampiran Menteri tentang Pengangkatan PPNS isikan file bertipe PDF dengan maksimal ukurannya 10MB (Mega Byte). Pada bagian FOTO, isikan Pas Foto ukuran 3×4 dengan tipe data JPEG/JPG/PNG dengan maksimal ukuran 10MB.
Pada bagian PERSYARATAN UPLOAD DOKUMEN mohon sesuaikan file yang akan diunggah. Pada bagian Surat Permohonan Pelantikan, SK Menteri tentang Pengangkatan PPNS, Daftar Lampiran Menteri tentang Pengangkatan PPNS isikan file bertipe PDF dengan maksimal ukurannya 10MB (Mega Byte). Pada bagian FOTO, isikan Pas Foto ukuran 3×4 dengan tipe data JPEG/JPG/PNG dengan maksimal ukuran 10MB.
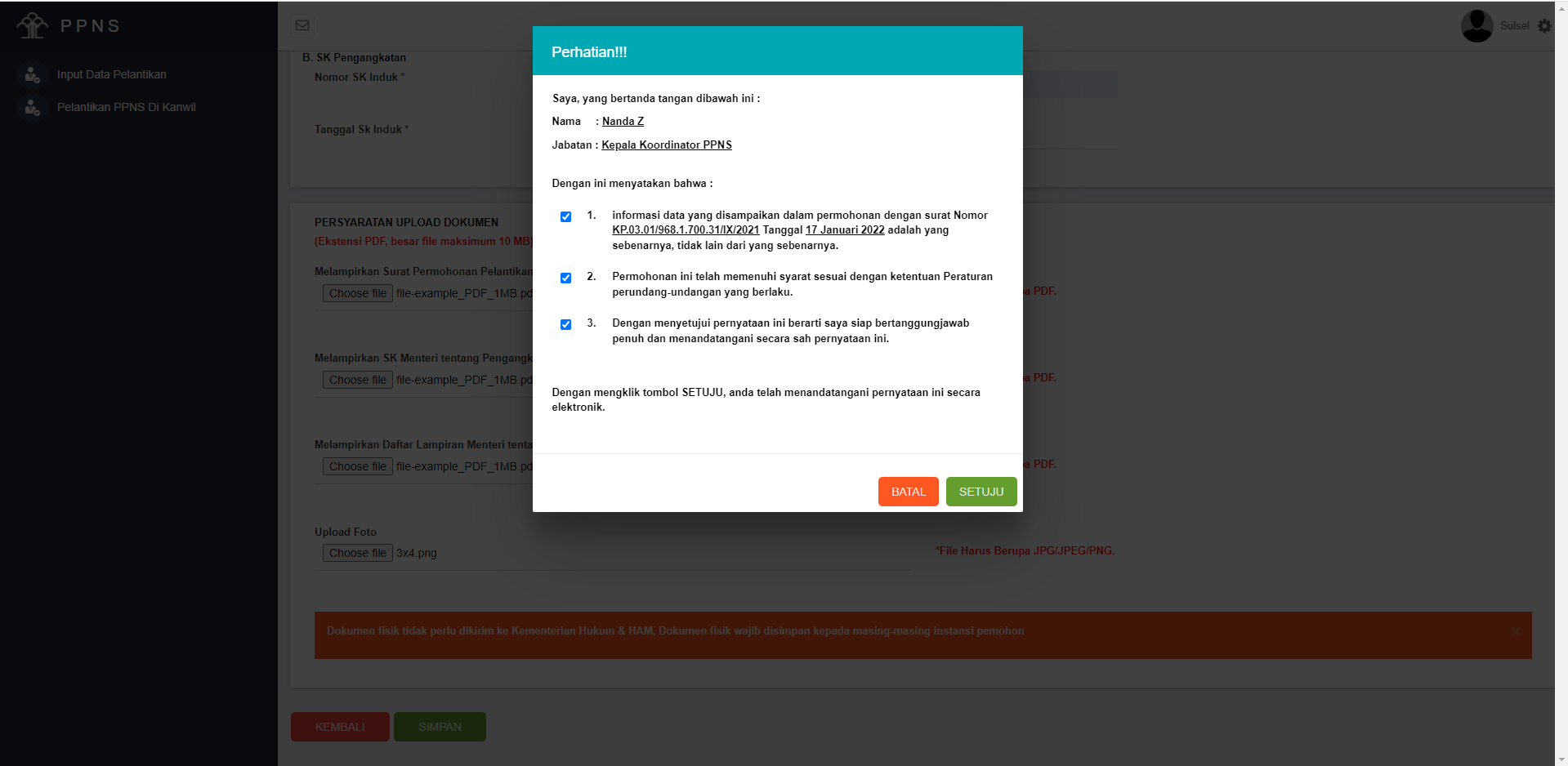 Setelah selesai melakukan pengisian data pemohon, klik tombol SIMPAN , akan muncul konfirmasi pernyataan bahwa pengisian data sesuai dan sebenarnya. Centang apabila sudah sesuai, apabila belum sesuai mohon disesuaikan terlebih dahulu sebelum melakukan klik pada tombol SETUJU .
Setelah selesai melakukan pengisian data pemohon, klik tombol SIMPAN , akan muncul konfirmasi pernyataan bahwa pengisian data sesuai dan sebenarnya. Centang apabila sudah sesuai, apabila belum sesuai mohon disesuaikan terlebih dahulu sebelum melakukan klik pada tombol SETUJU .
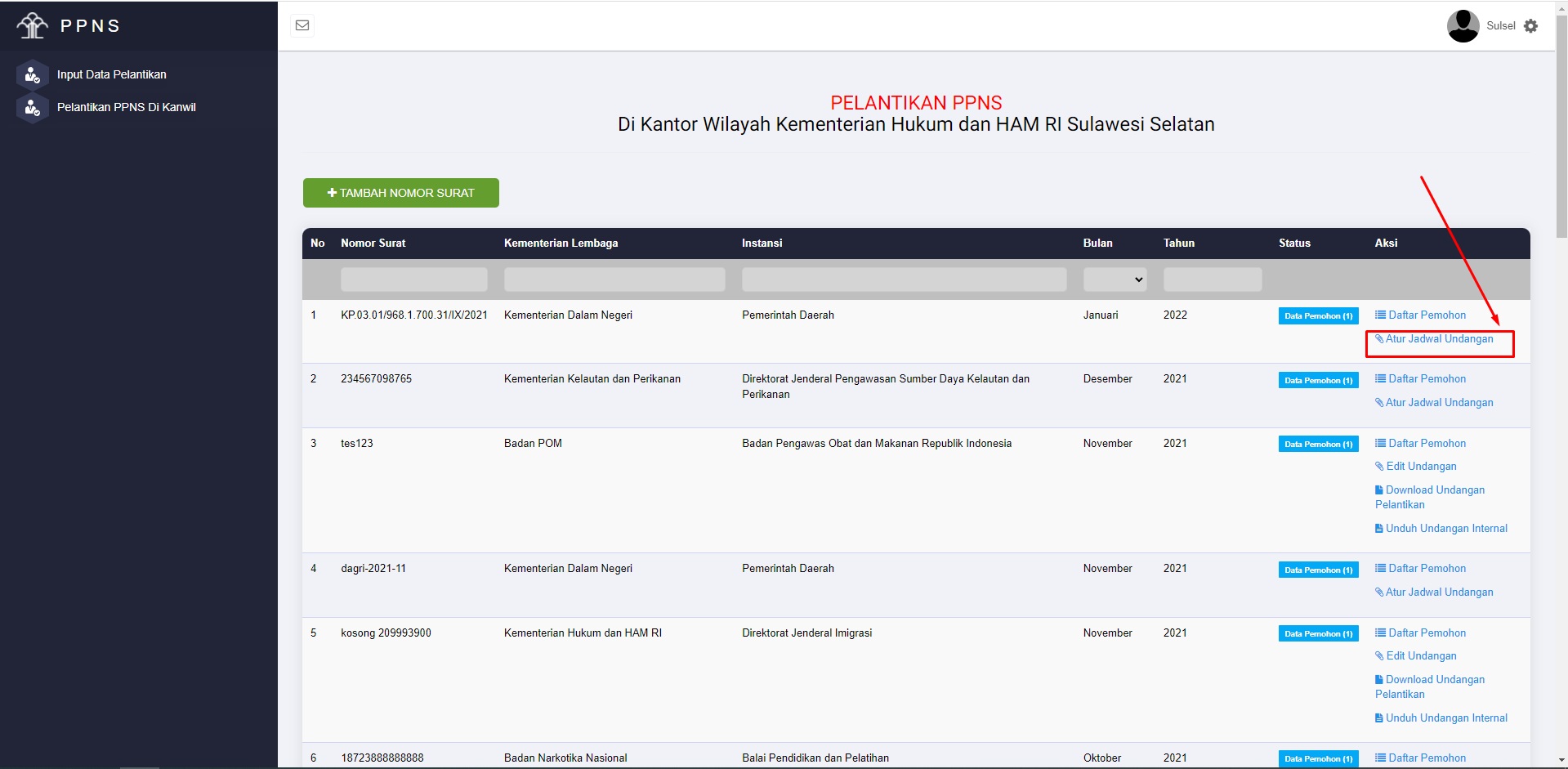 Data pemohon sudah masuk ke dalam database, aplikasi akan meneruskan ke halaman Daftar Pelantikan PPNS di Kanwil. Apabila ingin menambahkan lagi data pemohon, lakukan penambahan data dengan cara yang sama seperti proses sebelumnya, yaitu klik Daftar Pemohon, lalu isikan data pemohonnya. Setelah selesai mengisi Daftar Pemohon, user perlu melakukan pengisian untuk Atur Jadwal Undangan, dengan cara klik menu tersebut seperti gambar di atas, lalu akan muncul formulir untuk isian undangan seperti gambar di bawah ini.
Data pemohon sudah masuk ke dalam database, aplikasi akan meneruskan ke halaman Daftar Pelantikan PPNS di Kanwil. Apabila ingin menambahkan lagi data pemohon, lakukan penambahan data dengan cara yang sama seperti proses sebelumnya, yaitu klik Daftar Pemohon, lalu isikan data pemohonnya. Setelah selesai mengisi Daftar Pemohon, user perlu melakukan pengisian untuk Atur Jadwal Undangan, dengan cara klik menu tersebut seperti gambar di atas, lalu akan muncul formulir untuk isian undangan seperti gambar di bawah ini.
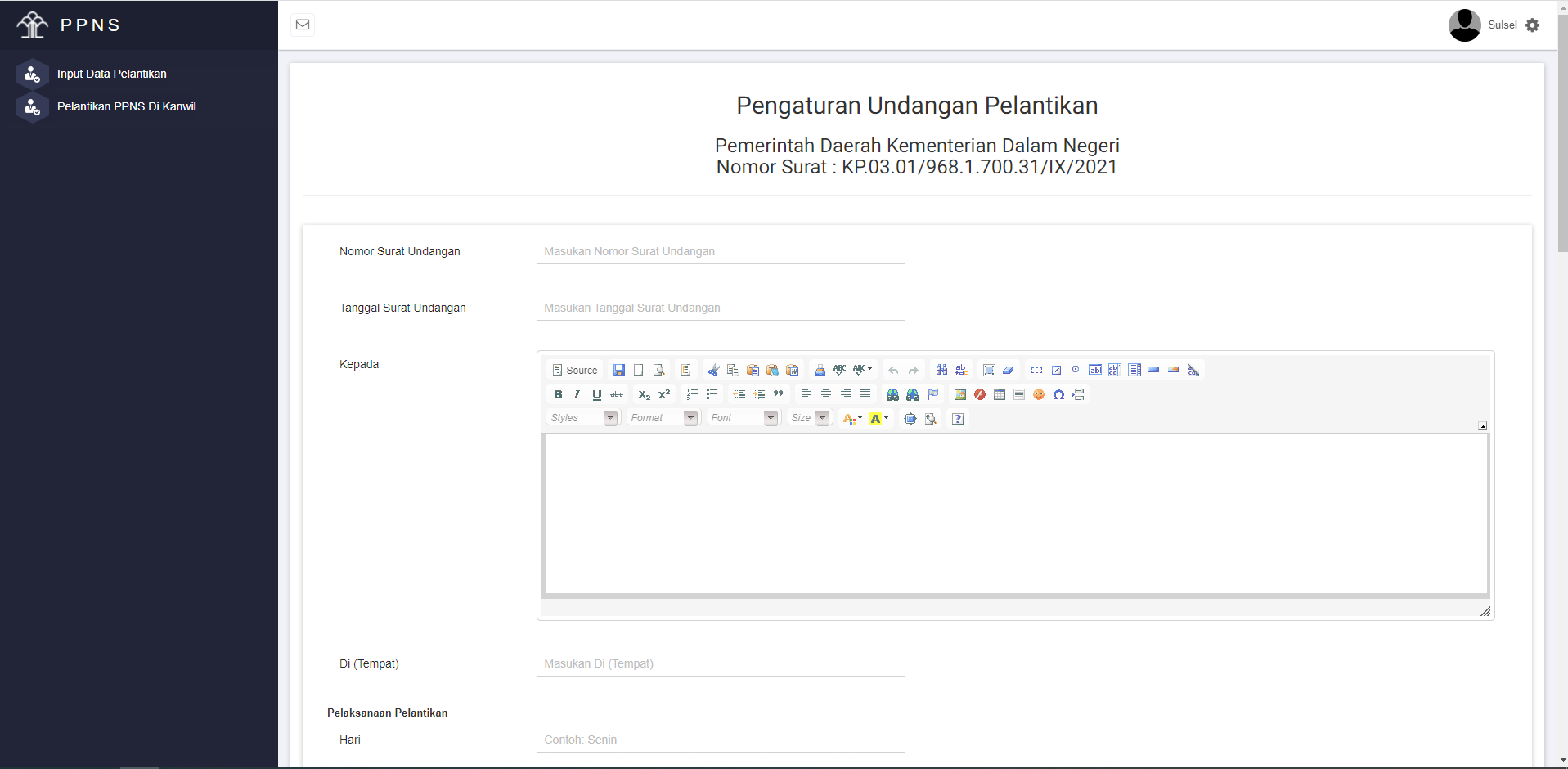
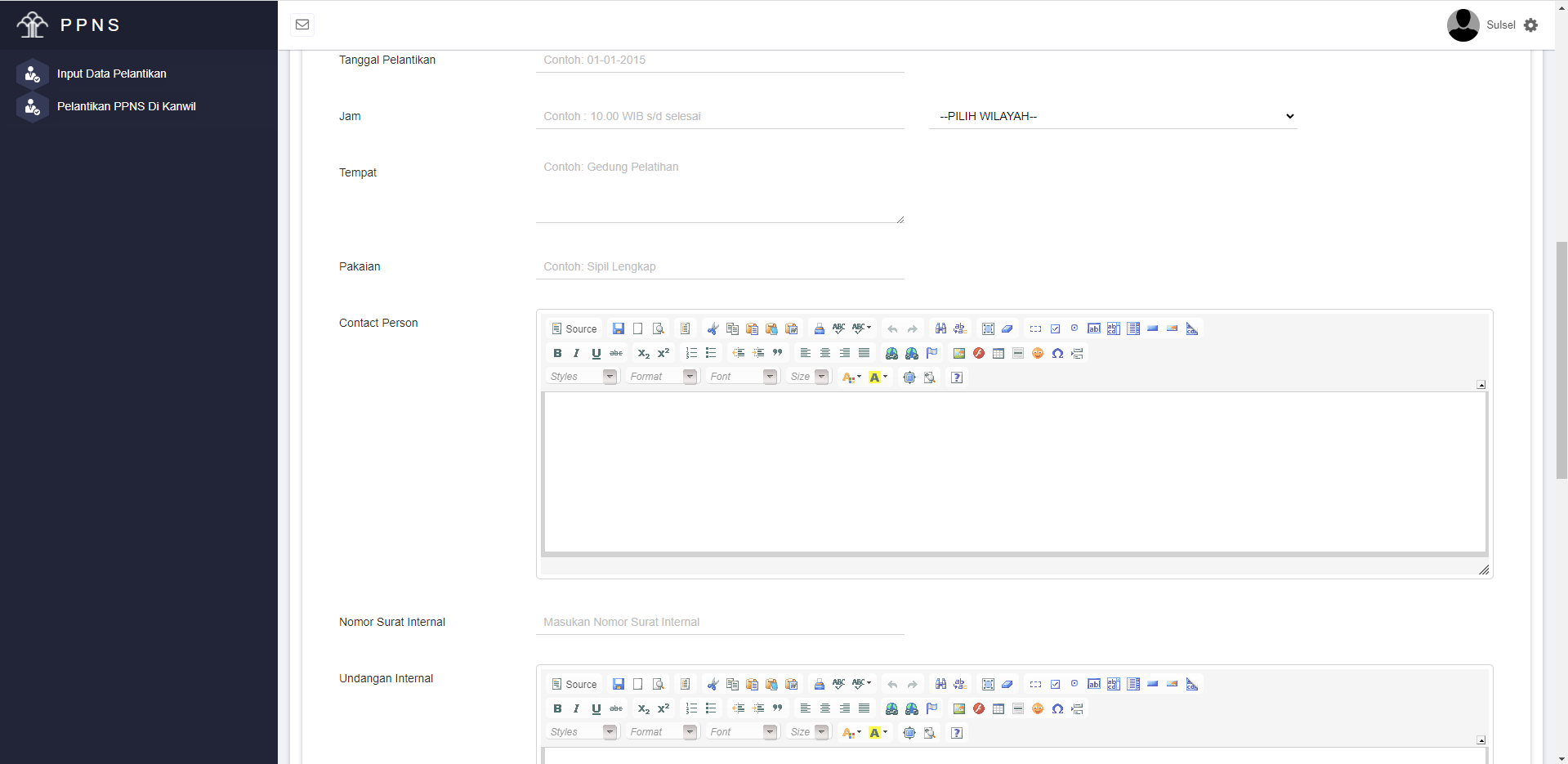
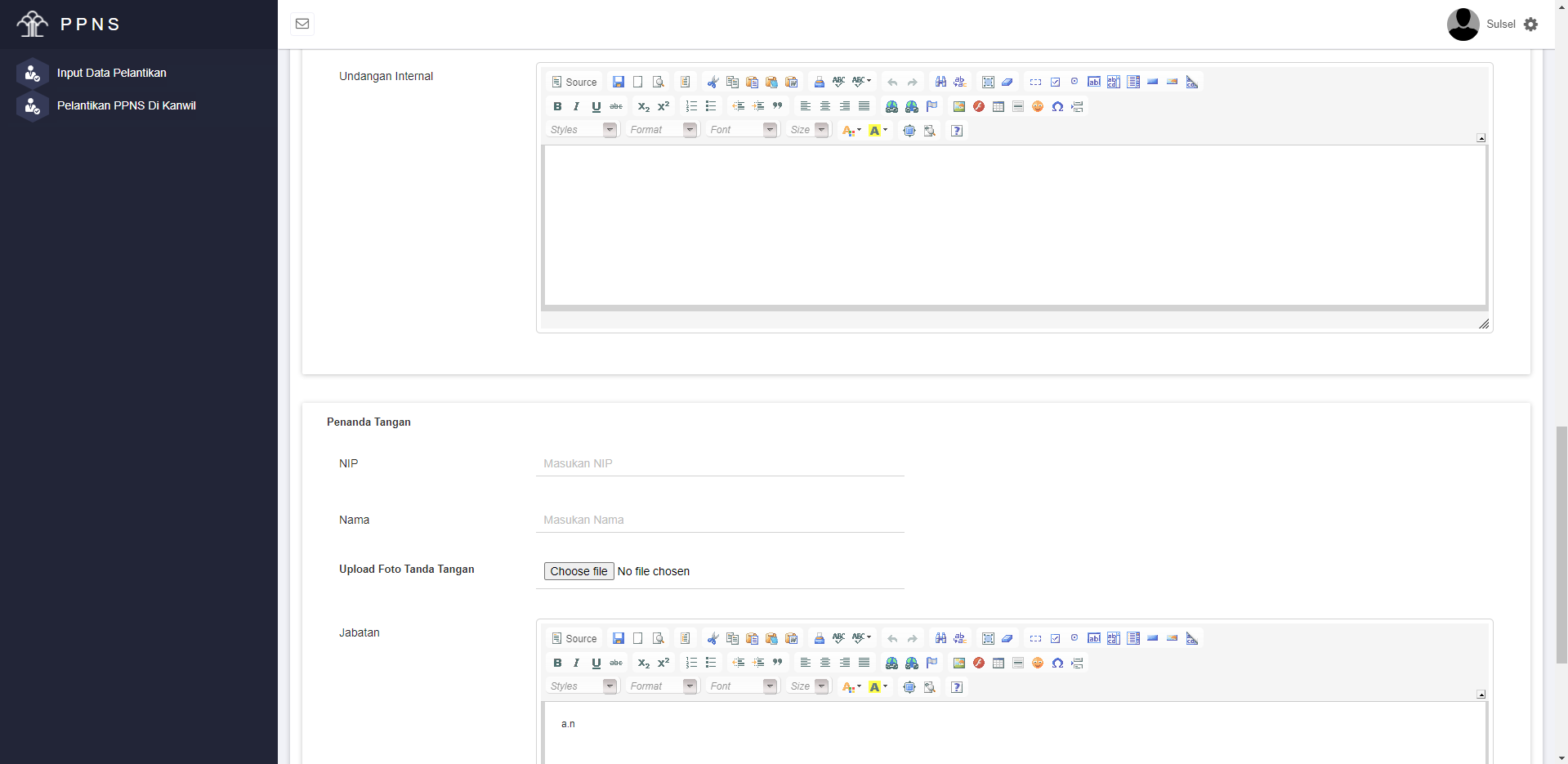
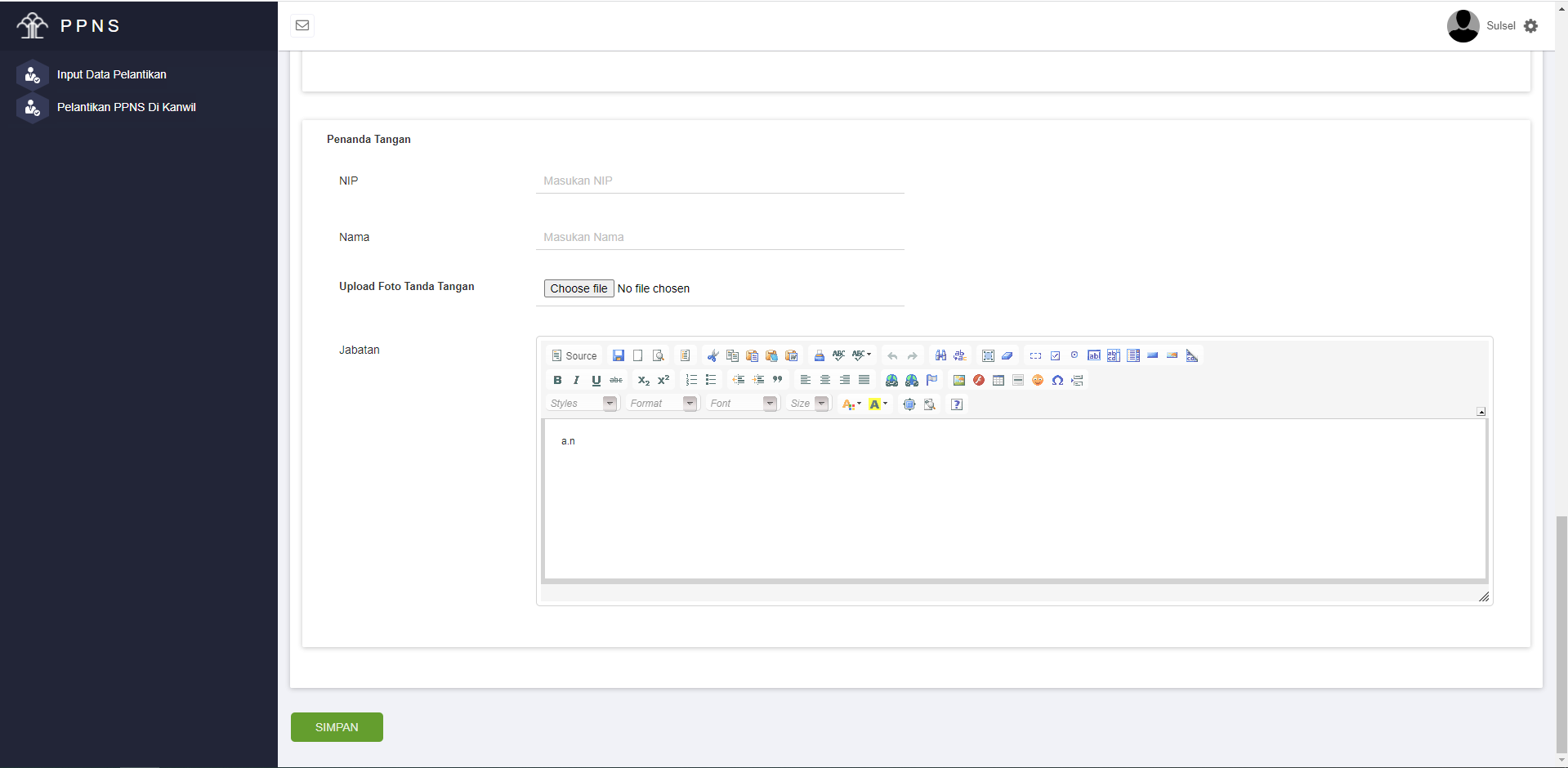 Gambar di atas adalah formulir yang perlu diisi untuk menghasilkan undangan pelantikan, baik itu untuk internal Kantor Wilayah Kemenkumham maupun undangan eksternal yang diperuntukkan kepada instansi luar (pemohon pelantikan).
Gambar di atas adalah formulir yang perlu diisi untuk menghasilkan undangan pelantikan, baik itu untuk internal Kantor Wilayah Kemenkumham maupun undangan eksternal yang diperuntukkan kepada instansi luar (pemohon pelantikan).
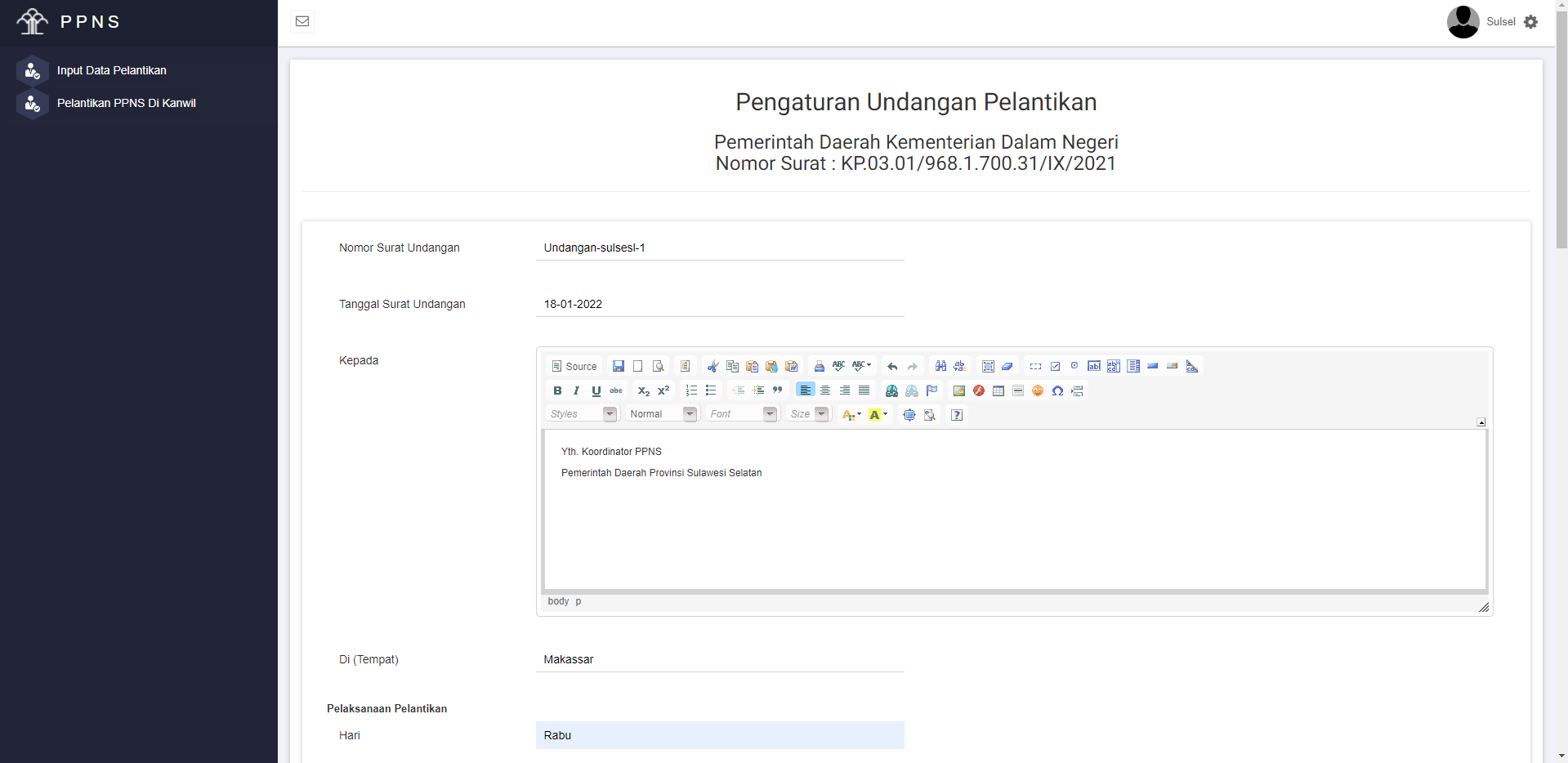
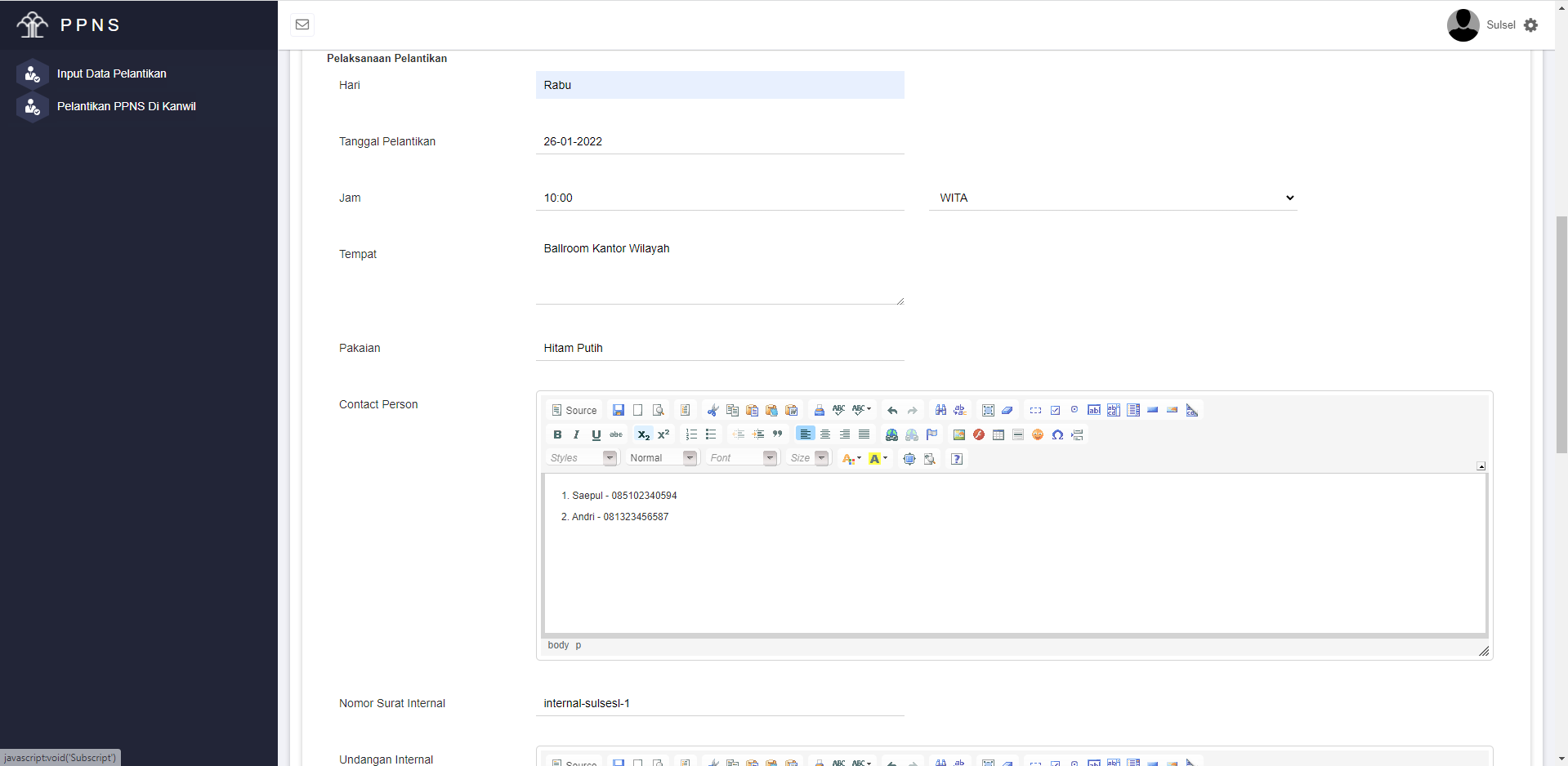
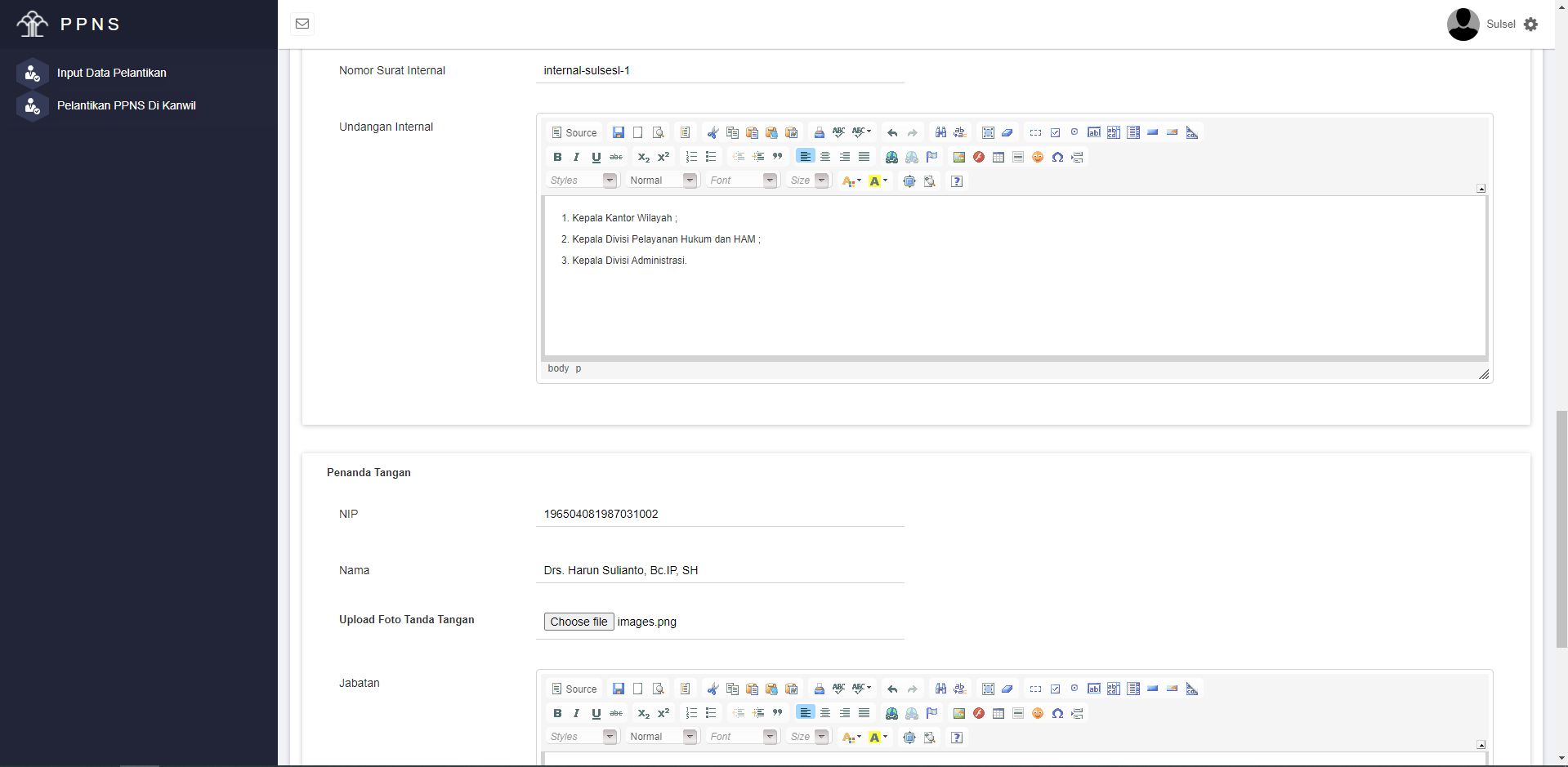
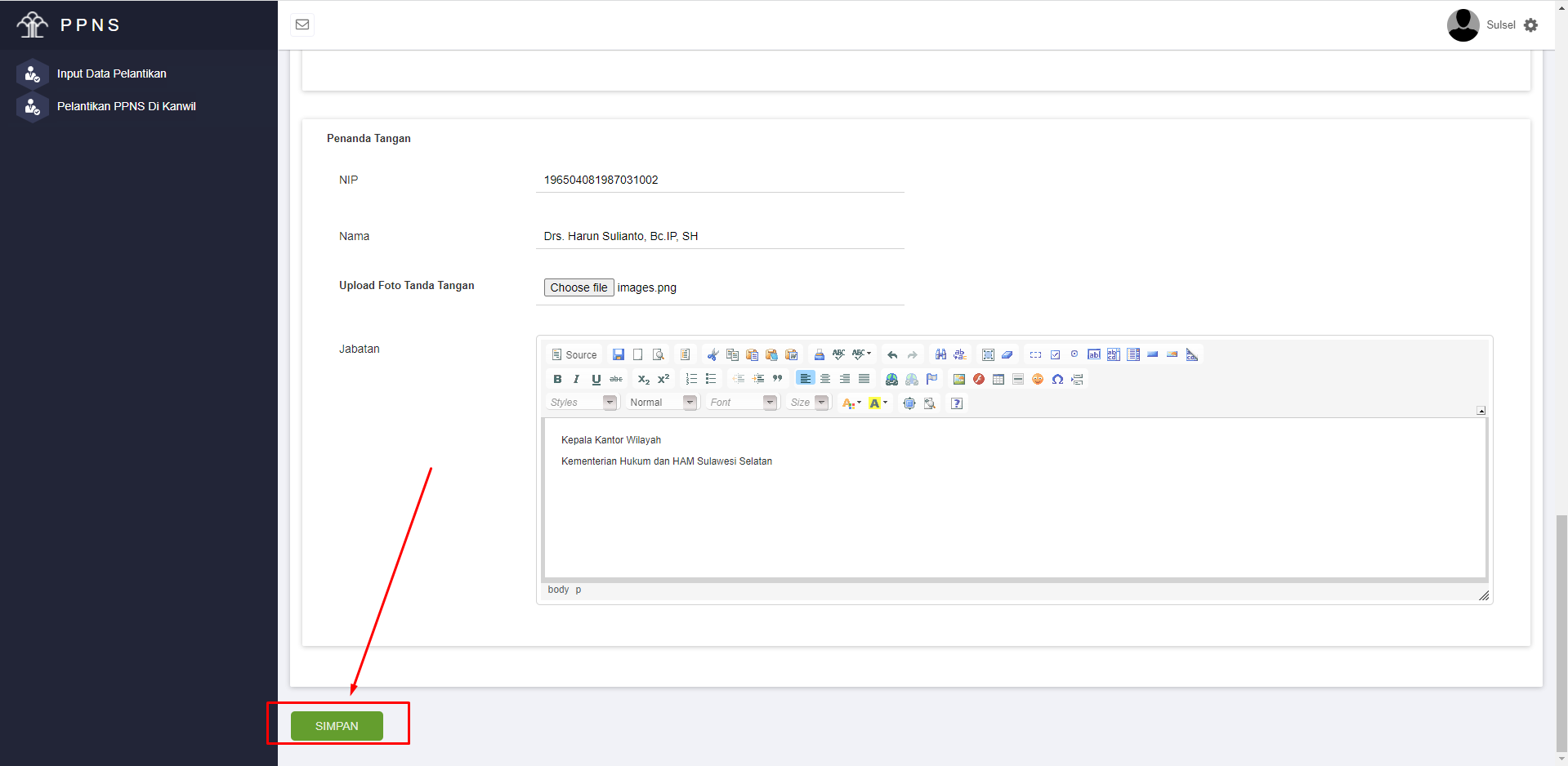 Pada gambar di atas adalah contoh cara pengisian pada aksi Atur Jadwal Undangan. Perlu diperhatikan bahwa tanda tangan berupa file gambar, disarankan untuk upload tanda tangan dengan format file .PNG dan berlatar belakang transparan.
Pada gambar di atas adalah contoh cara pengisian pada aksi Atur Jadwal Undangan. Perlu diperhatikan bahwa tanda tangan berupa file gambar, disarankan untuk upload tanda tangan dengan format file .PNG dan berlatar belakang transparan.
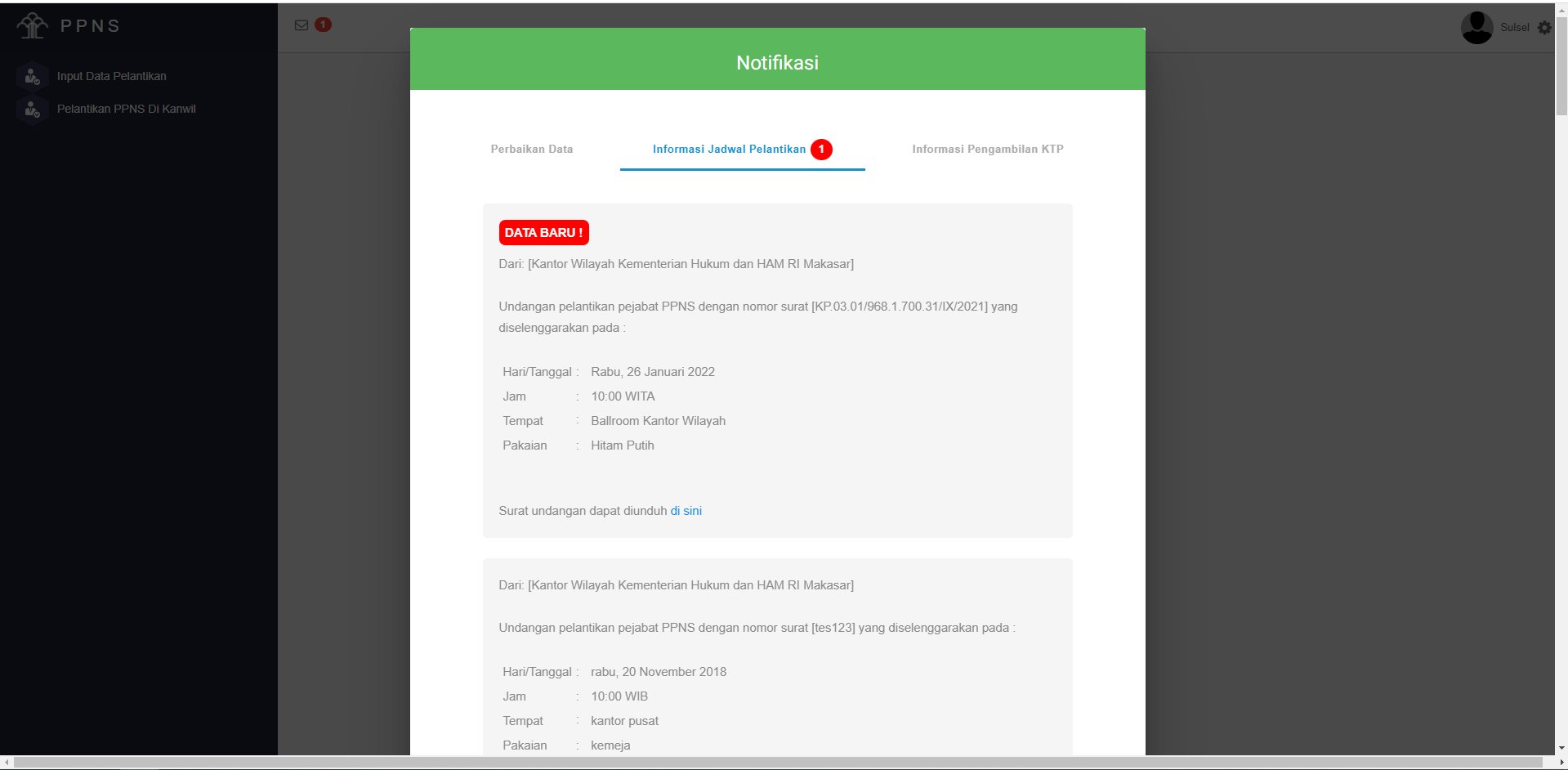 Hasil pengaturan undangan dapat dilihat pada notifikasi yang ada pada user Kantor Wilayah dan juga user Kementerian/Lembaga/Instansi terkait yang PPNS nya akan dilantik. File undangan dapat diunduh dengan melakukan klik pada aksi Download Undangan Pelantikan (untuk instansi pemohon), aksi Download Undangan Internal (untuk Kantor Wilayah Kemenkumham).
Hasil pengaturan undangan dapat dilihat pada notifikasi yang ada pada user Kantor Wilayah dan juga user Kementerian/Lembaga/Instansi terkait yang PPNS nya akan dilantik. File undangan dapat diunduh dengan melakukan klik pada aksi Download Undangan Pelantikan (untuk instansi pemohon), aksi Download Undangan Internal (untuk Kantor Wilayah Kemenkumham).
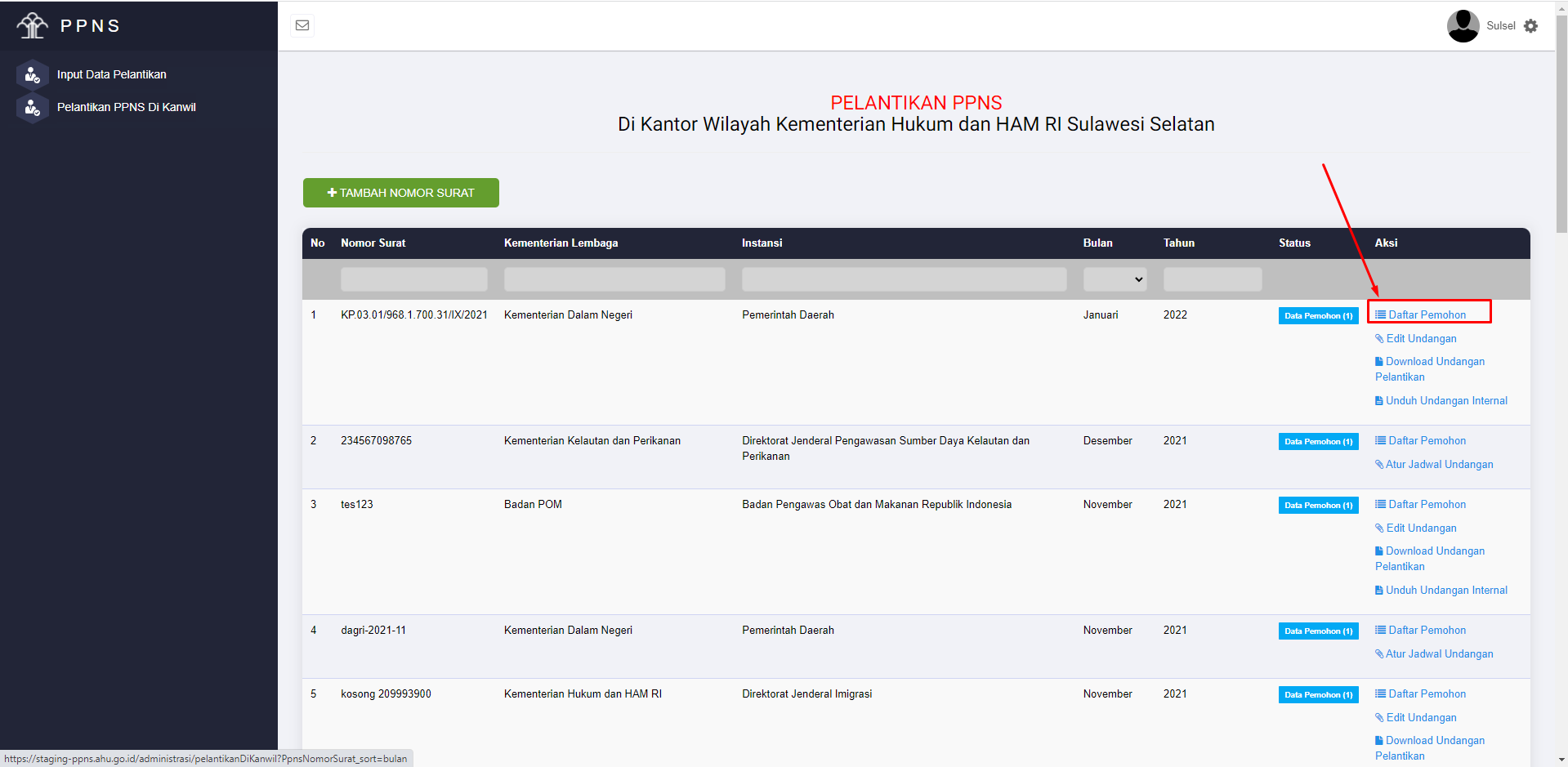
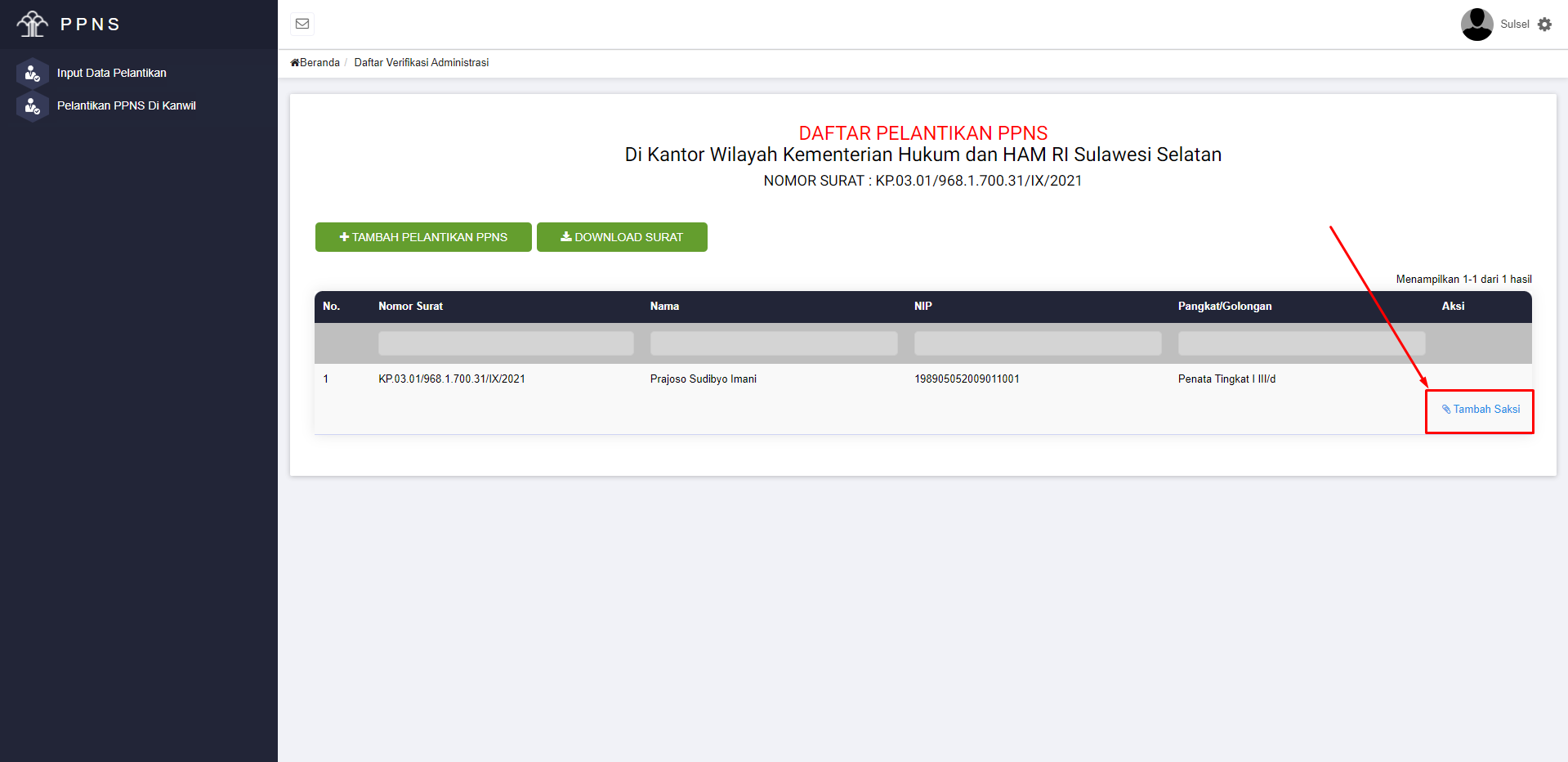 Gambar di atas adalah cara melakukan pengisian data saksi yang hadir saat pelantikan, dengan cara masuk ke Daftar Pemohon, lalu klik aksi Tambah Saksi. Aksi Tambah Saksi akan memunculkan formulir yang berisikan Penanggung Jawab pelantikan dan juga Saksi pertama dan Saksi kedua yang melantik PPNS tersebut.
Gambar di atas adalah cara melakukan pengisian data saksi yang hadir saat pelantikan, dengan cara masuk ke Daftar Pemohon, lalu klik aksi Tambah Saksi. Aksi Tambah Saksi akan memunculkan formulir yang berisikan Penanggung Jawab pelantikan dan juga Saksi pertama dan Saksi kedua yang melantik PPNS tersebut.
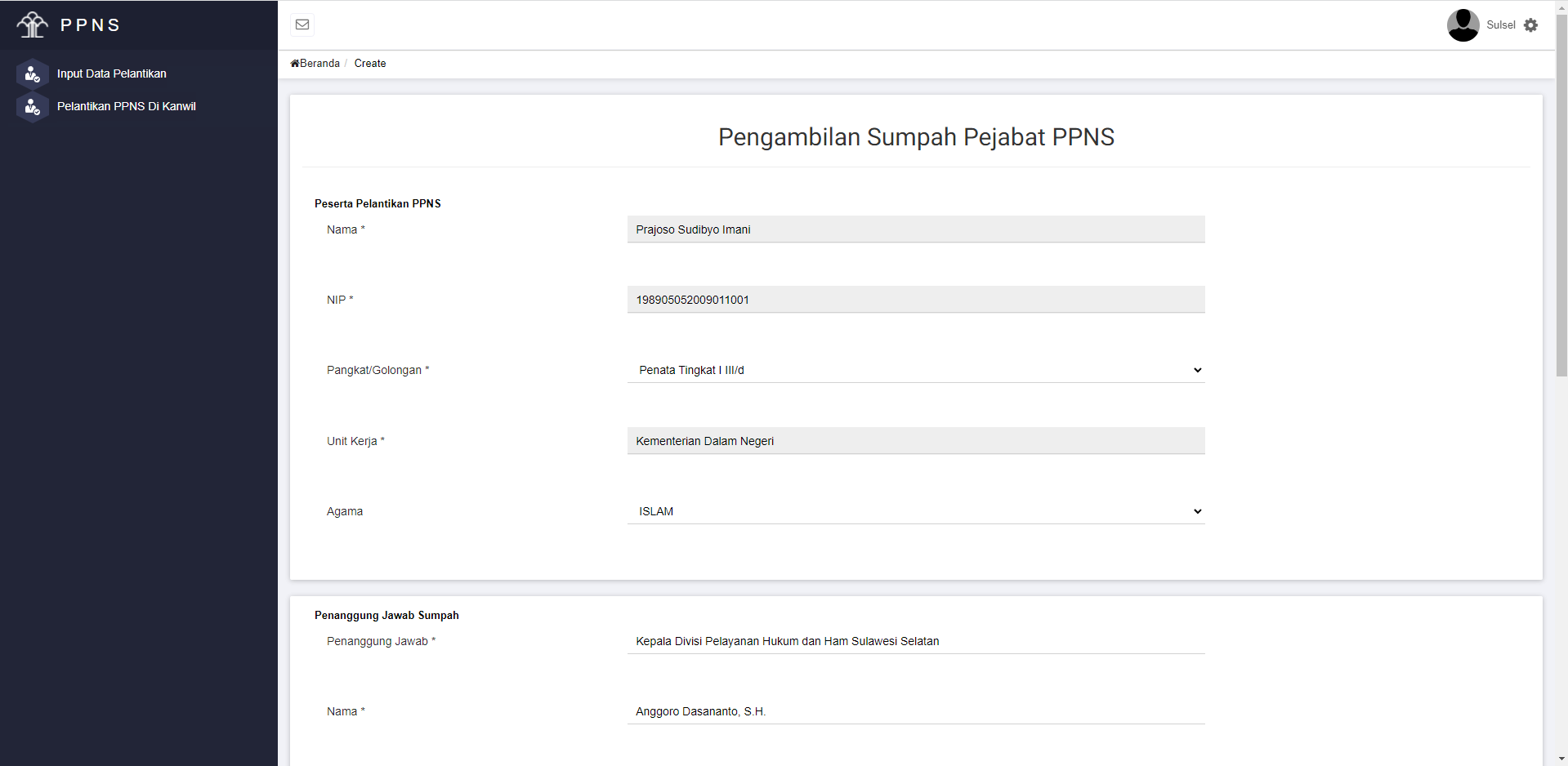
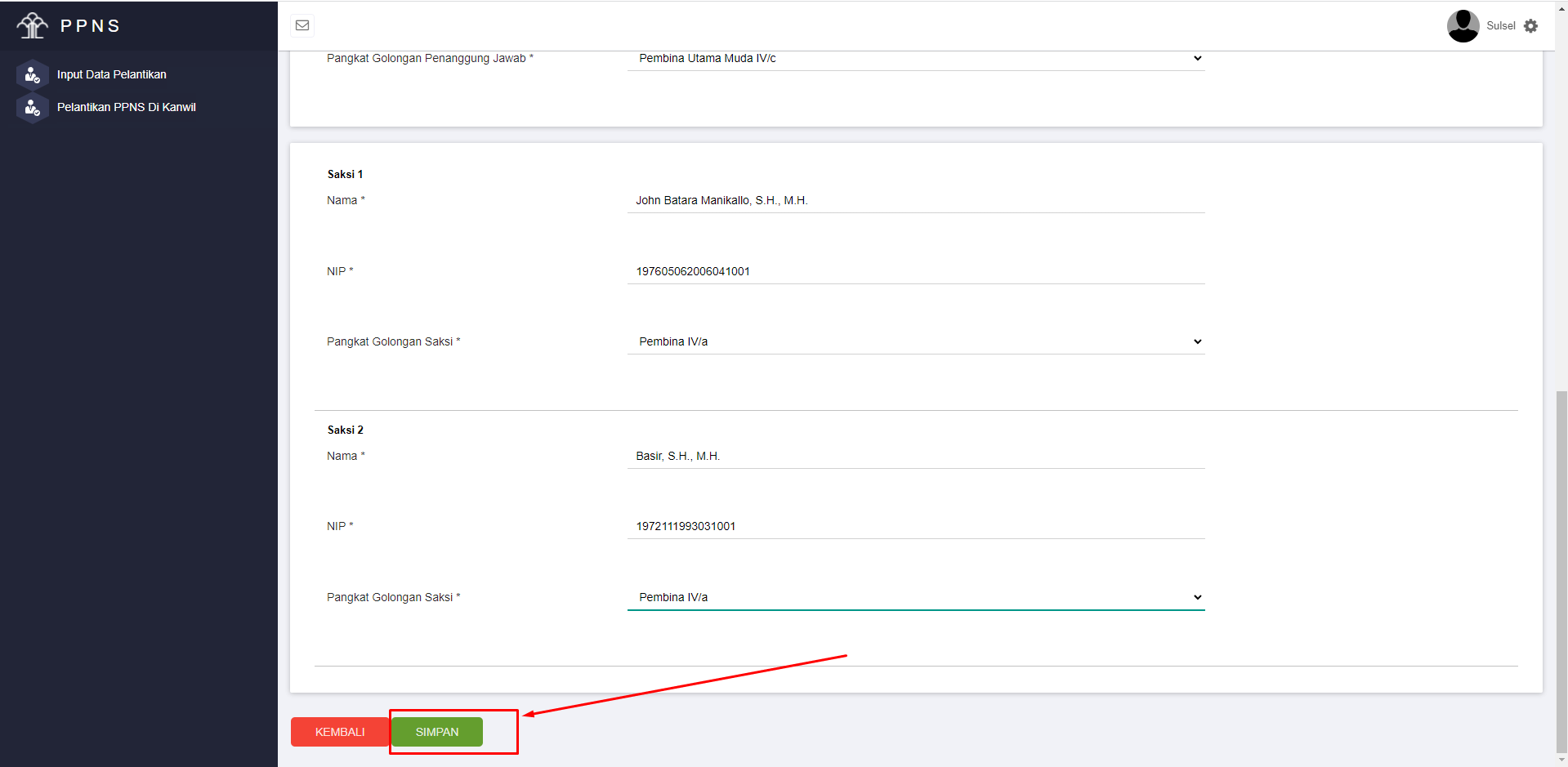 Gambar diatas adalah contoh pengisian data Penanggung Jawab dan Saksi pertama dan Saksi kedua, setelah data diisikan klik tombol SIMPAN untuk menyimpan data tersebut.
Gambar diatas adalah contoh pengisian data Penanggung Jawab dan Saksi pertama dan Saksi kedua, setelah data diisikan klik tombol SIMPAN untuk menyimpan data tersebut.
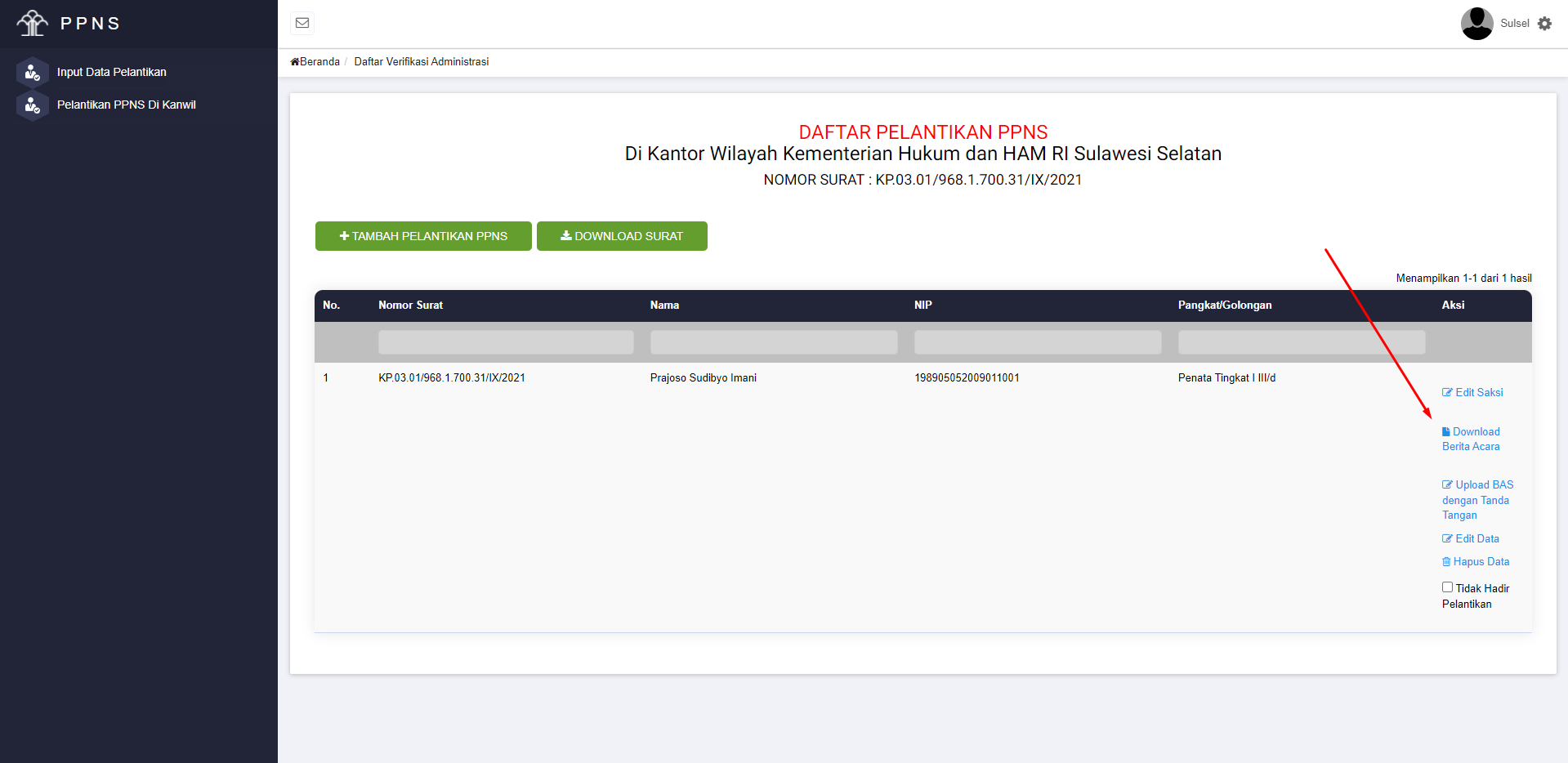 Hasil dari pengisian Penanggung Jawab dan Saksi adalah file Berita Acara Sumpah yang dapat diunduh dengan melakukan klik pada aksi Download Berita Acara.
Hasil dari pengisian Penanggung Jawab dan Saksi adalah file Berita Acara Sumpah yang dapat diunduh dengan melakukan klik pada aksi Download Berita Acara.
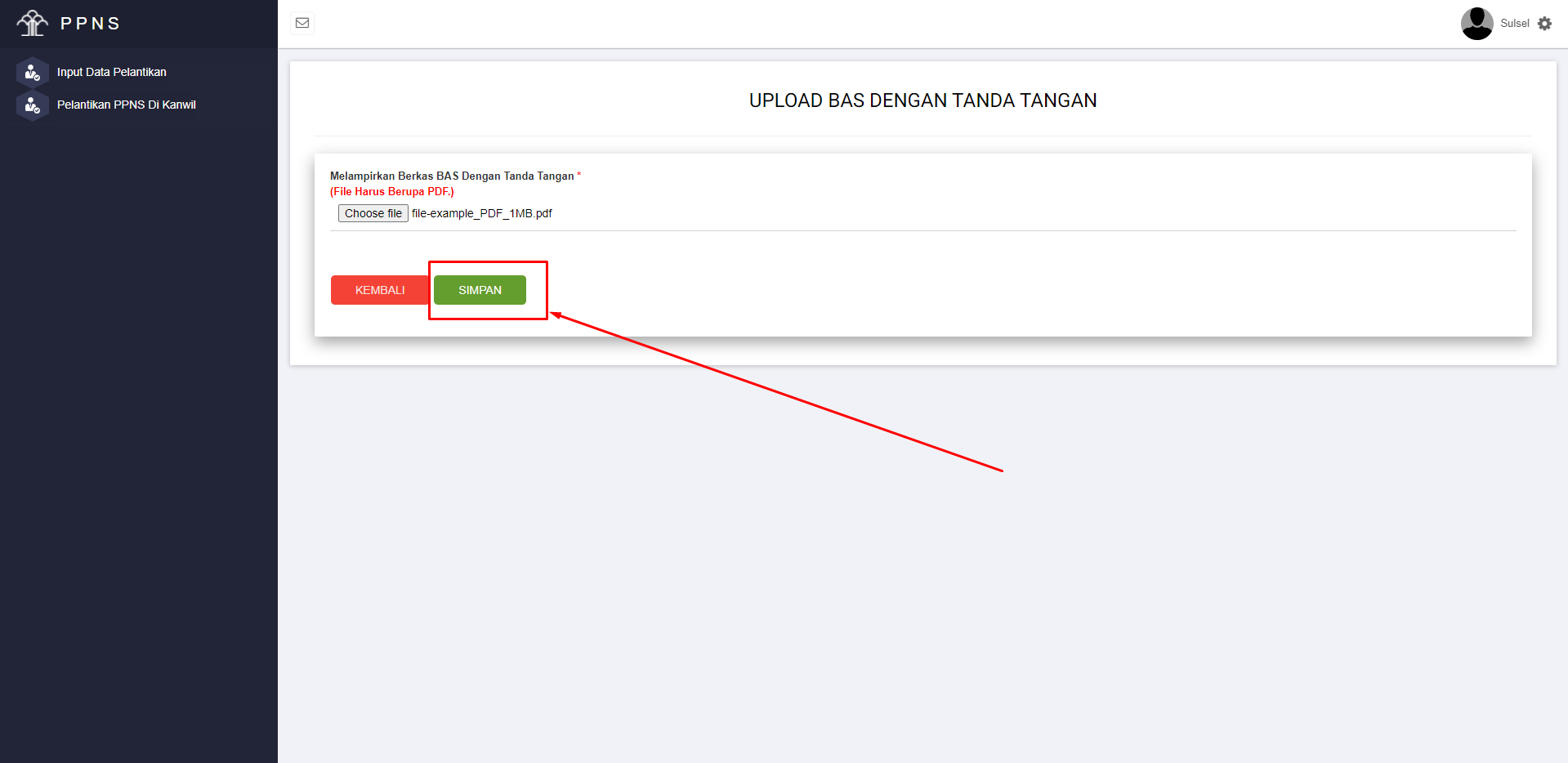 Selesai pelantikan PPNS Berita Acara Sumpah yang telah ditanda tangani, diunggah dengan cara klik aksi Upload BAS dengan Tanda Tangan, dengan tujuan agar dapat menandakan bahwa pelantikan telah dilaksanakan sehingga proses cetak KTP oleh Ditjen AHU dapat dilaksanakan.
Selesai pelantikan PPNS Berita Acara Sumpah yang telah ditanda tangani, diunggah dengan cara klik aksi Upload BAS dengan Tanda Tangan, dengan tujuan agar dapat menandakan bahwa pelantikan telah dilaksanakan sehingga proses cetak KTP oleh Ditjen AHU dapat dilaksanakan.
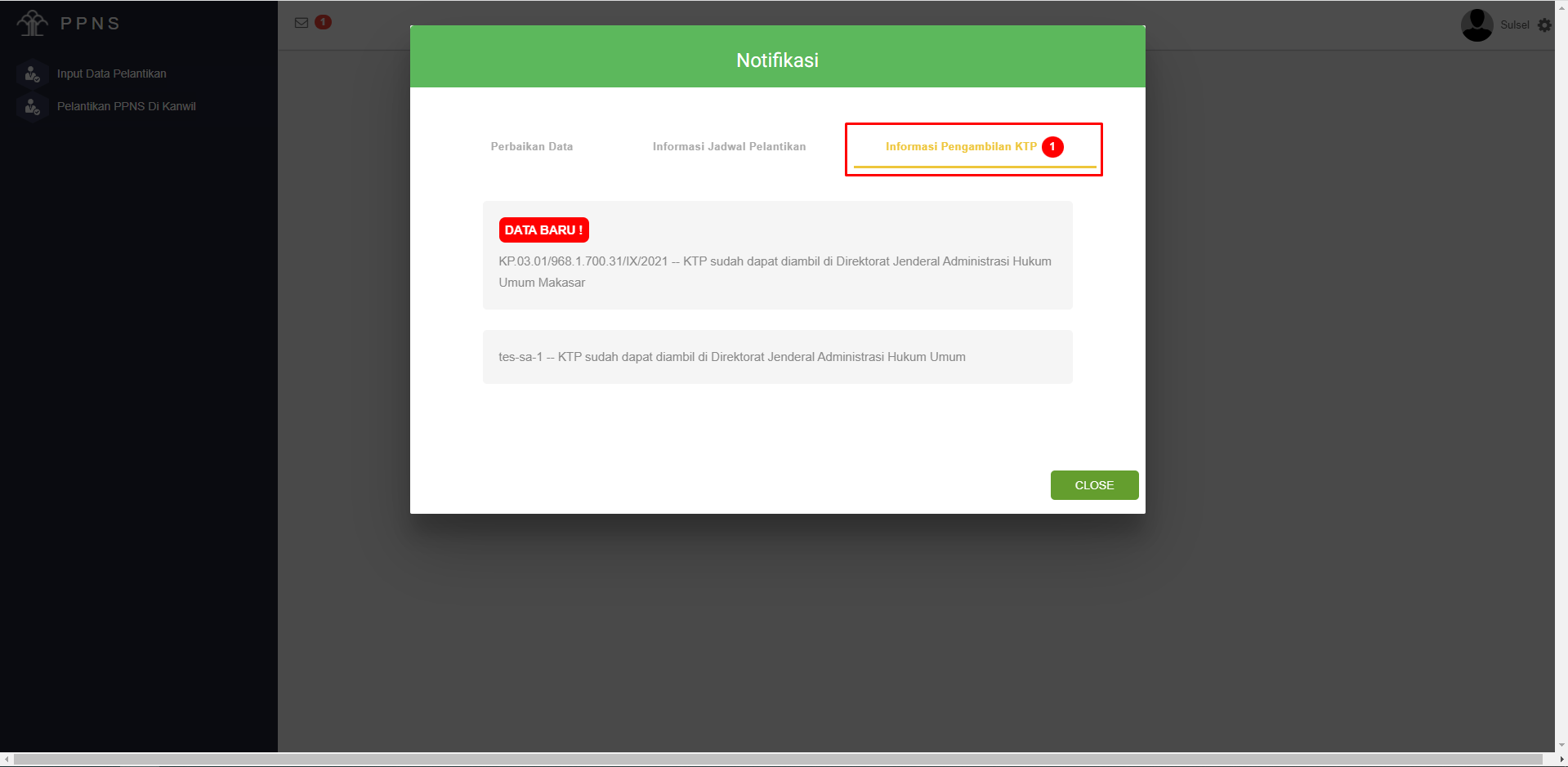 KTP yang telah selesai pencetakan dapat dilihat melalui notifikasi yang diterima oleh user Kantor Wilayah dan juga user Instansi terkait. KTP dapat diambil di Kantor Direktorat Administrasi Hukum Umum oleh Koordinator Instansi terkait.
KTP yang telah selesai pencetakan dapat dilihat melalui notifikasi yang diterima oleh user Kantor Wilayah dan juga user Instansi terkait. KTP dapat diambil di Kantor Direktorat Administrasi Hukum Umum oleh Koordinator Instansi terkait.
