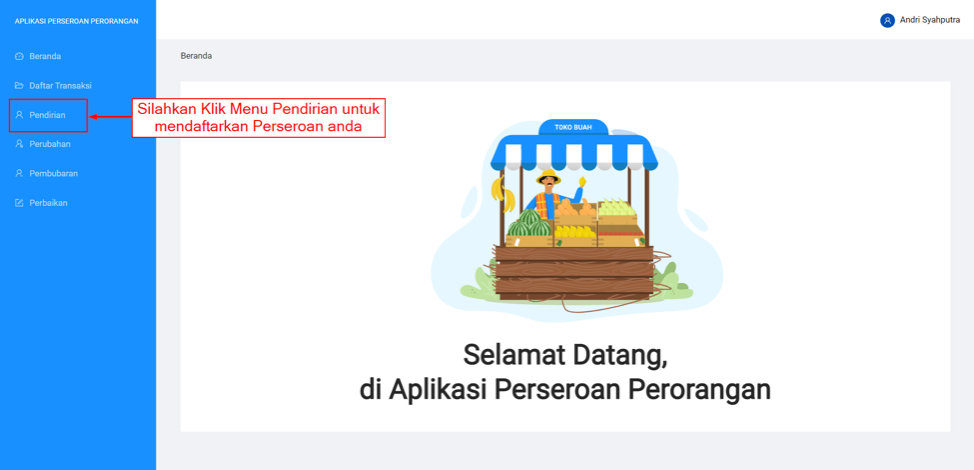Daftar isi
Pendaftaran Pendirian Perseroan Perorangan
mohon maaf panduan masih dalam proses update. silahkan lihat di download pdf
Transaksi Pendirian
A. Klik Menu Pendirian untuk melakukan Pendaftaran Pendirian Perseroan anda seperti gambar berikut:
B. Kemudian anda akan diarahkan menuju halaman Pendaftaran Pendirian Perseroan Perorangan seperti gambar berikut:
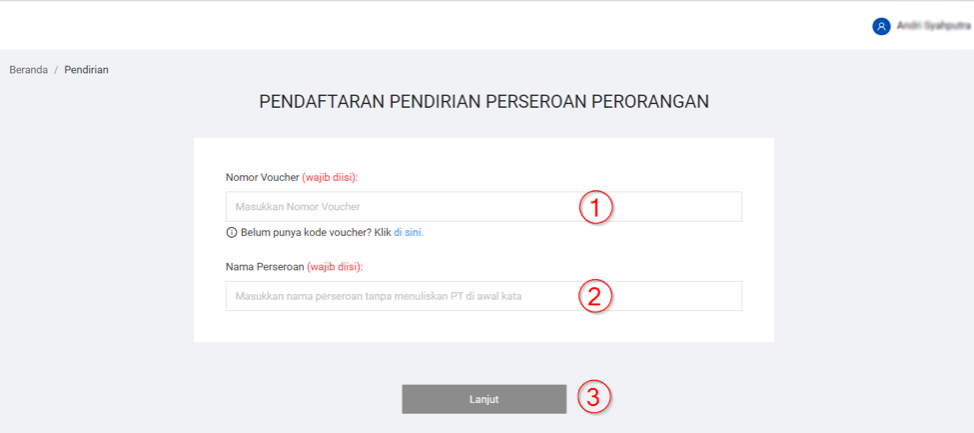 Gambar 2. Halaman Pendaftaran Pendirian Perseroan Perorangan
Gambar 2. Halaman Pendaftaran Pendirian Perseroan Perorangan
Keterangan:
- Masukan Nomor Voucher. (Wajib diisi)
Catatan :
Jika anda belum memiliki voucher, silahkan pilih tautan ‘klik disini’ untuk memesan voucher pada sistem Simpadhu - sikan Nama Perseroan Perorangan. (Wajib diisi)
- Klik Tombol “ Lanjut” untuk menuju ke tahap berikutnya.
C. Kemudian sistem akan menampilkan status nama perseroan yang anda inginkan, serta nama-nama perseroan yang telah terdaftar yang memiliki kemiripa dengan nama perseroan yang anda inginkan dengan contoh seperti gambar berikut:
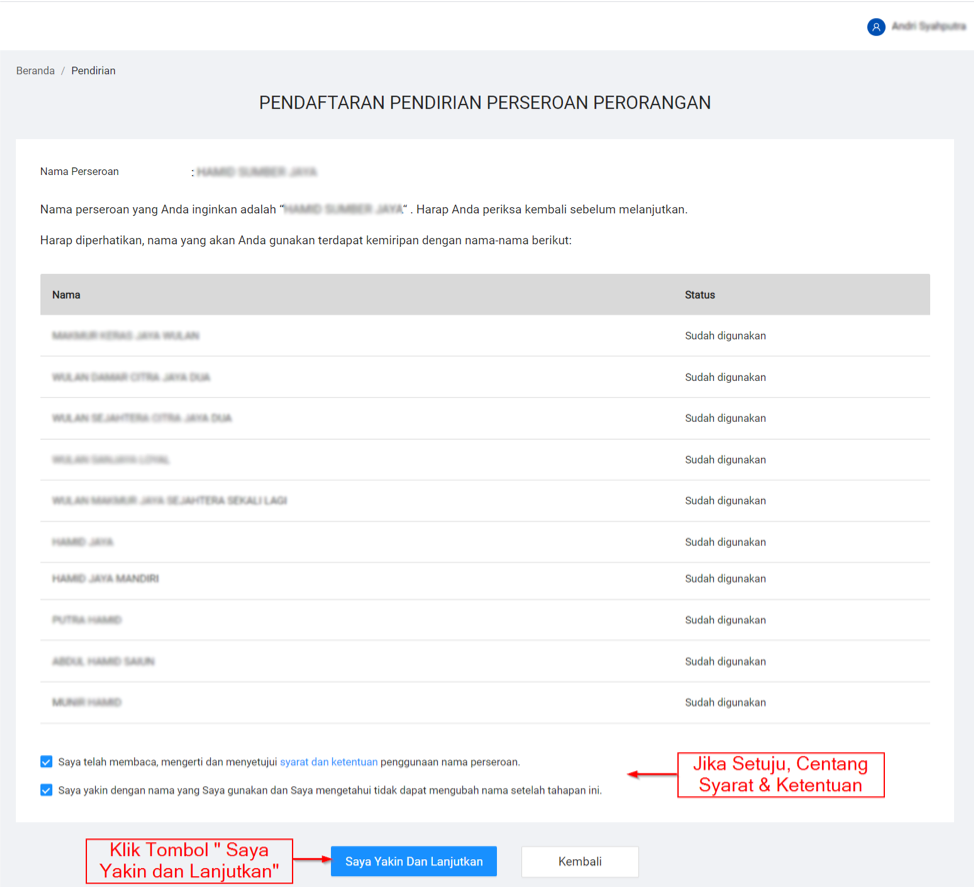 Gambar 3. Halaman Preview Nama Perseroan
Gambar 3. Halaman Preview Nama Perseroan
D. Pemohon wajib Centang Syarat & Ketentuan dan Klik Saya Yakin dan Lanjutkan apabila anda telah yakin dengan Nama Perseroan Perorangan yang anda inginkan.
E. Kemudian anda akan diarahkan menuju halaman pengisian formulir berikutnya.
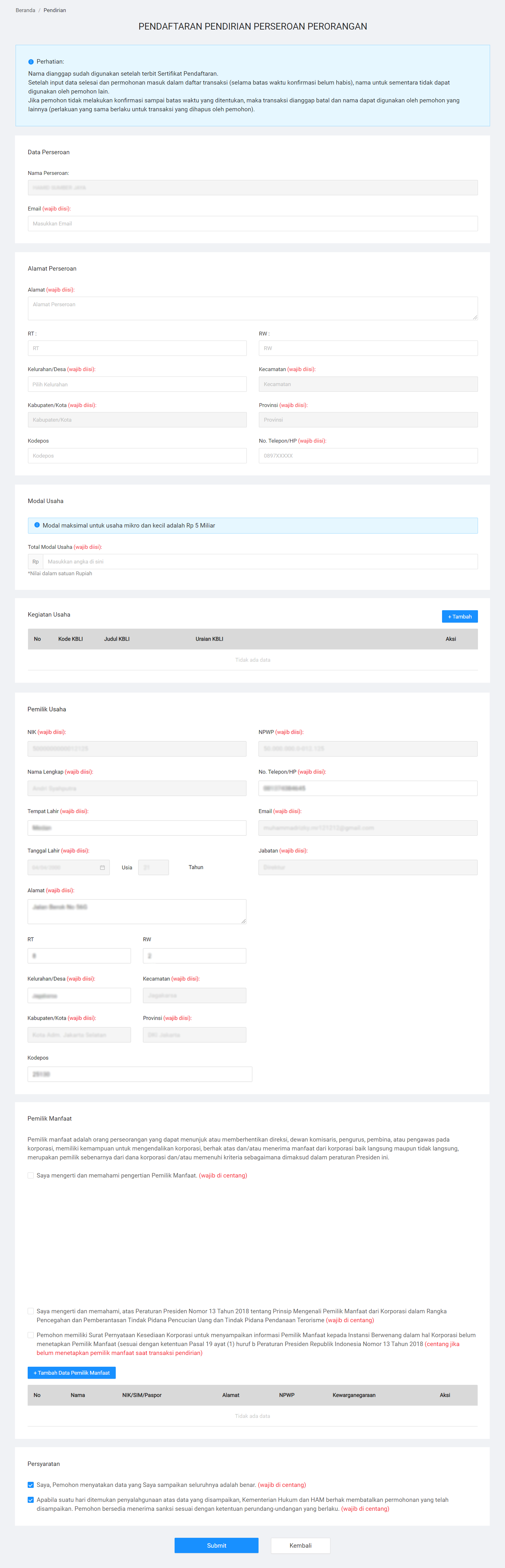 Gambar 4. Pengisian Form Pendirian
Gambar 4. Pengisian Form Pendirian
Pengisian Form dengan rincian sebagai berikut:
F. Silahkan mengisi formulir Data Perseroan seperti gambar berikut:
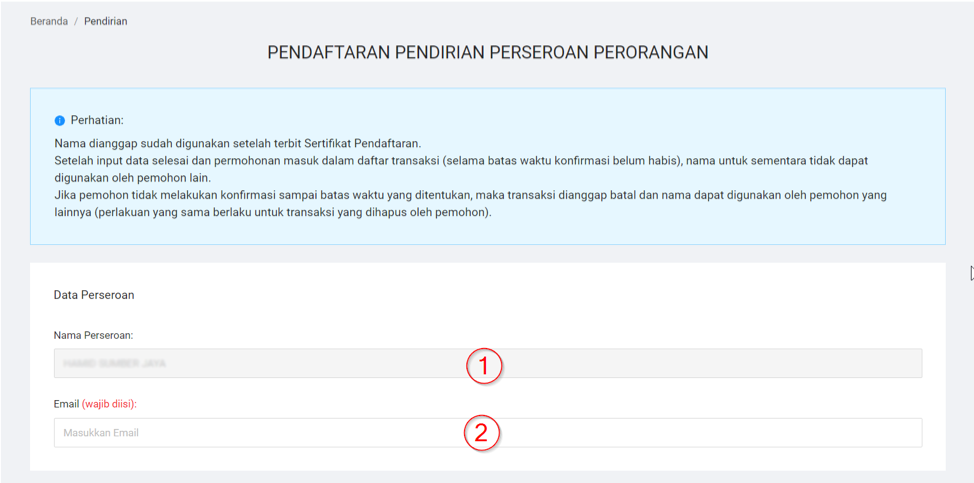 Gambar 5. Pengisian Form Data Perseroan
Gambar 5. Pengisian Form Data Perseroan
- Nama Perseroan sudah terisi sesuai dengan pengecekan nama di awal. Jika terdapat kesalahan ketikan, klik kembali untuk mengulang proses cek nama.
- Isikan Email Perseroan anda. (Wajib diisi)
G. Silahkan mengisi Detil Alamat Perseroan.
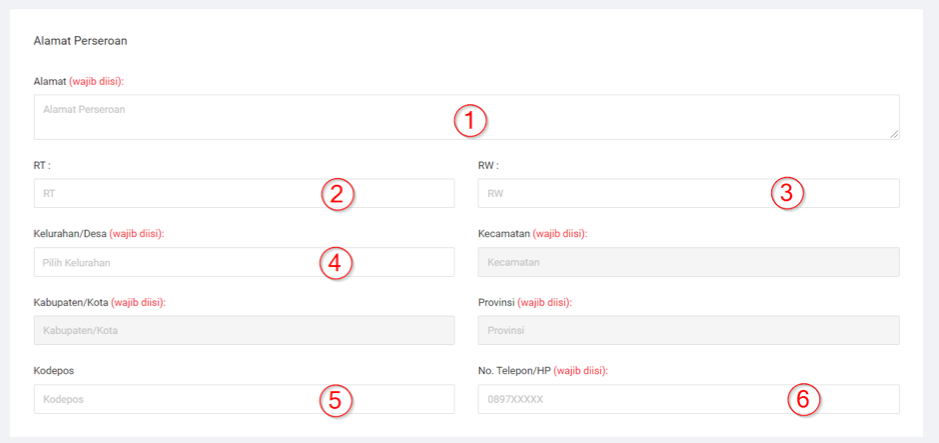 Gambar 6. Pengisian Form Alamat Perseroan
Gambar 6. Pengisian Form Alamat Perseroan
- Isikan Alamat Perseroan anda. (Wajib diisi)
- Isikan RT Perseroan anda.
- Isikan RW Perseroan anda.
- Pilih Kelurahan/Desa Perseroan anda. (Wajib diisi) secara otomatis sistem akan memberikan list data kecamatan, kabupaten/kota dan Provinsi anda.
- Isikan Kode Pos Perseroan anda. (Wajib diisi)
- Isikan No.Telp/Hp Perseroan anda. (Wajib diisi)
H. Silahkan mengisi data Modal Usaha anda.
 Gambar 7. Pengisian Form Modal Usaha
Gambar 7. Pengisian Form Modal Usaha
- Modal Maksimal untuk usaha mikro dan kecil adalah Rp. 5 Miliar.
- Isikan Total Modal Usaha anda. (Wajib diisi)
I. Silahkan mengisi Kegiatan Usaha anda. Anda bisa memilih lebih dari satu kegiatan usaha
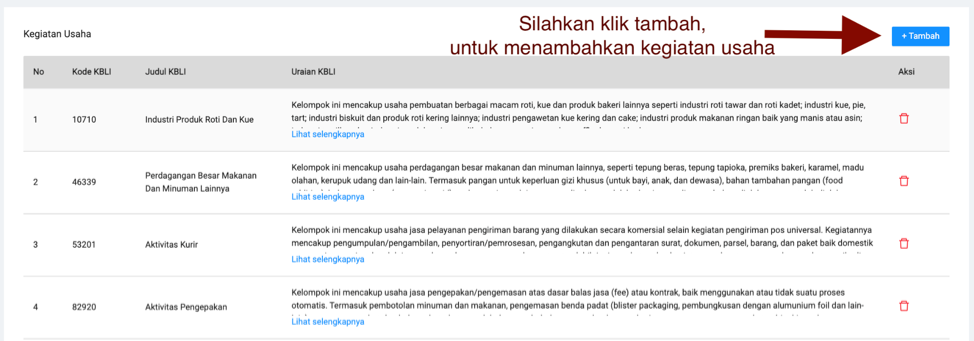 Gambar 8. Form Penambahan Jenis kegiatan Usaha
Gambar 8. Form Penambahan Jenis kegiatan Usaha
J. Silahkan mengisi data Pemilik Usaha.
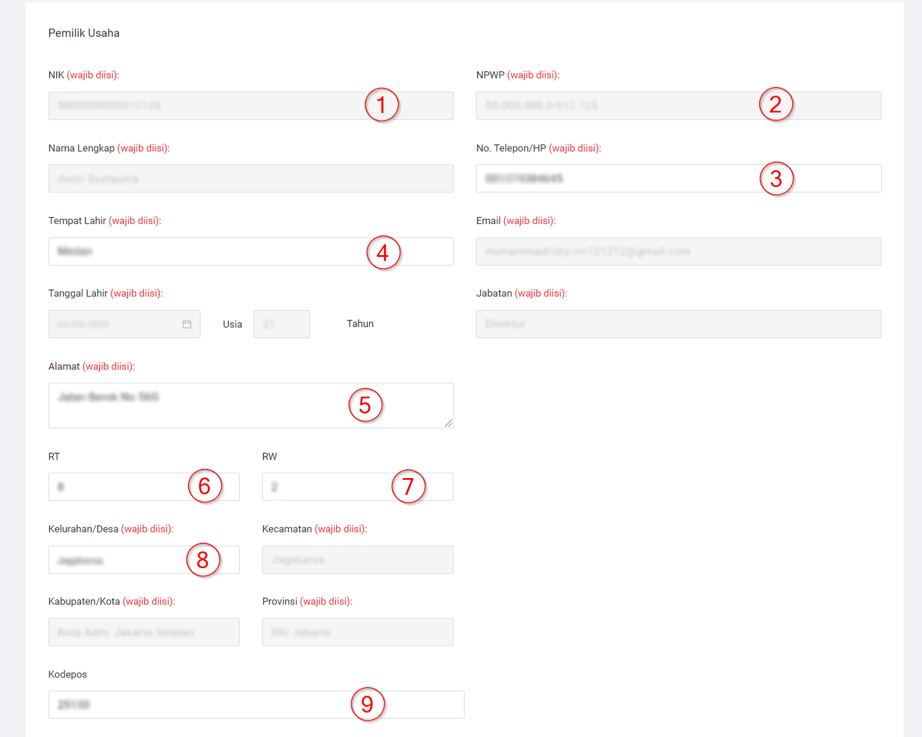 Gambar 9. Pengisian Form Pemilik Usaha
Gambar 9. Pengisian Form Pemilik Usaha
- NIK sudah otomatis terisi sesuai akun pemohon.
- NPWP anda sudah otomatis terisi sesuai data saat registrasi.
Nama Lengkap anda sudah otomatis terisi sesuai data saat registrasi.
Tanggal Lahir anda sudah otomatis terisi sesuai data saat registrasi. - Isikan No.Telp/HP anda. (Wajib diisi)
- Isikan Tempat Lahir anda. (Wajib diisi)
- Isikan Alamat anda. (Wajib diisi)
- Isikan RT anda. (Wajib diisi)
- Isikan RW anda. (Wajib diisi)
- Isikan Kelurahan/Desa anda, secara otomatis sistem akan memberikan list data kecamatan, kabupaten/kota dan Provinsi anda. (Wajib diisi).
- Isikan Kode Pos anda. (Wajib diisi)
K. Silahkan menambahkan Pemilik Manfaat.
 Gambar 10. Centang Persyaratan dan Penambahan Pemilik Manfaat
Gambar 10. Centang Persyaratan dan Penambahan Pemilik Manfaat
- Pernyataan ke-1 wajib di centang.
- Pernyataan ke-2 wajib di centang.
Catatan: Centang pernyataan ke-3 jika belum akan mengisi pemilik manfaat saat transaksi pendirian. (Centangan akan menonaktifkan tombol penambahan data).
- Klik Tombol “Tambah Data Pemilik Manfaat” jika anda ingin menambahkan Pemilik Manfaat.
- Fitur Aksi untuk edit dan hapus pemilik manfaat.
Jika di klik Tambah Data Pemilik Manfaat akan muncul Pop Up Pemilihan Kriteria Pemilik Manfaat dan Data Pemilik Manfaat seperti gambar di bawah ini, kemudian silahkan isi data tersebut.
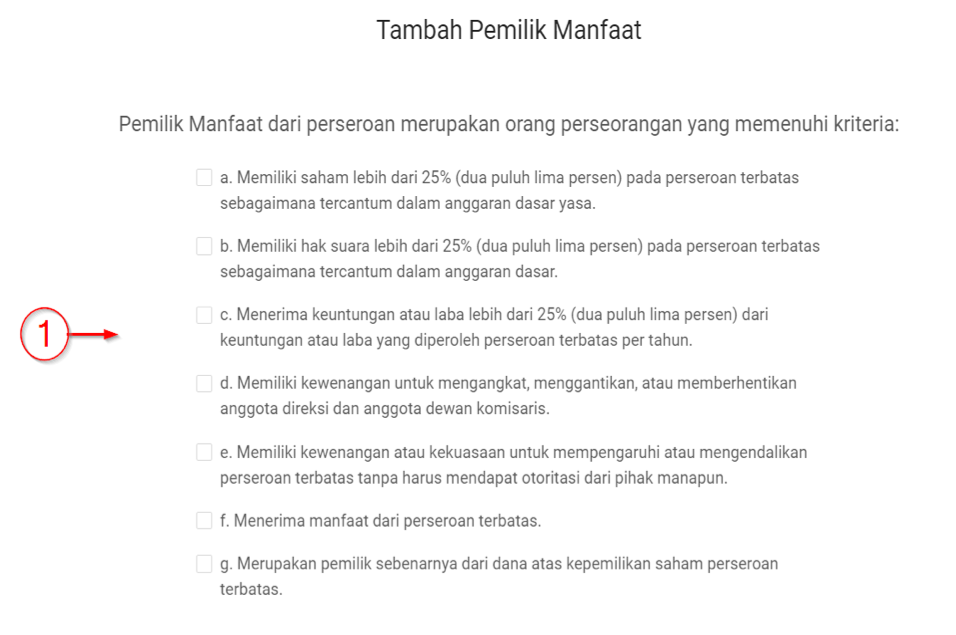 Gambar 11. Pop Up Pengisian Form Kriteria Pemilik Manfaat
Gambar 11. Pop Up Pengisian Form Kriteria Pemilik Manfaat
Keterangan:
- Pilih kriteria dengan centang pilihan tersebut
- Dapat dipilih bersamaan a, b, c dan d. Jika telah memilih salah satu atau seluruh antara a/b/c/d maka tidak dapat lagi memilih pilihan e/f/g. Begitu pula sebaliknya, jika telah memilih salah satu atau seluruh antara e/f/g maka tidak dapat memilih a/b/c/d.
Silahkan klik checkbox “Saya Pemilik Manfaat”, jika anda pemilik usaha dan juga sebagai pemilik manfaat dari perseroan perorangan ini, secara otomatis data anda akan muncul di layar seperti gambar berikut:
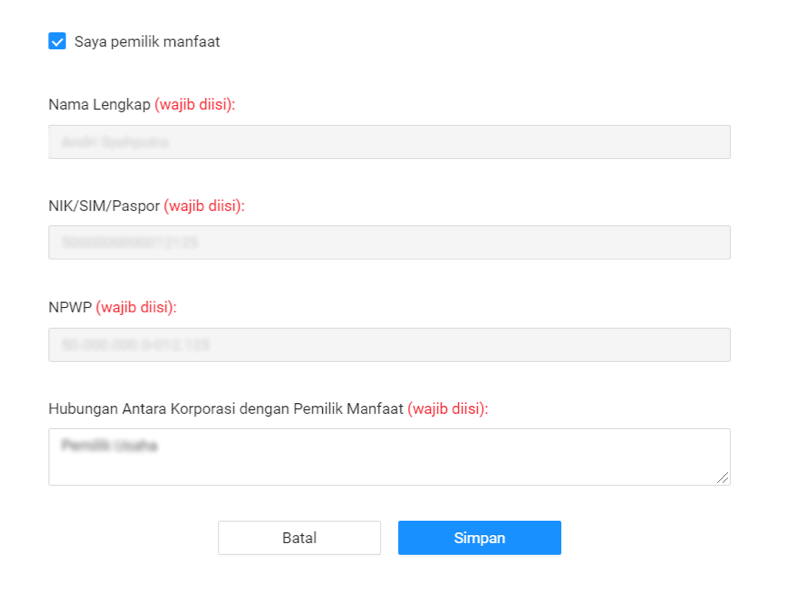 Gambar 12. Pop Up Pengisian Form Pemilik Usaha menjadi Pemilik Manfaat
Gambar 12. Pop Up Pengisian Form Pemilik Usaha menjadi Pemilik Manfaat
Jika anda ingin menambahkan Pemilik Manfaat selain anda dan kewarganegaraannya adalah WNI, silahkan isi form seperti gambar berikut:
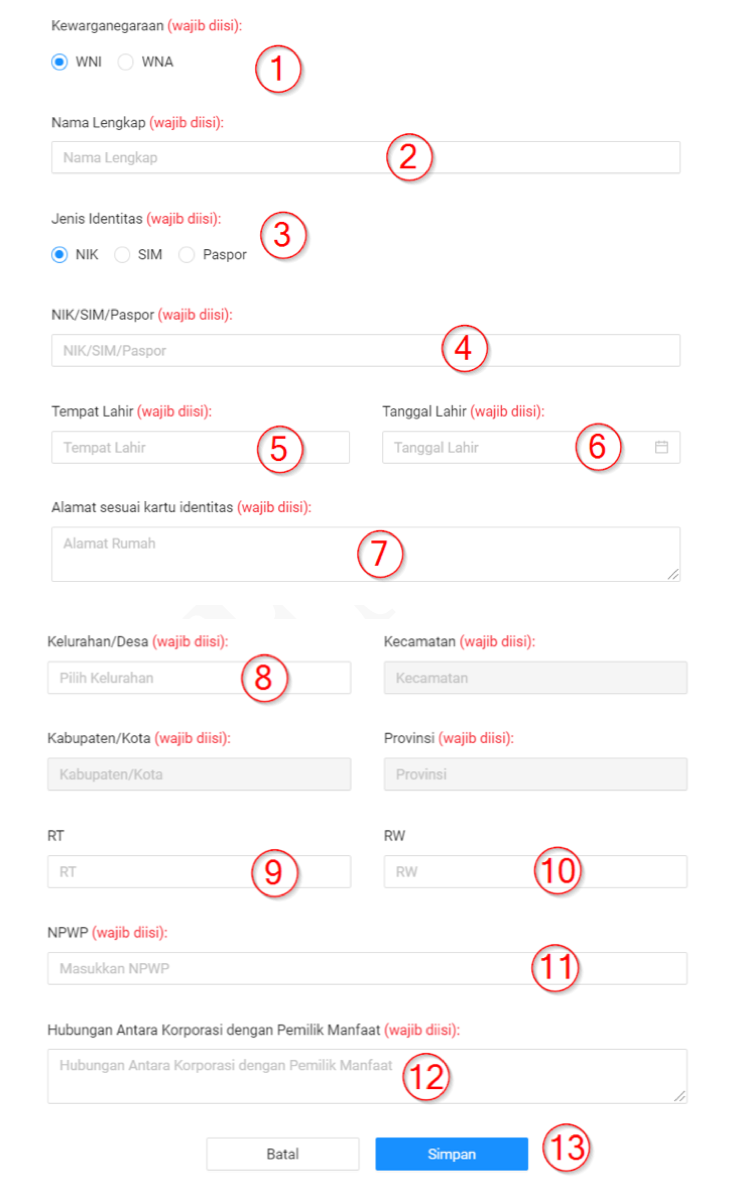 Gambar 13. Pop Up Pengisian Form Pemilik Manfaat WNI
Gambar 13. Pop Up Pengisian Form Pemilik Manfaat WNI
Keterangan:
- Pilih Kewarganegaraan (WNI) anda. (Wajib diisi)
- Isikan Nama Lengkap Pemilik Manfaat. (Wajib diisi)
- Isikan Jenis Identitas Pemilik Manfaat. (Wajib diisi)
- Isikan Nik/Sim/Paspor Pemilik Manfaat. (Wajib diisi)
- Isikan Tempat Lahir Pemilik Manfaat. (Wajib diisi)
- Isikan Tanggal Lahir Pemilik Manfaat. (Wajib diisi)
- Isikan Alamat sesuai kartu identitas Pemilik Manfaat. (Wajib diisi)
- Isikan Kelurahan/Desa anda, secara otomatis sistem akan memberikan list data kecamatan, kabupaten/kota dan Provinsi anda. (Wajib diisi).
- Isikan RT Pemilik Manfaat. (Wajib diisi)
- Isikan RW Pemilik Manfaat. (Wajib diisi)
- Isikan NPWP Pemilik Manfaat. (Wajib diisi)
- Isikan Hubungan antara Korporasi dengan Pemilik Manfaat. (Wajib diisi)
- Klik Tombol “Simpan” jika sudah selesai.
Jika anda ingin menambahkan Pemilik Manfaat selain anda dan kewarganegaraannya adalah WNA, silahkan isi form seperti gambar berikut:
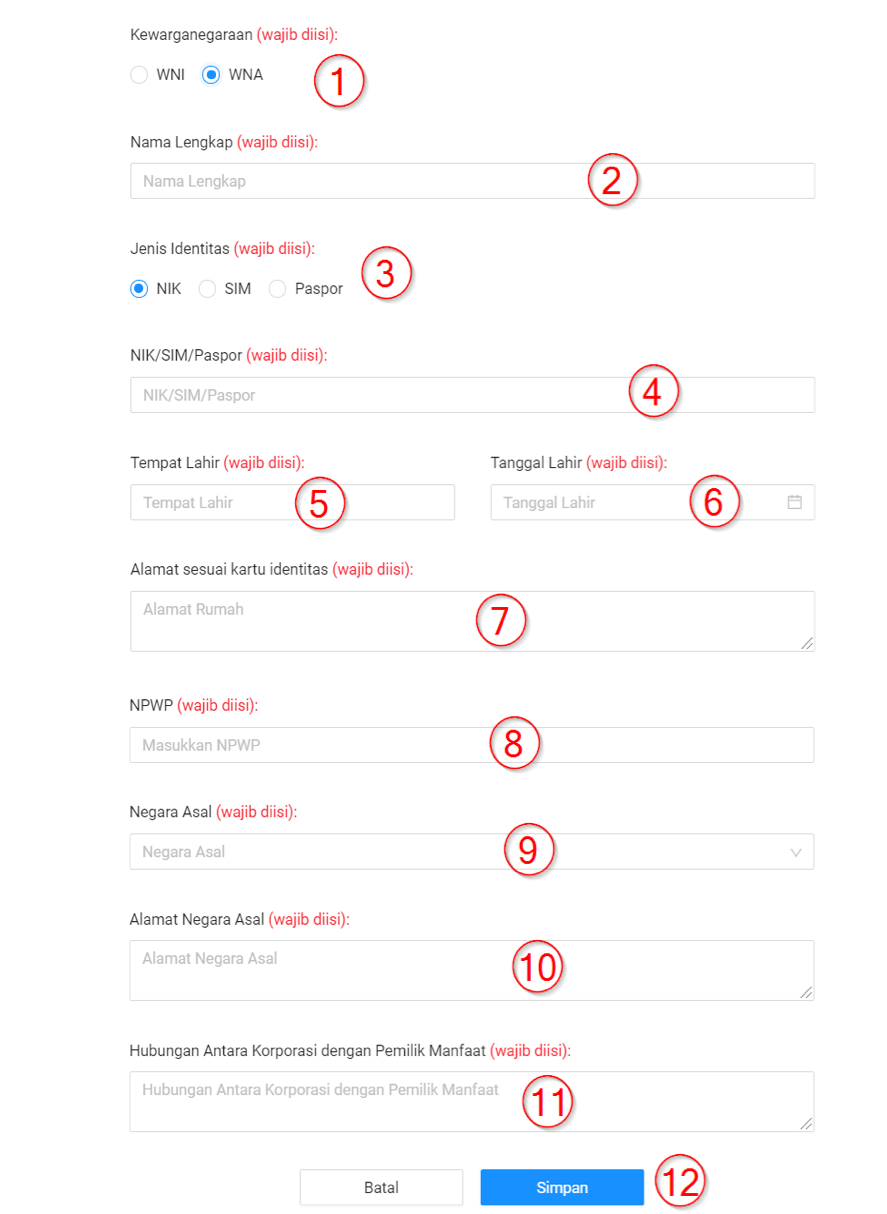 Gambar 14. Pop Up Pengisian Form Pemilik Manfaat WNA
Gambar 14. Pop Up Pengisian Form Pemilik Manfaat WNA
Keterangan:
- Pilih Kewarganegaraan (WNI) anda. (Wajib diisi)
- Isikan Nama Lengkap Pemilik Manfaat. (Wajib diisi)
- Isikan Jenis Identitas Pemilik Manfaat. (Wajib diisi)
- Isikan Nik/Sim/Paspor Pemilik Manfaat. (Wajib diisi)
- Isikan Tempat Lahir Pemilik Manfaat. (Wajib diisi)
- Isikan Tanggal Lahir Pemilik Manfaat. (Wajib diisi)
- Isikan Alamat sesuai kartu identitas Pemilik Manfaat. (Wajib diisi)
- Isikan NPWP Pemilik Manfaat. (Wajib diisi)
- Isikan Negara Asal anda.(Wajib diisi)
- Isikan Alamat Negara Asal anda.(Wajib diisi)
- Isikan Hubungan antara Korporasi dengan Pemilik Manfaat. (Wajib diisi)
- Klik Tombol “Simpan” jika sudah selesai.
L. Apabila sudah selesai mengisi semua formulir silahkan centang semua persyaratan kemudian klik Submit seperti gambar berikut :
 Gambar 15. Centang dan Submit Pengisian Form Pendirian Perseroan
Gambar 15. Centang dan Submit Pengisian Form Pendirian Perseroan
M. Setelah itu anda akan diarahkan menuju halaman Pratinjau dan silahkan periksa kembali data-data anda seperti gambar berikut:
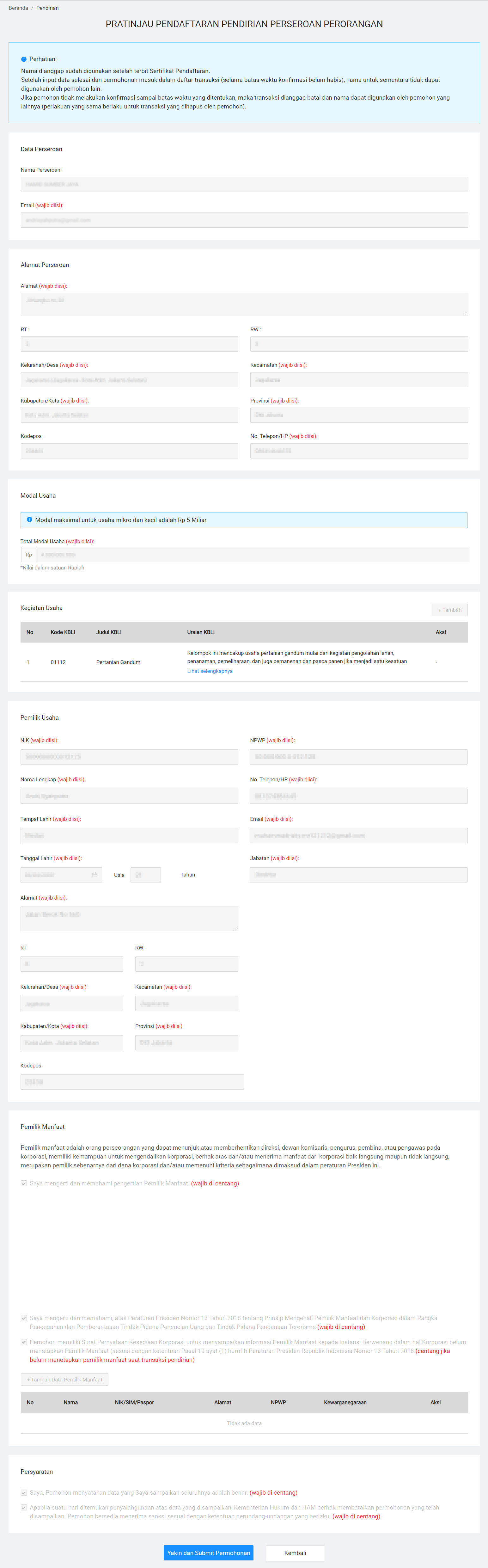 Gambar 16. Halaman Pratinjau Pendaftaran Pendirian Perseroan Perorangan
Gambar 16. Halaman Pratinjau Pendaftaran Pendirian Perseroan Perorangan
N. Silahkan Klik Tombol “ Yakin dan Submit permohonan” untuk melakukan submit permohonan.
O. Akan muncul notifikasi apabila permohonan Pendirian Perseroan sudah berhasil seperti gambar berikut:
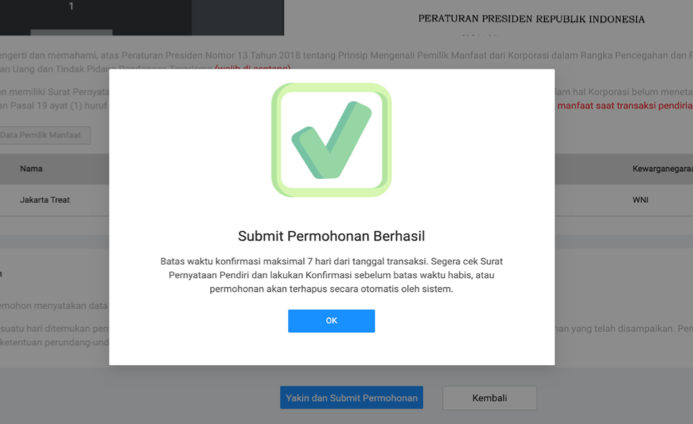 Gambar 18. Notifikasi Submit Permohonan Berhasil
Gambar 18. Notifikasi Submit Permohonan Berhasil
Daftar Transaksi Pendirian
Setelah berhasil mengajukan permohonan pendaftaran pendirian perseroan perorangan, anda diberi batas waktu konfirmasi maksimal 7 hari dari tanggal transaksi. Jika lewat dari 7 hari pemohon belum melakukan konfirmasi, maka permohonan dianggap batal. Pemohon dapat melakukan permohonan kembali dari awal.
A. Pada menu Daftar Transaksi silahkan Klik Konfirmasi Pernyataan Pendirian seperti gambar berikut:
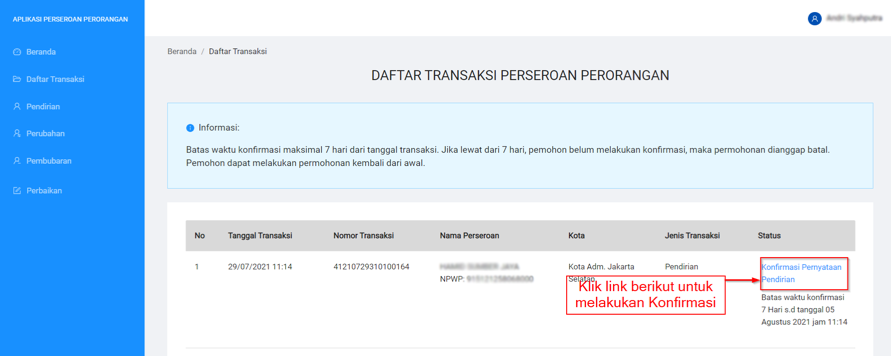 Gambar 19. Konfirmasi Transaksi
Gambar 19. Konfirmasi Transaksi
B. Anda akan diarahkan menuju halaman Pratinjau seperti gambar berikut:
Gambar 20. Halaman Transaksi Perseroan
C. Pada bagian akhir halaman Pratinjau silahkan klik tombol seperti gambar berikut:
Gambar 21. Tombol Udah data, Konfirmasi dan Hapus Transaksi
1. Klik Tombol “Preview Pernyataan Pendirian” untuk melihat Pratinjau Surat Pernyataan Pendirian Perseroan Perorangan anda. 2. Klik Tombol” Ubah Data” apabila anda ingin merubah data-data anda sebelum melakukan konfirmasi. 3. Klik Tombol “Konfirmasi” apabila anda sudah yakin dengan kesesuain data anda dan mengkonfirmasi Permohonan Pendirian Perseroan anda. 4. Klik Tombol “Hapus Transaksi” apabila anda ingin membatalkan Permohonan Pendirian Perseroan anda.
D. Jika anda Klik Hapus Transaksi, akan muncul Pop Up seperti gambar berikut:
Gambar 22. Pop Up Hapus Transaksi
E. Jika anda Klik Konfirmasi, akan muncul Pop Up seperti gambar berikut:
Gambar 23. Pop Up Konfirmasi Transaksi
Cetak Sertifikat dan Surat Pernyataan Elektronik
F. Setelah Melakukan Konfirmasi pemohon dapat melakukan cetak sertifikat dan Surat Pernyataan yang telah di setujui secara elektronik, untuk mengunduh silahkan Klik tombol seperti gambar berikut:
Gambar 24. Tombol Unduh Surat pernyataan dan Unduh Sertifikat
1. Unduh Surat Pernyataan Pendirian. 2. Cetak Sertifikat.
G. Berikut ini adalah Contoh Gambar dari Pernyataan Pendirian: Gambar 25. Contoh Pernyataan Pendirian Perseroan
H. Berikut ini adalah Contoh Gambar dari Sertifikat Pendirian:
Gambar 26. Contoh Sertifikat Pendirian