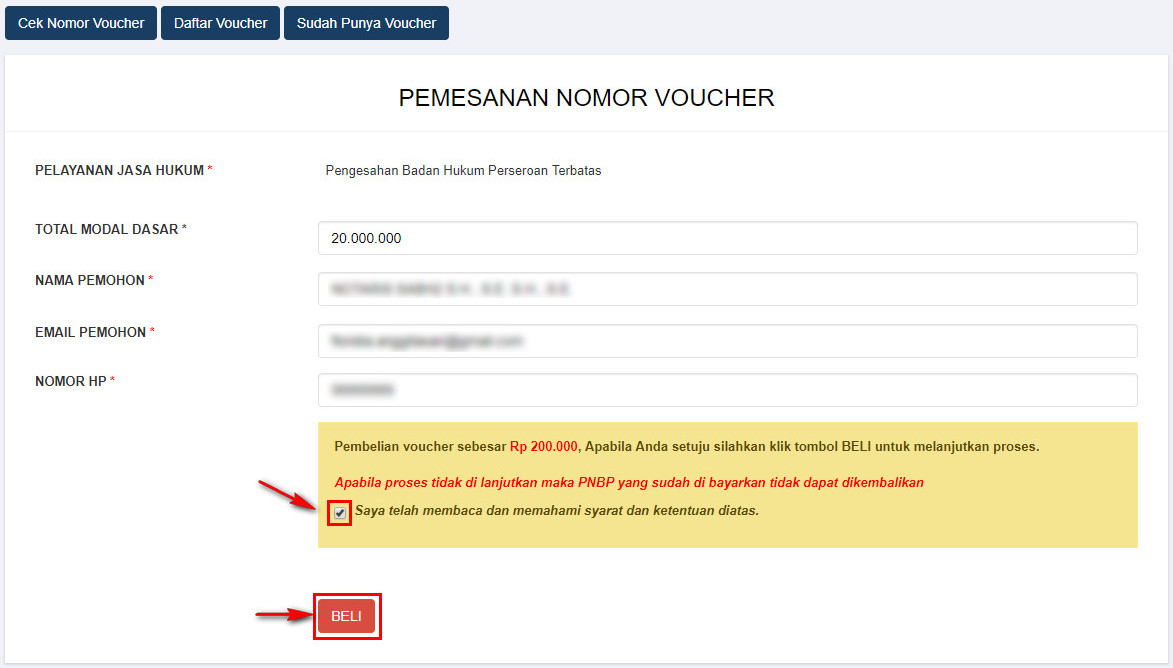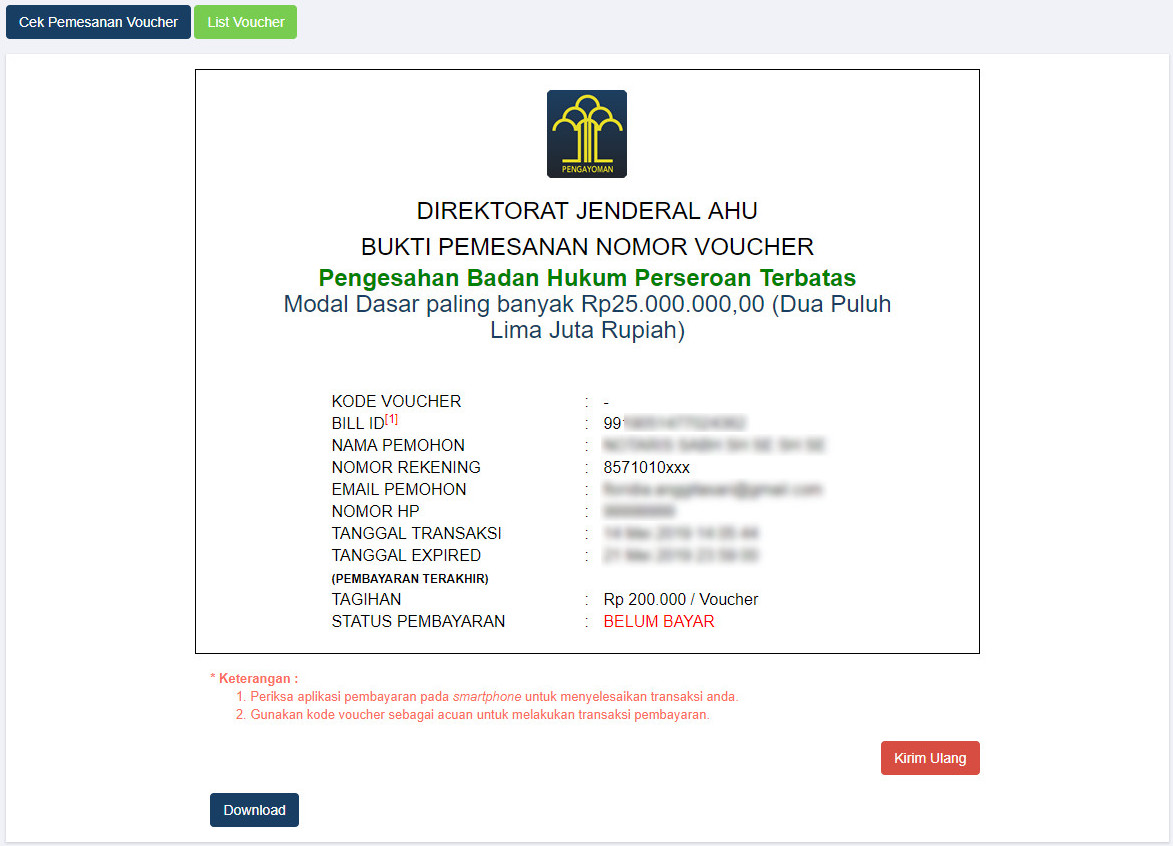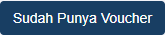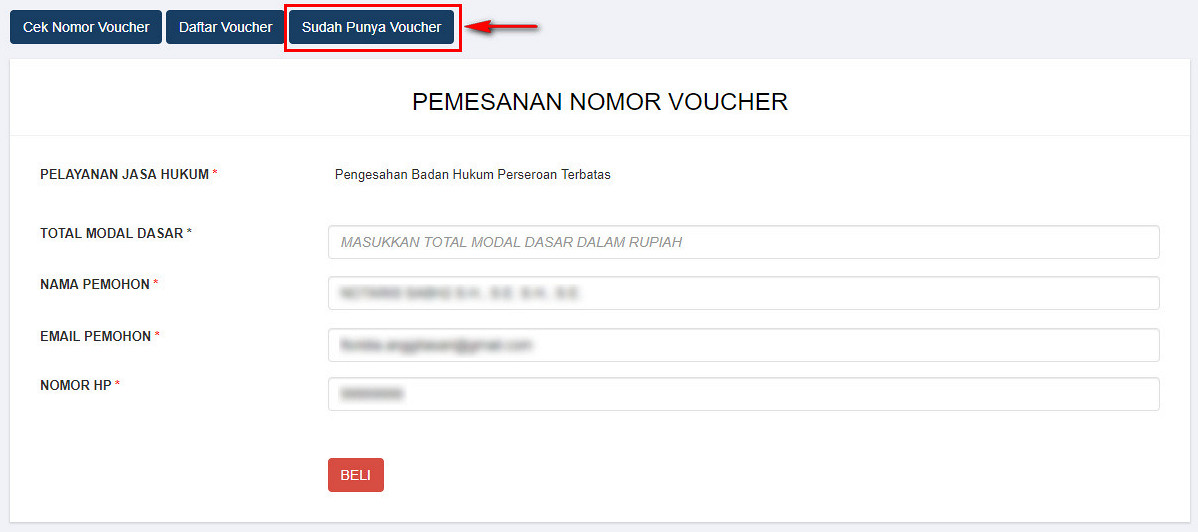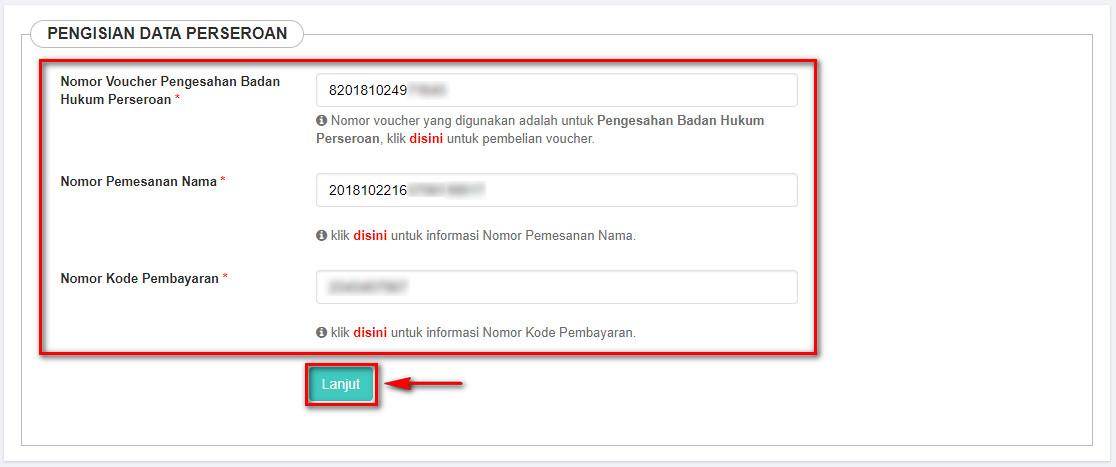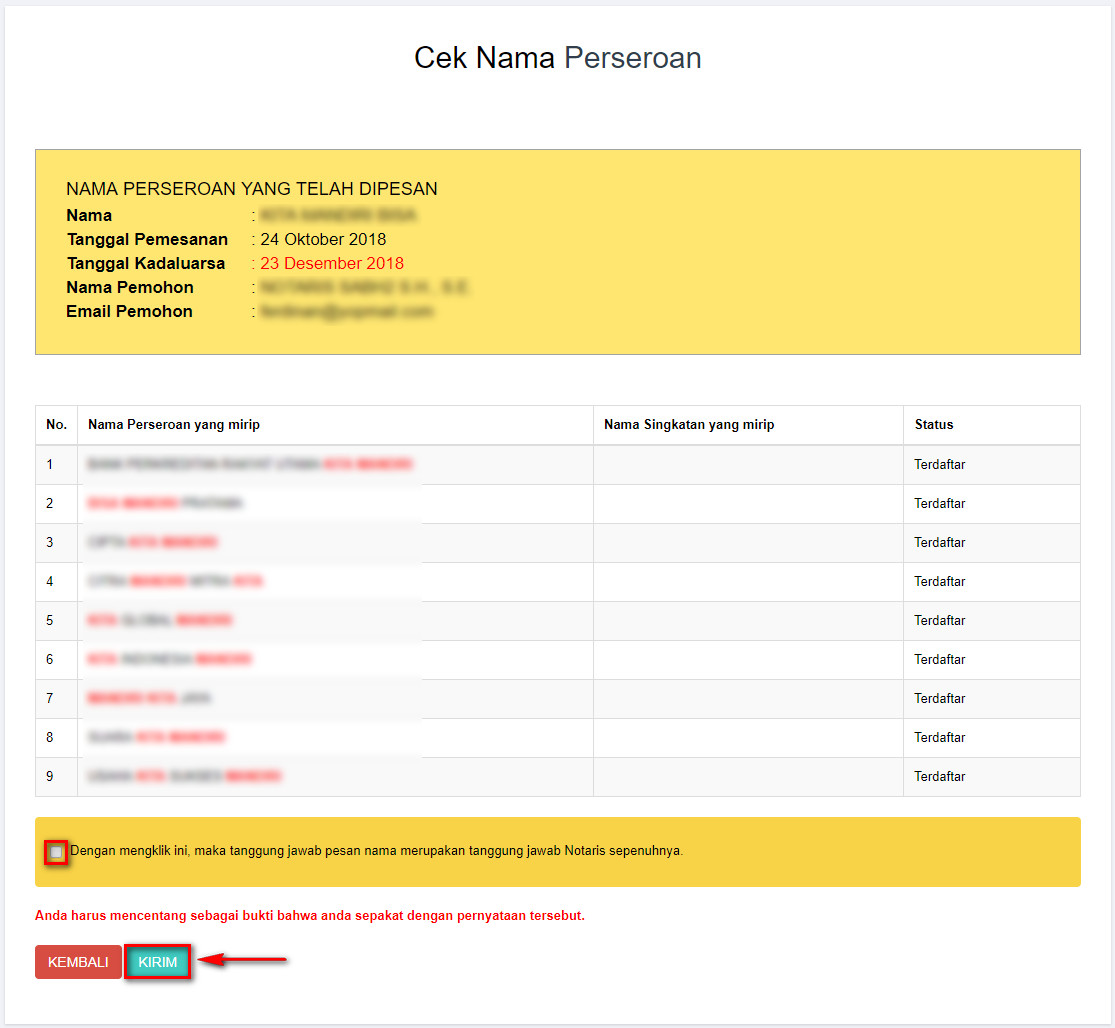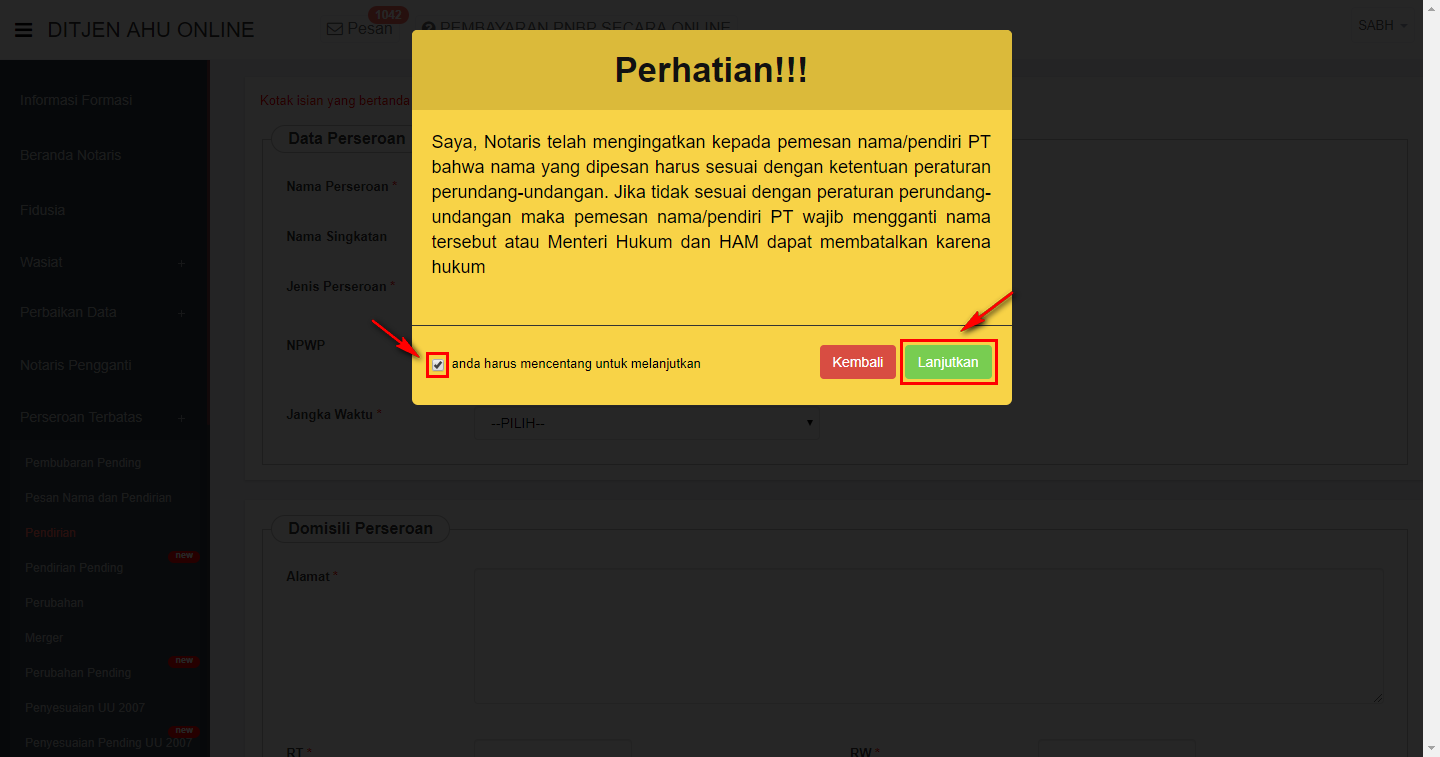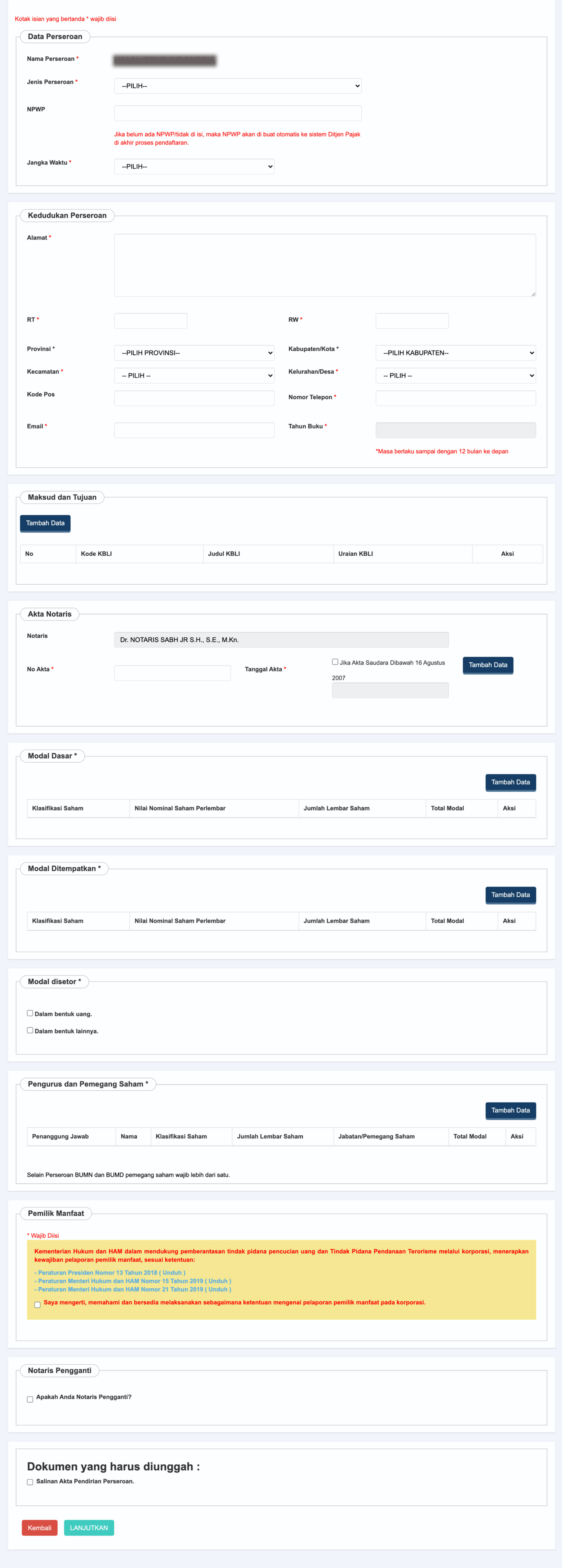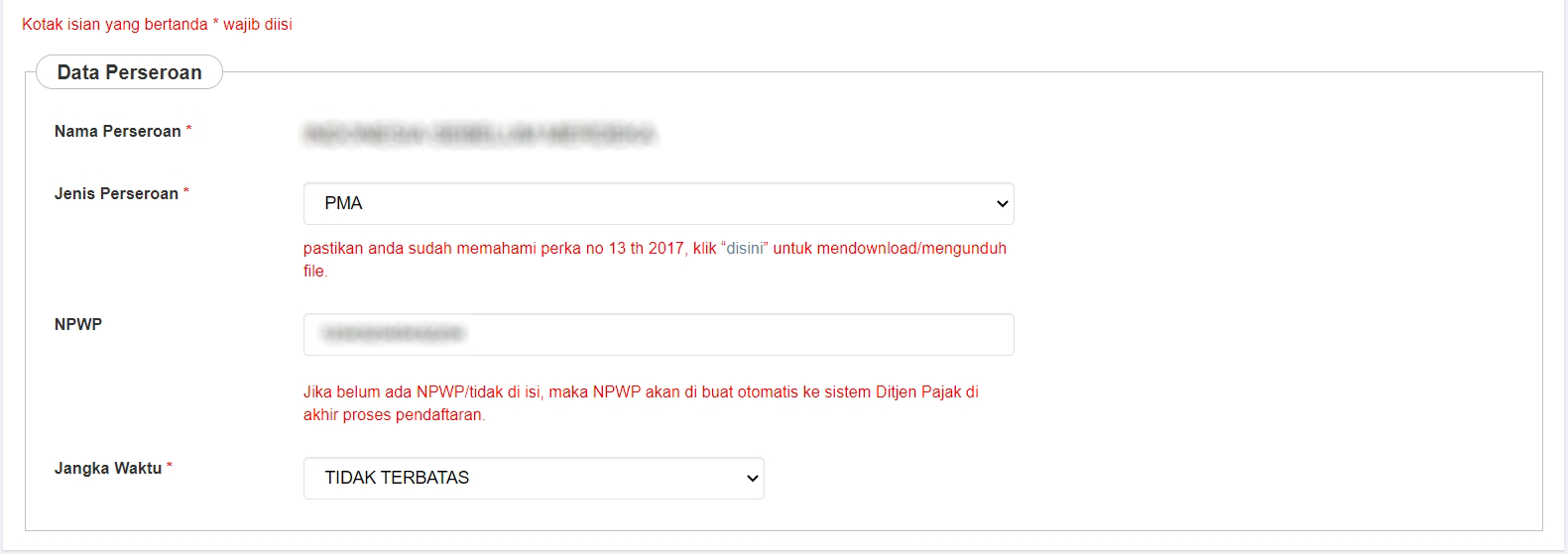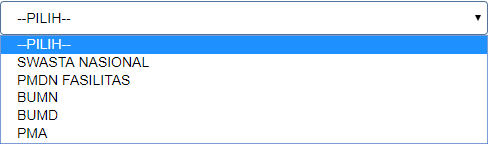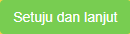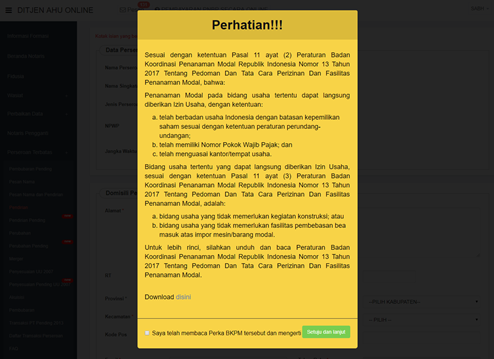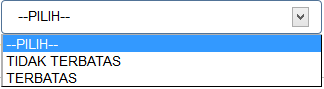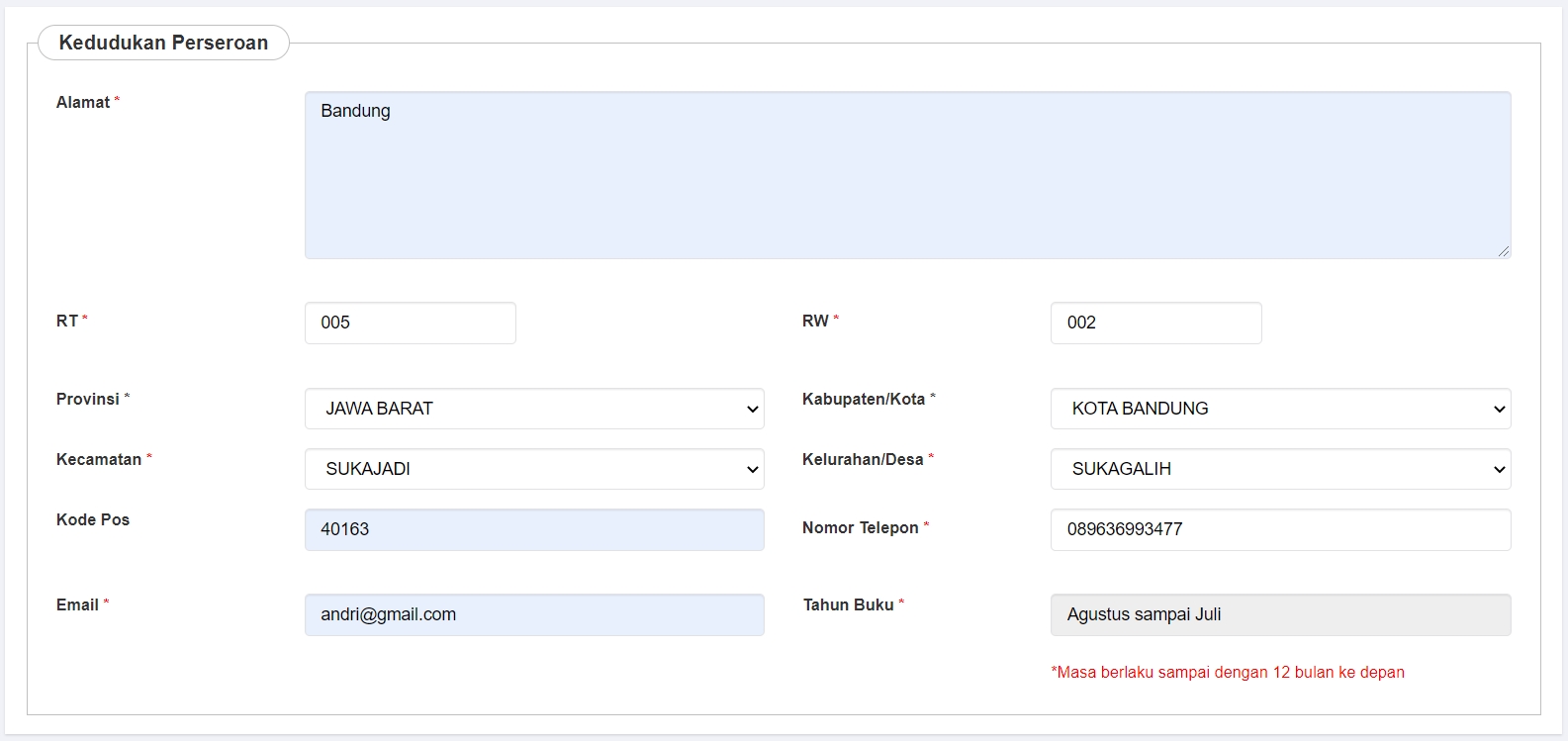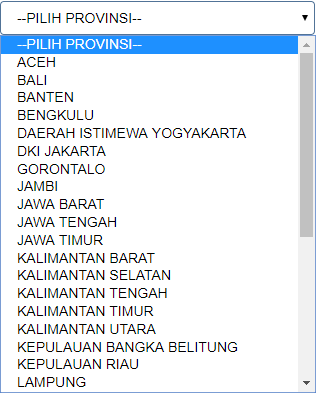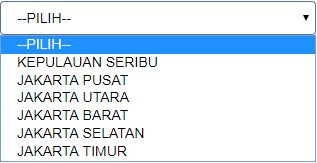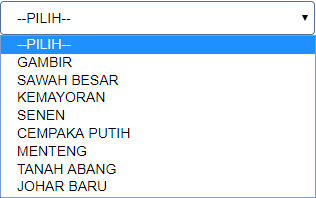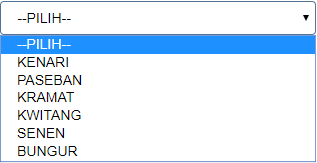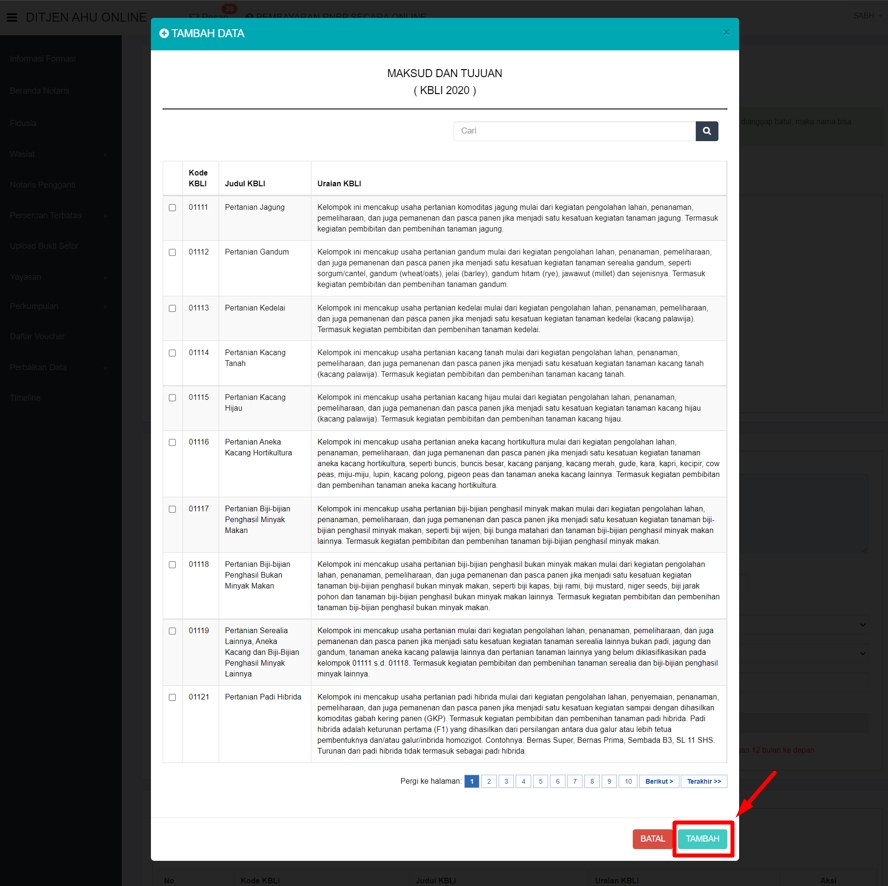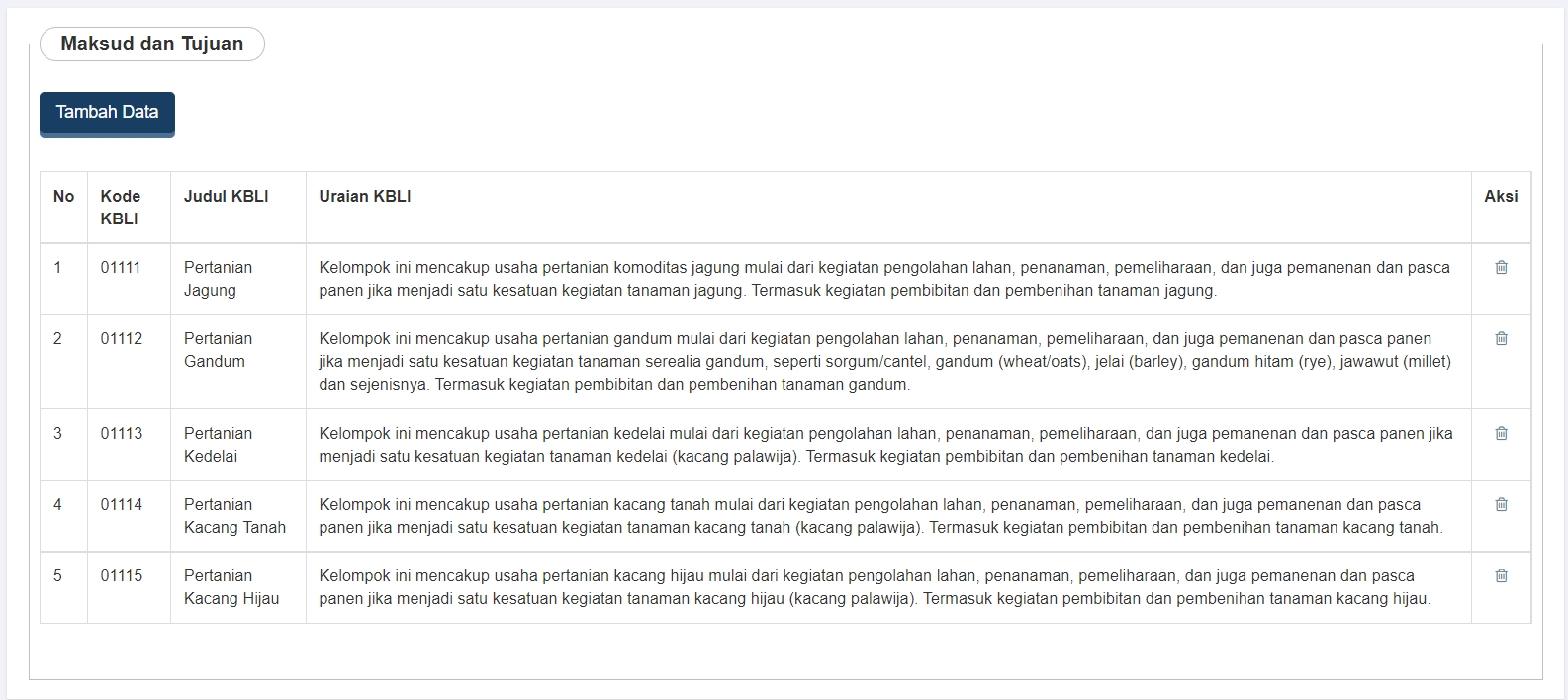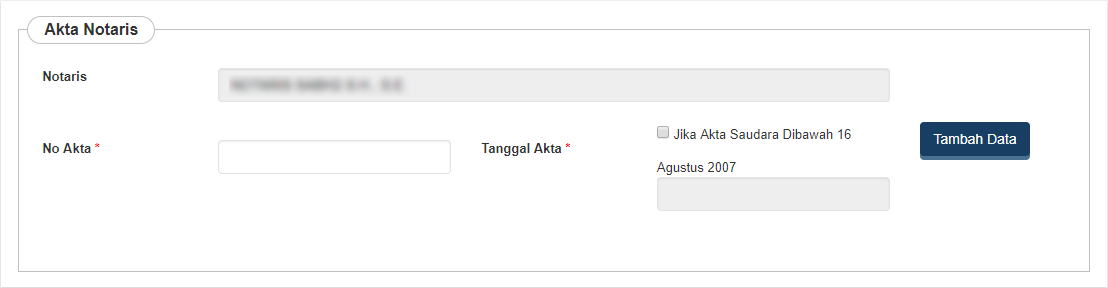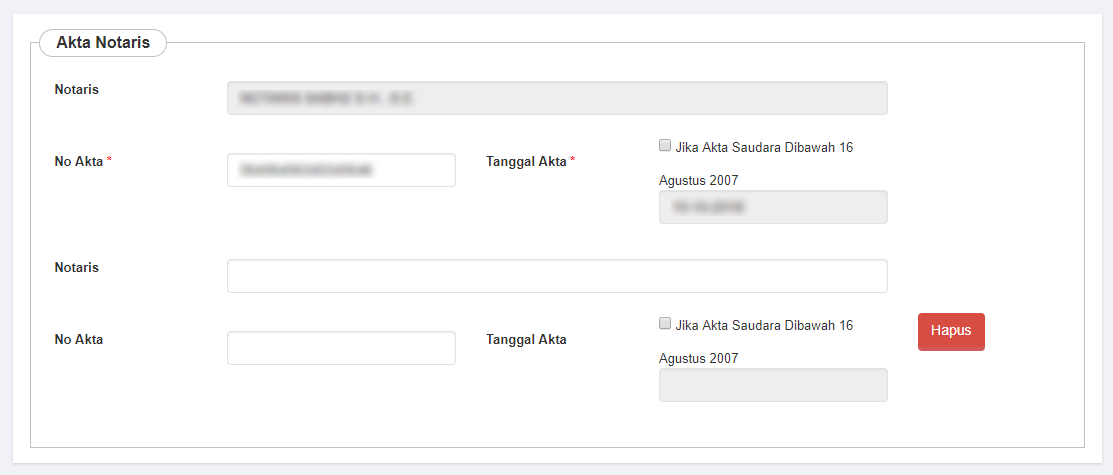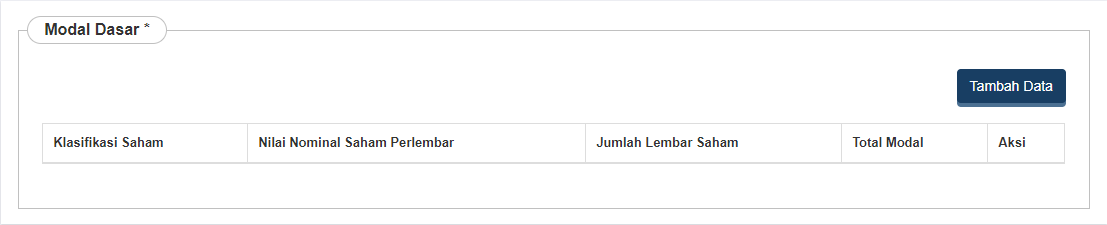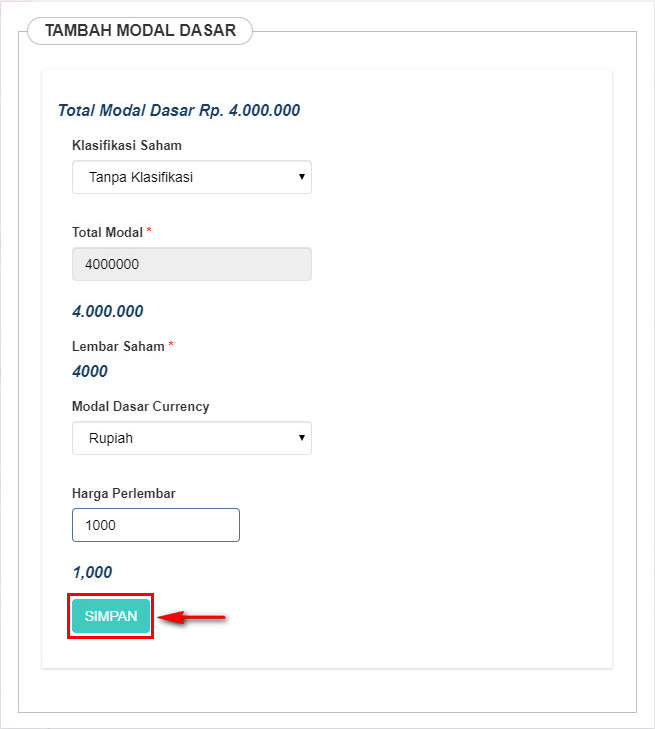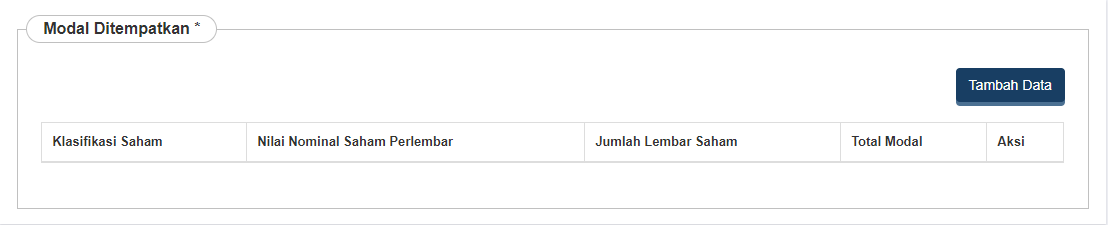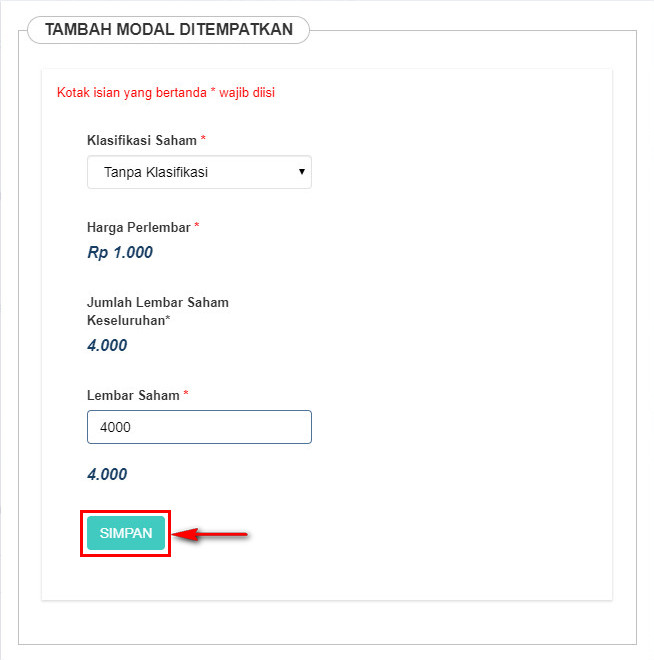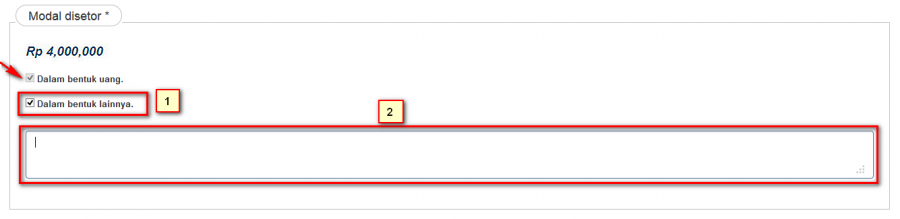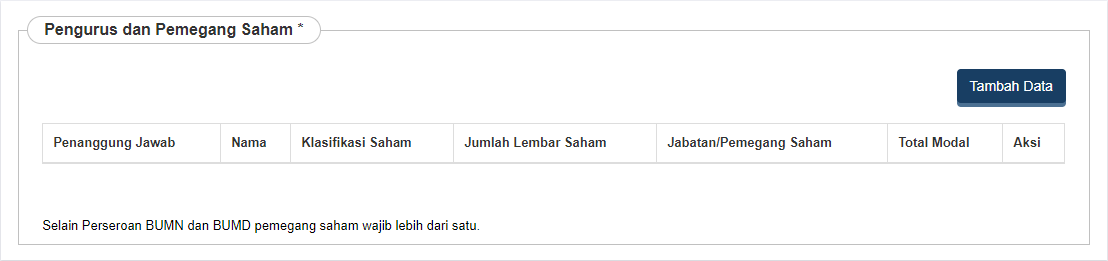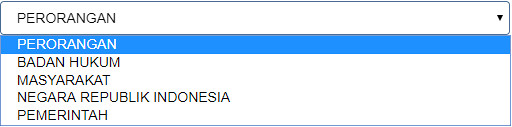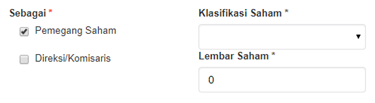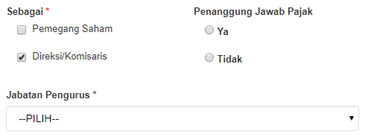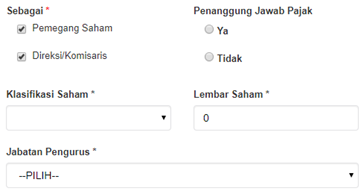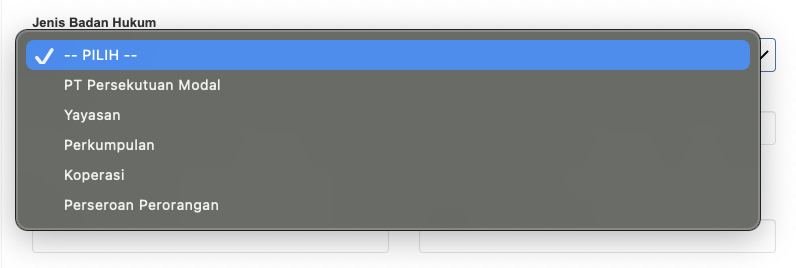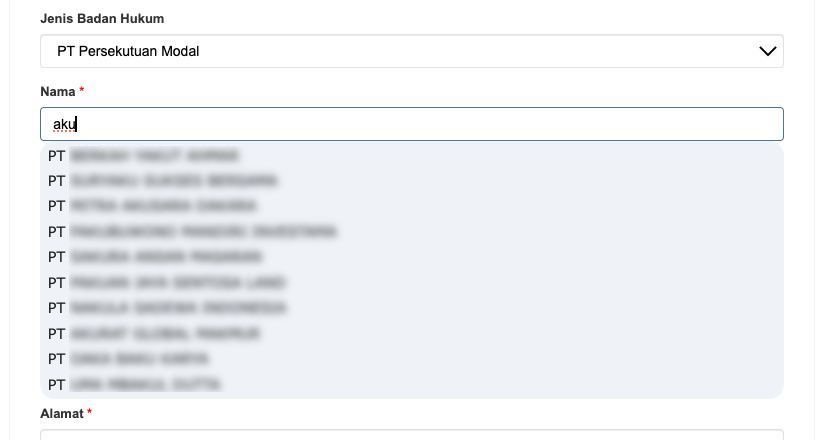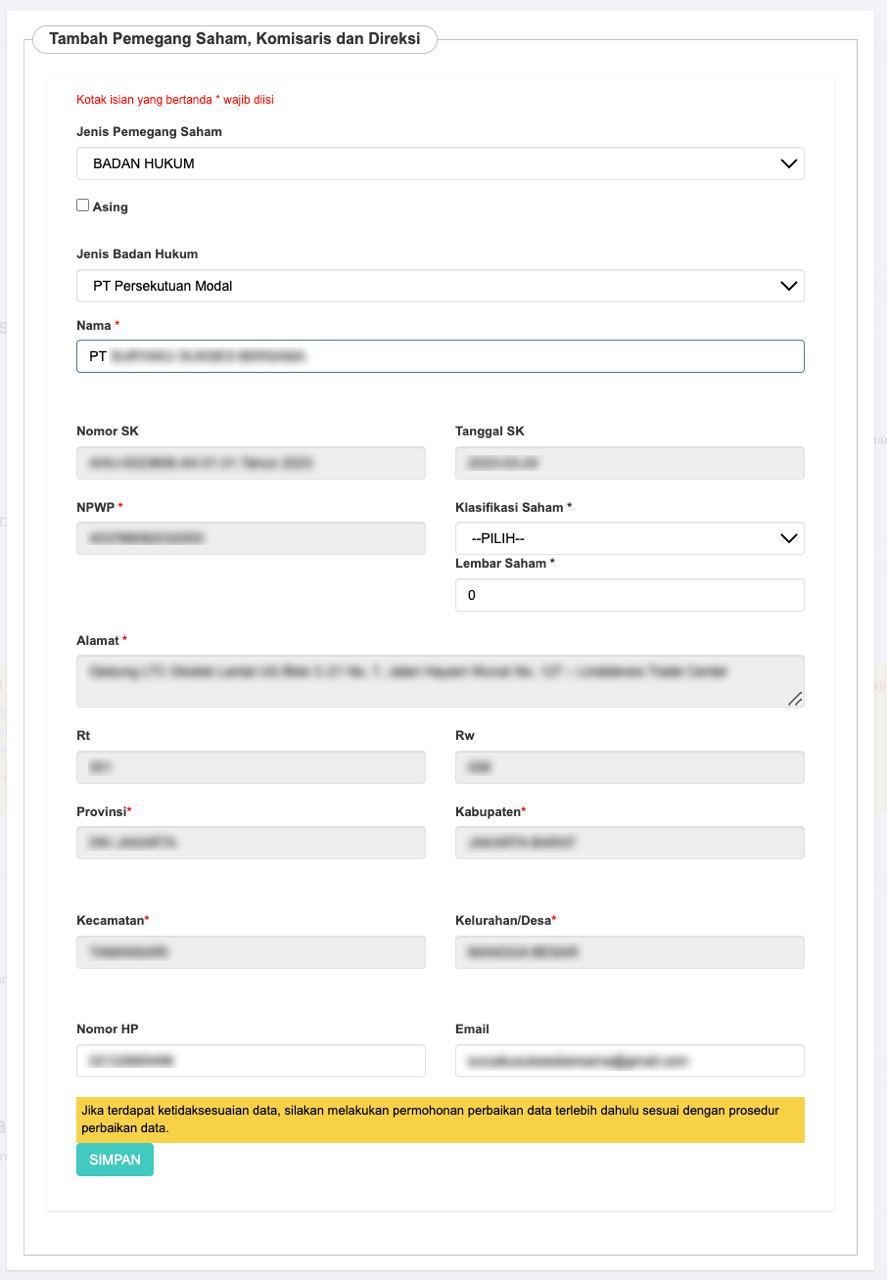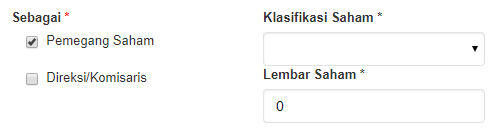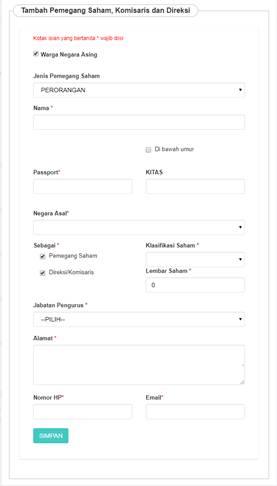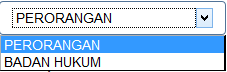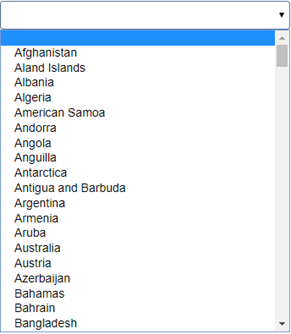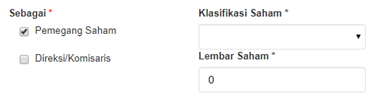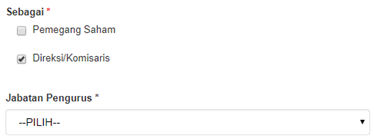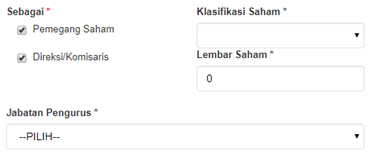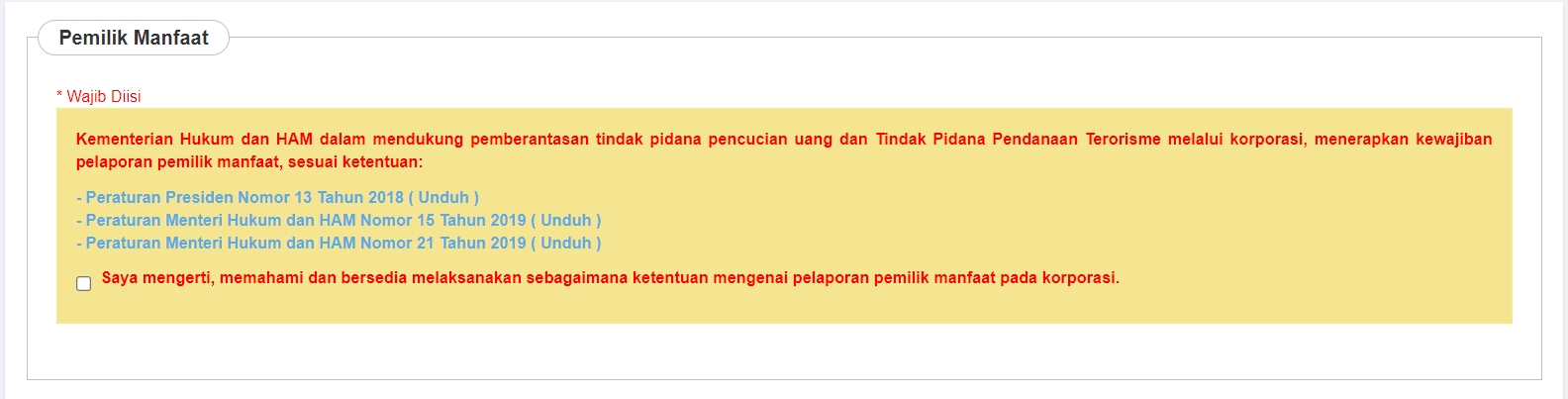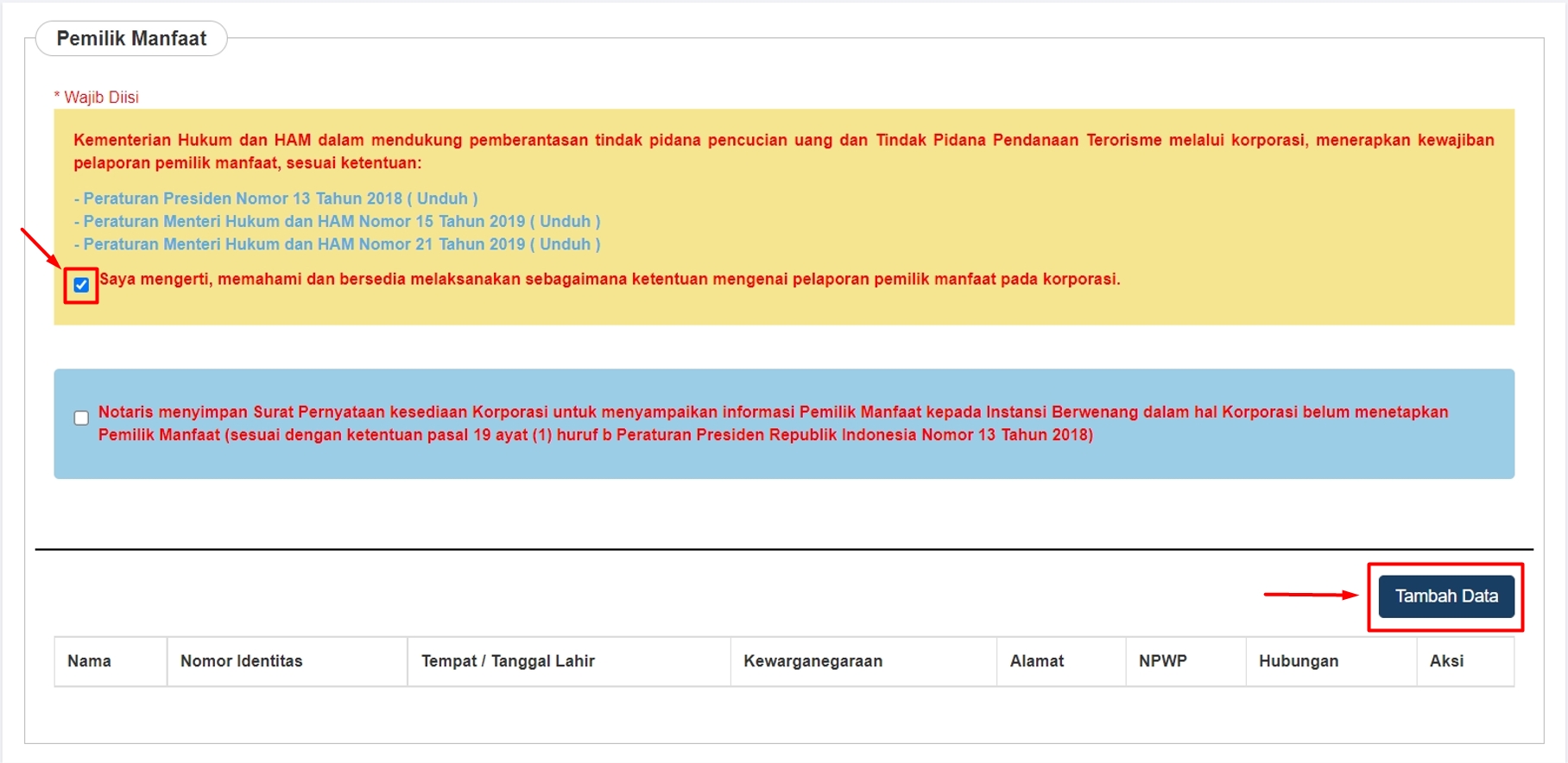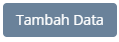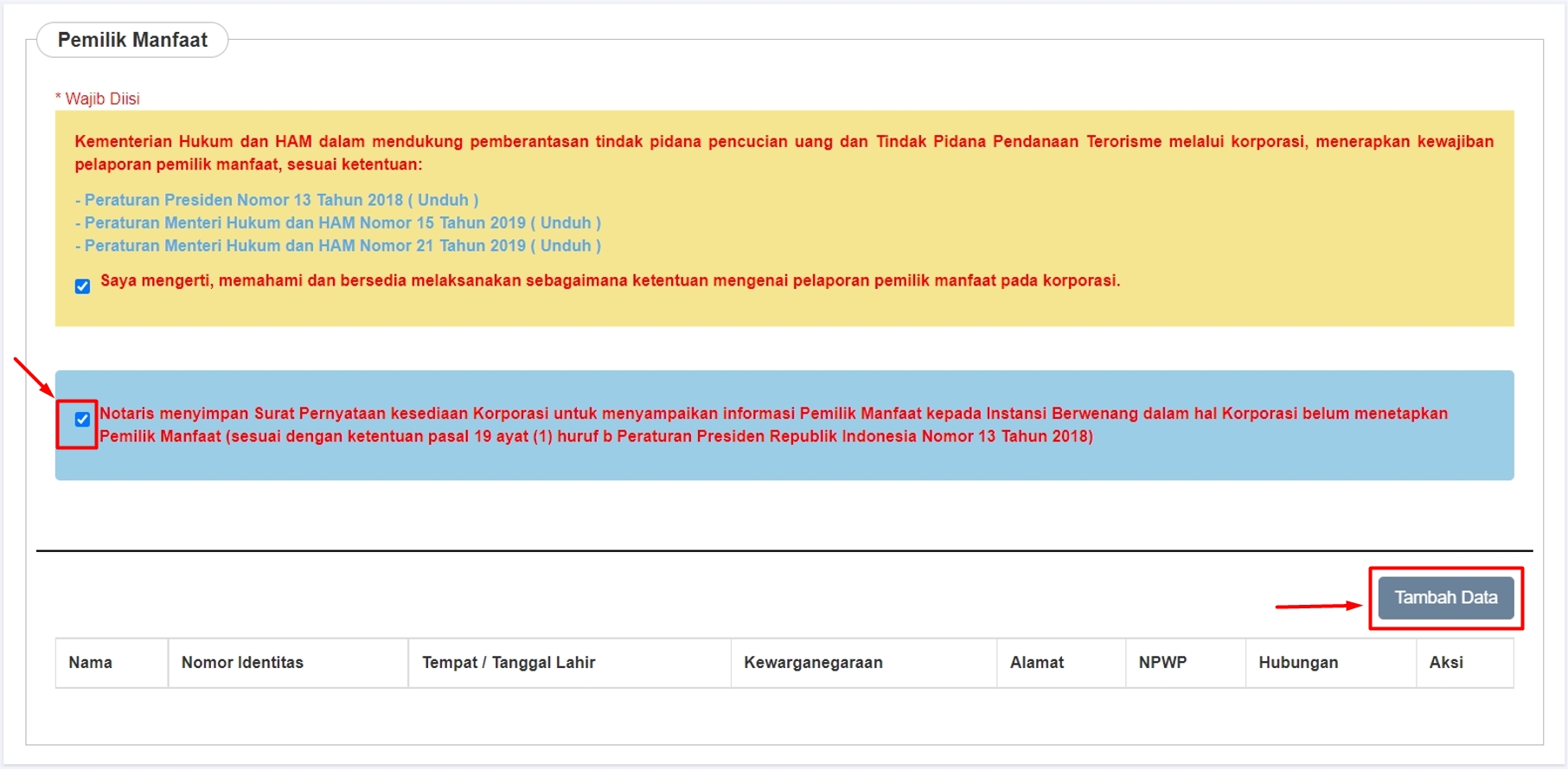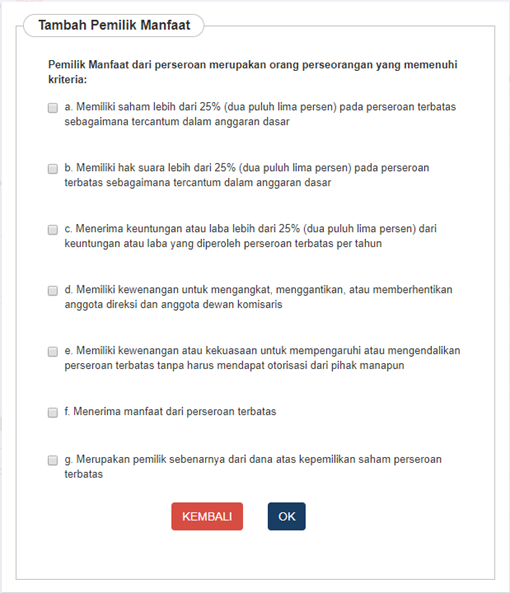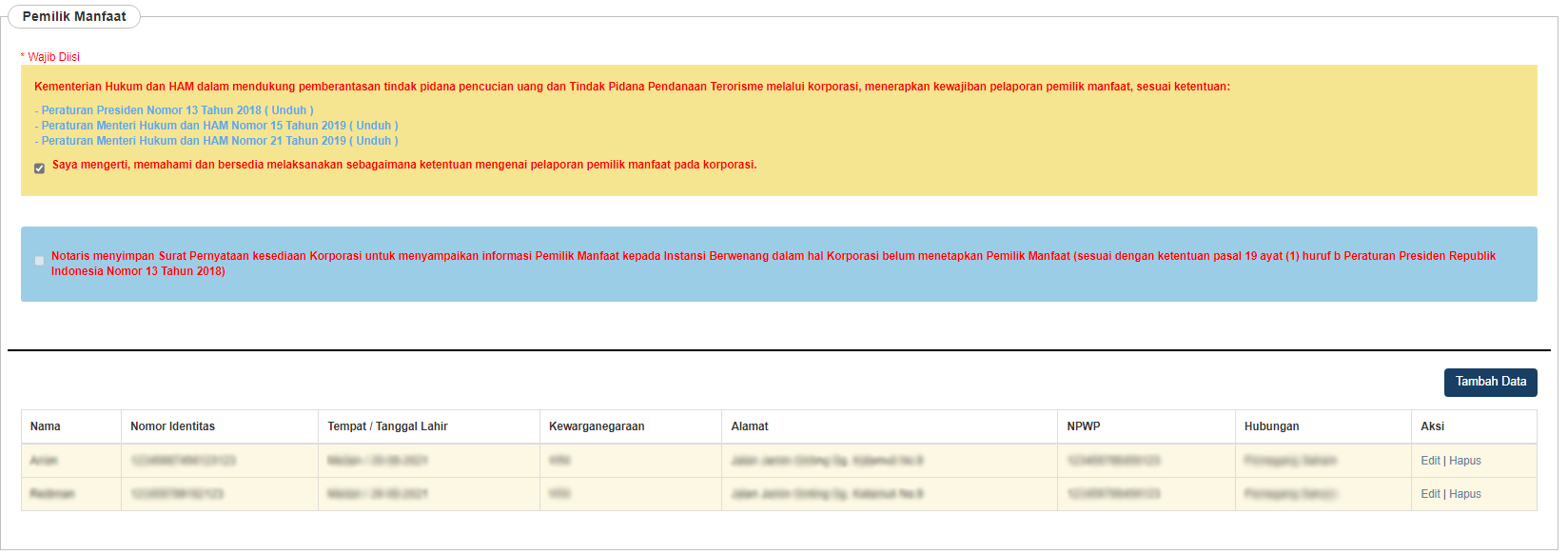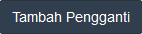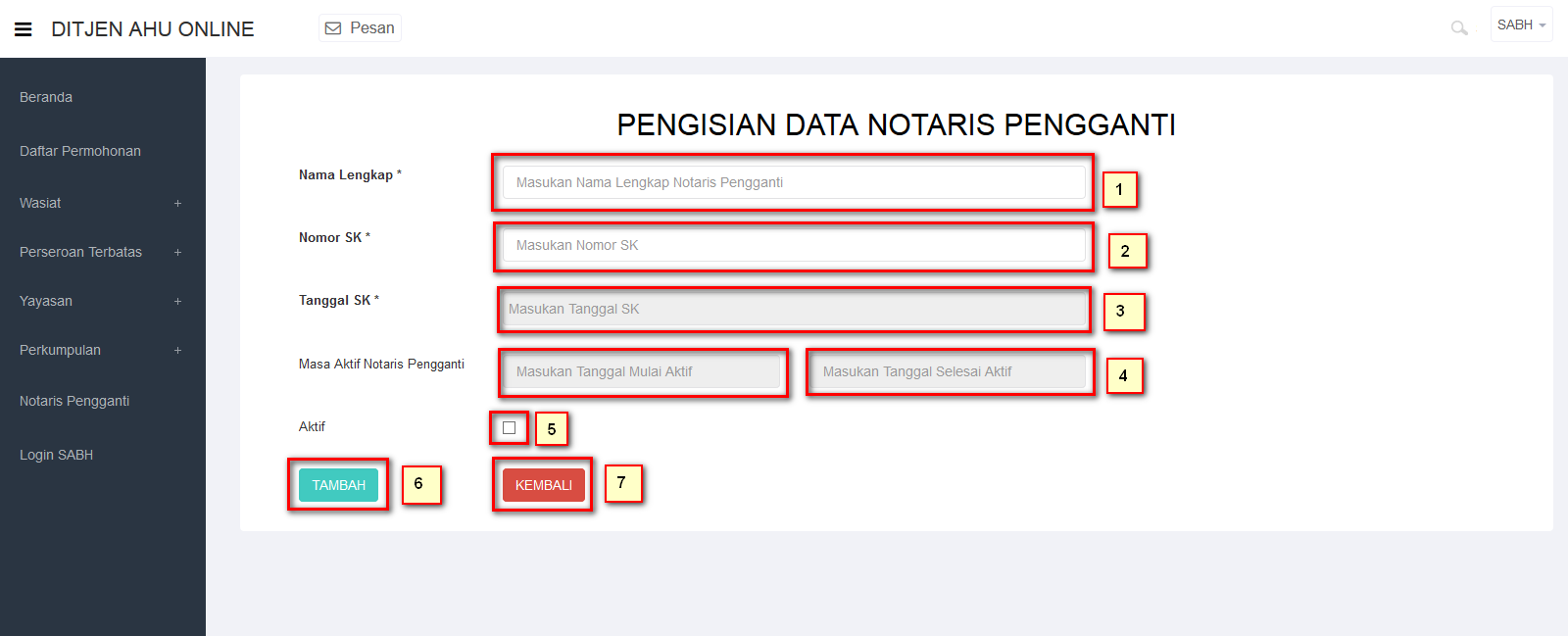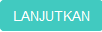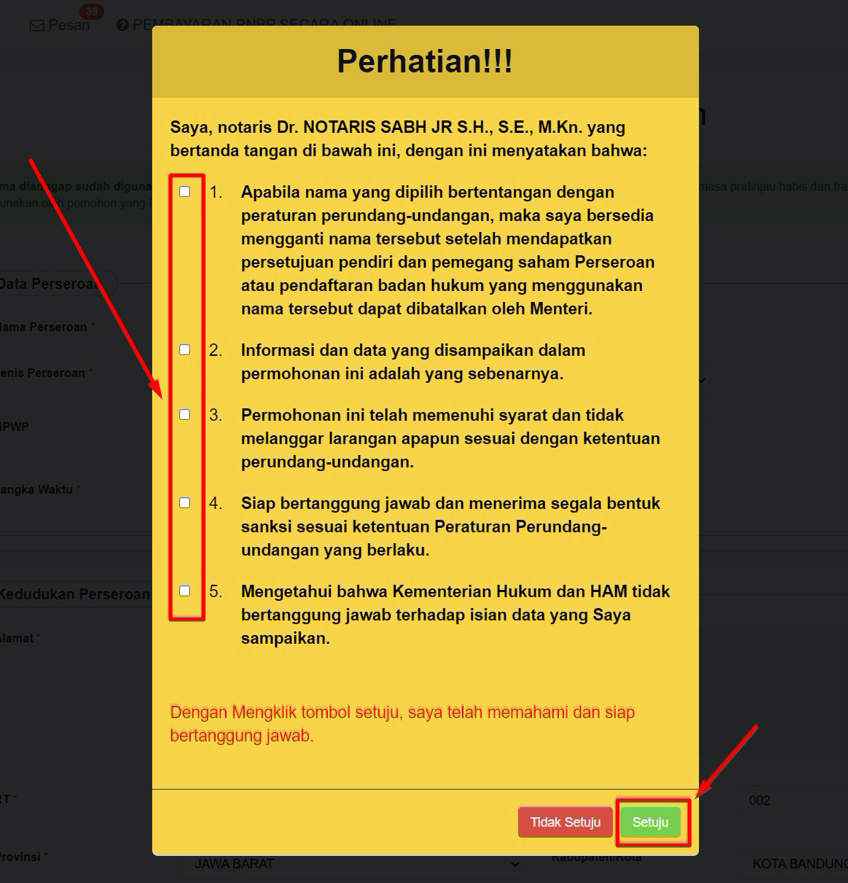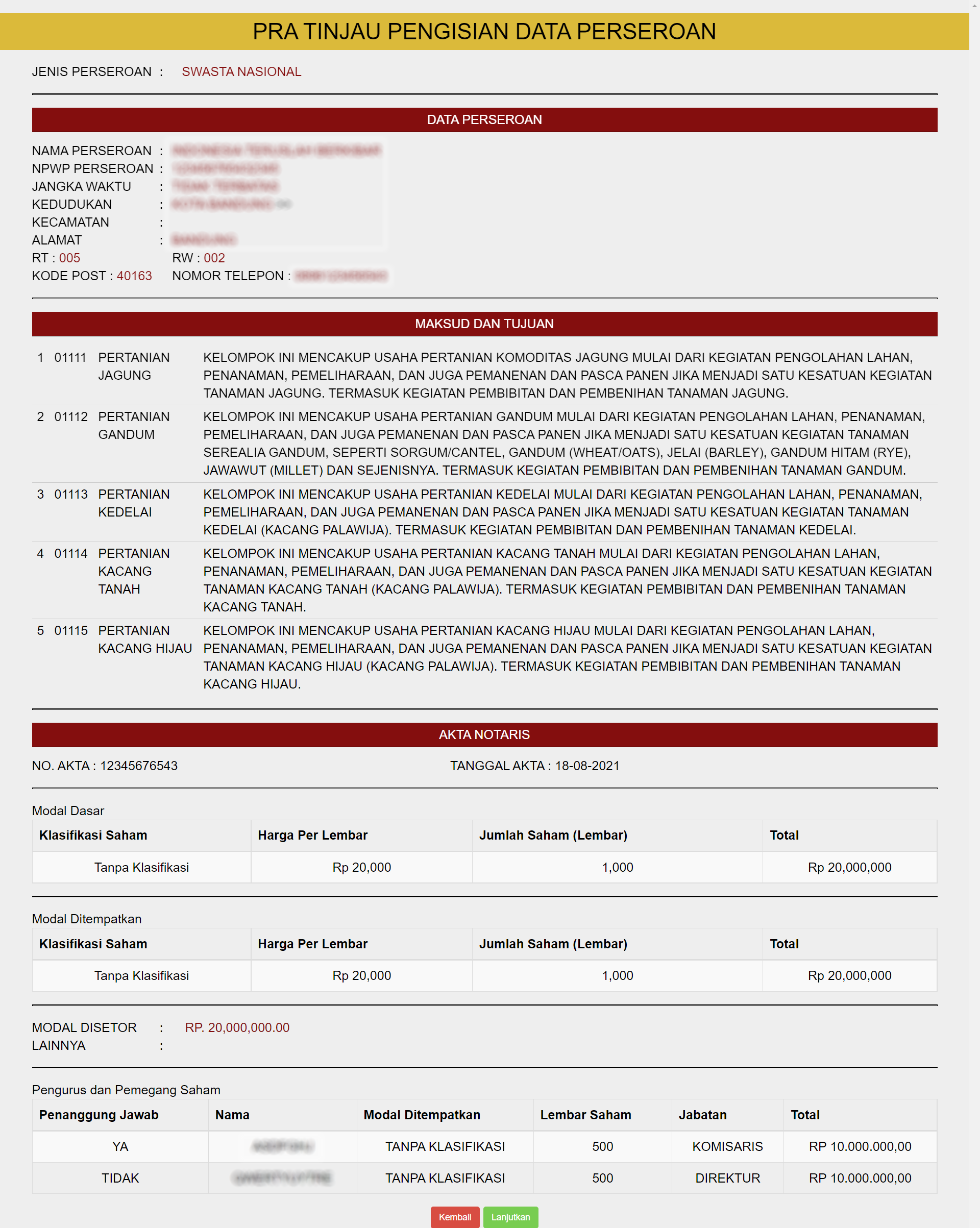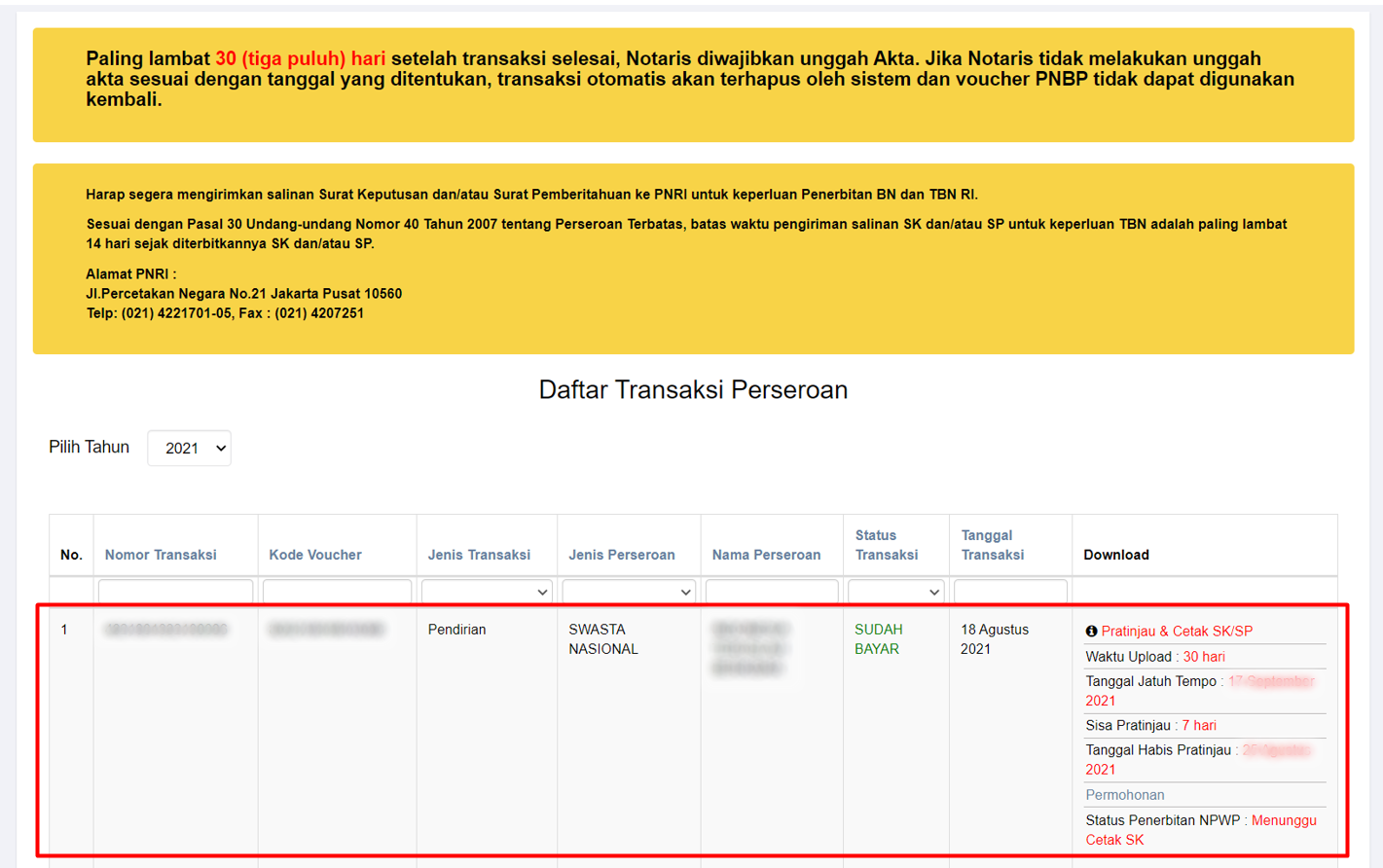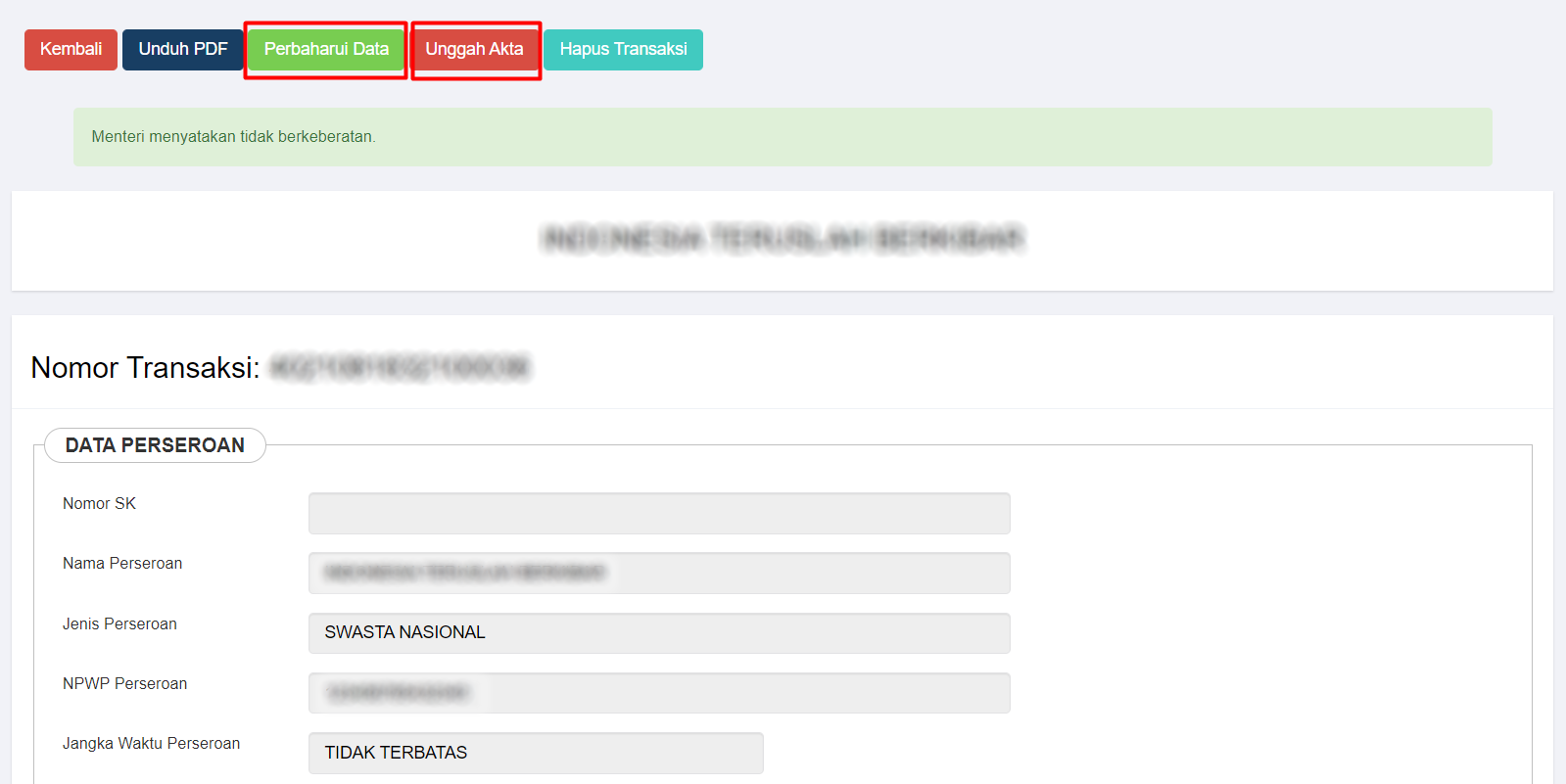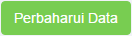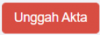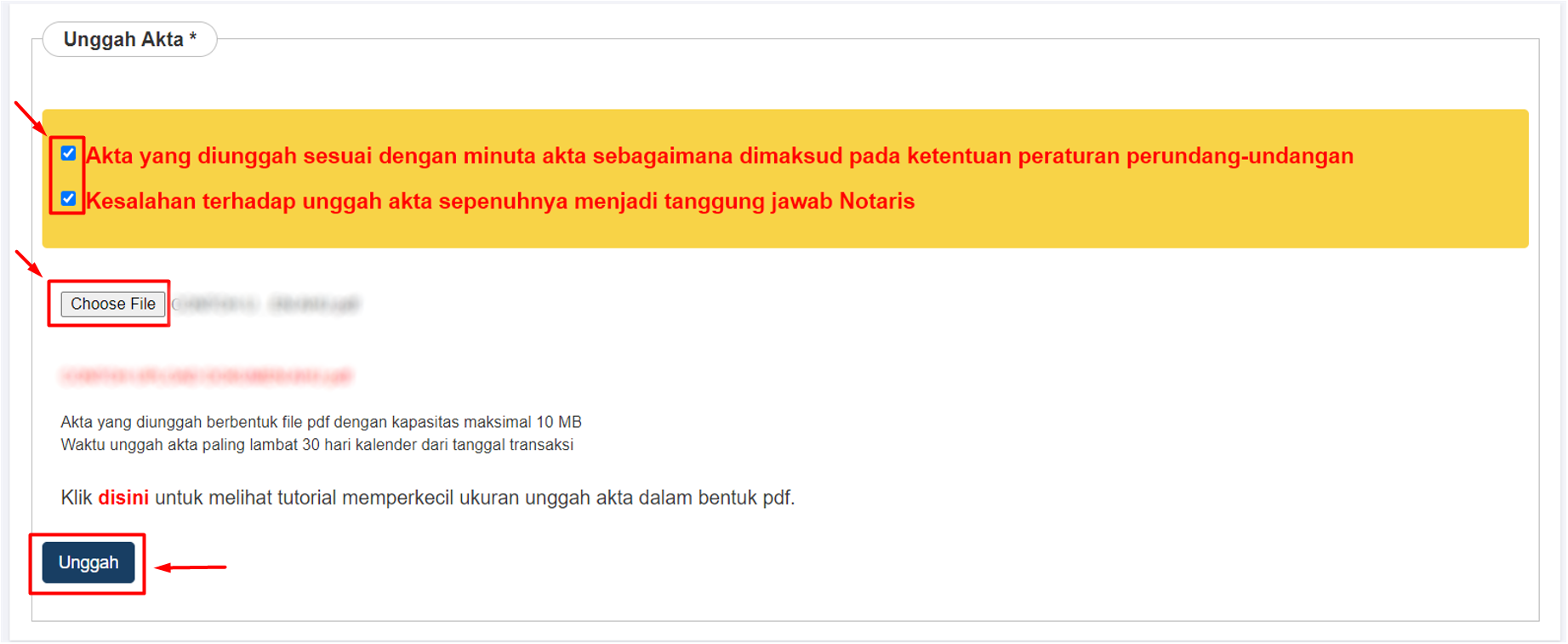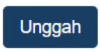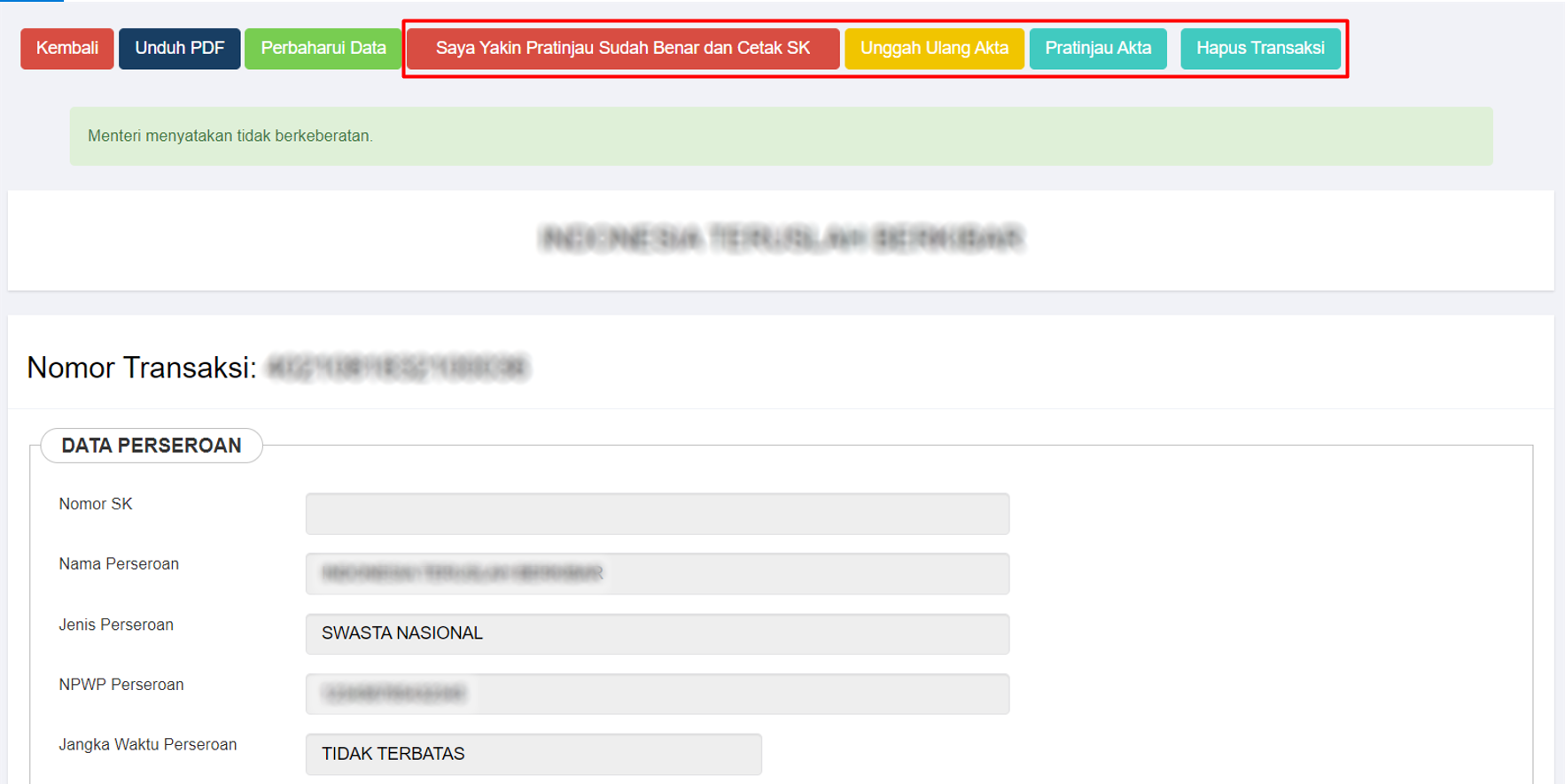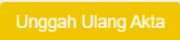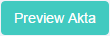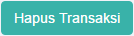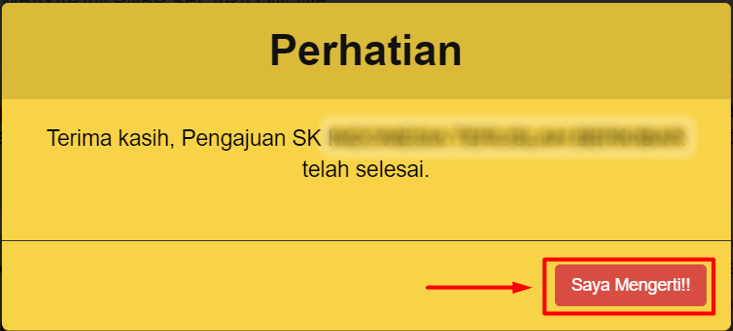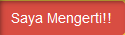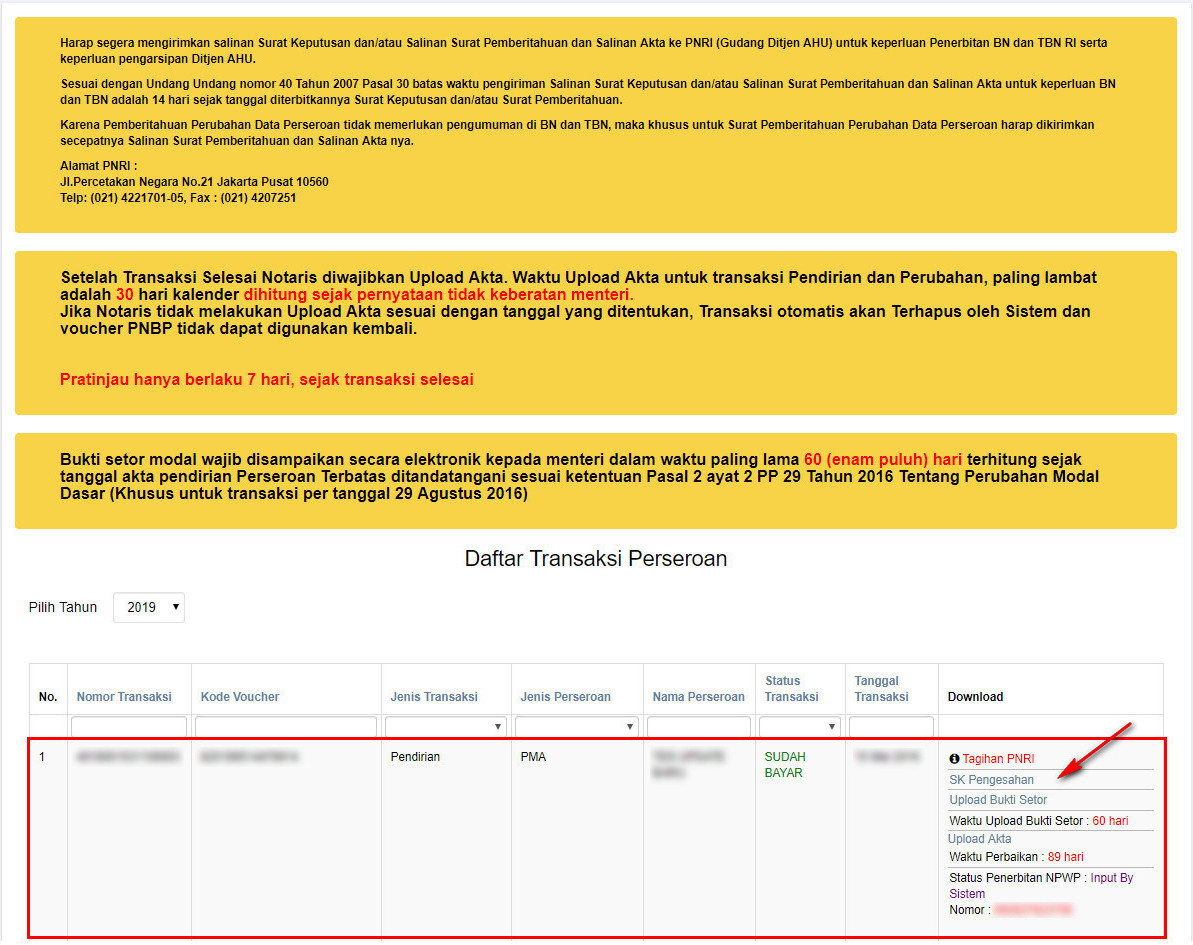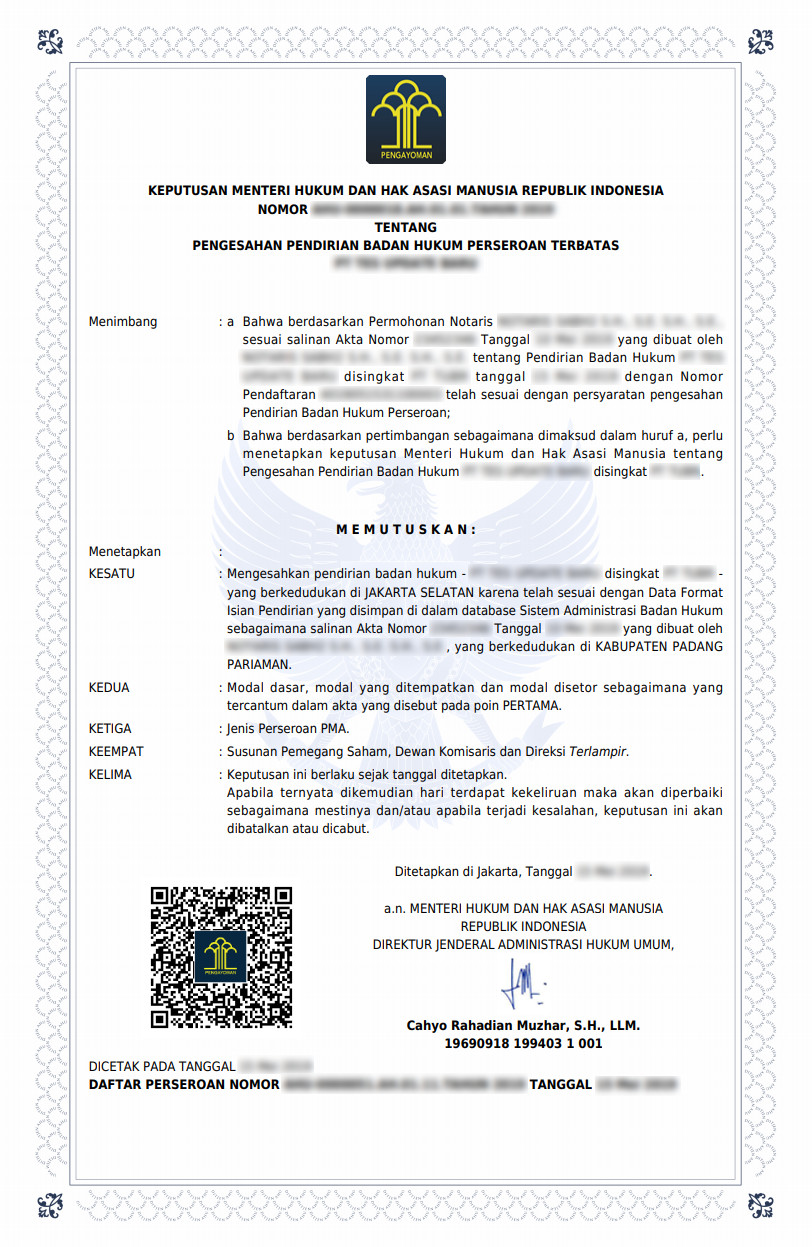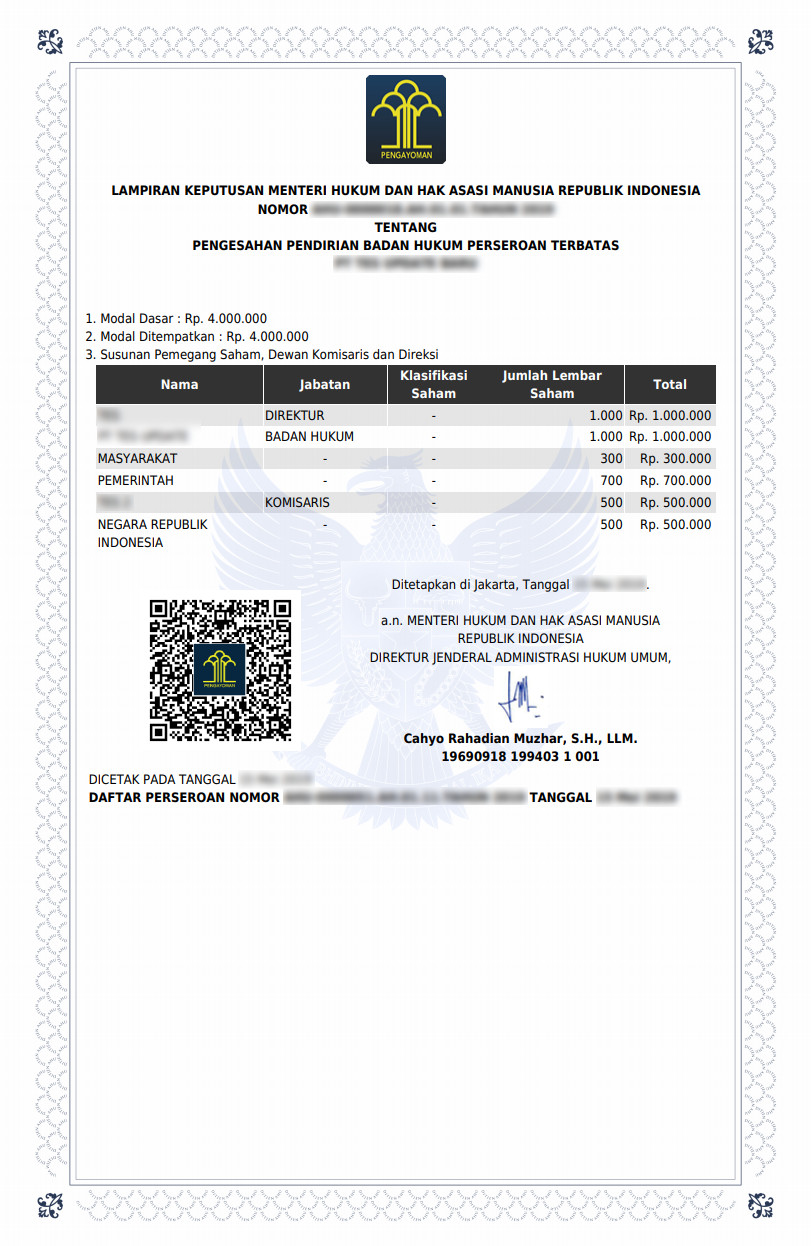Daftar isi
Pendirian Perseroan (Sudah Pesan Nama)
- Menu pendirian (sudah pesan nama) digunakan oleh Notaris untuk melakukan input data pendirian suatu PT (Perseroan Terbatas) yang sudah terlanjur memesan nama sebelum tanggal 17 Agustus 2021.
- Untuk mengakses Menu tersebut, Klik Menu Perseroan Terbatas → Pendirian(sudah pesan nama) seperti yang ditunjukkan pada gambar berikut.
- Kemudian akan muncul halaman Pemesanan Nomor Voucher Pendirian dibawah ini untuk mengesahkan Badan Hukum Perseroan yang akan didirikan.
Pada form tersebut terdapat beberapa field, diantaranya:
- 1. Pelayanan Jasa Hukum Sudah Otomatis Muncul
- 2. Isikan Total Modal Dasar. Jumlah pembelian voucher tergantung dari besarnya Modal Dasar. Jika Modal Dasar tidak diisi, maka akan muncul notifikasi seperti berikut.
- 3. Nama Pemohon Sudah Otomatis Muncul
- 4. Email Pemohon Sudah Otomatis Muncul
- 5. Nomor Hp Sudah Otomatis Muncul
- Setelah itu lakukan Pembayaran Tagihan Pemesanan Nomor Voucher untuk Pendirian Perseroan pada aplikasi YAP! seperti yang sudah dijelaskan pad link berikut ini http://panduan.ahu.go.id/doku.php?id=perseroan_terbatas#pembayaran_nomor_voucher
- Setelah itu sistem akan memuat halaman Cek Nama Perseroan berisi informasi nama perseroan yang telah dipesan dan daftar nama perseroan yang mirip.
- Maka akan keluar popup disclaimer seperti berikut.
Setelah menyetujui pesan pemberitahuan, sistem akan menampilkan Form Pendirian seperti gambar dibawah ini.
Dalam form pendirian terdapat beberapa fitur diantaranya :
a. Data Perseroan
Pada Form tersebut terdapat beberapa field yang harus diisi, yaitu :
- 1. Nama Perseroan : Tampil secara otomatis nama perseroan yang dipesan
- 2. Nama Singkatan : Tampil secara otomatis nama perseroan yang dipesan
- 3. Jenis Perseroan : Pilih Jenis Perseroan
- 4. NPWP Perseroan : Masukkan nomor NPWP || Tidak wajib di isi, akan otomatis pembuatan NPWP ke Ditjen Pajak di akhir proses pendirian (setelah terbit SK). Bisa di isi jika memang sudah memiliki NPWP.
- 5. Jangka Waktu : Pilih Jangka Waktu
b. Kedudukan Perseroan
Pada Form tersebut terdapat beberapa field yang harus diisi, yaitu :
- Masukkan alamat perseroan
- Masukkan RT
- Masukkan RW
- Masukkan Kode Pos
- Masukkan Nomor Telepon perseroan
- Masukkan email
- Pilih Tahun Buku
c. Maksud dan Tujuan
Maksud dan Tujuan dapat dipilih lebih dari satu, Pengguna bisa menambahkan Maksud dan Tujuan dengan cara Klik Tombol 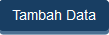
Maka akan muncul pop up seperti berikut:
- Pemohon dapat memilih KBLI dengan melakukan checklist di baris KBLI yang di inginkan, dan dapat dipilih lebih dari 1 KBLI
d. Akta Notaris
Pada Form tersebut terdapat beberapa field yang harus diisi, yaitu :
- No Akta
- Tanggal Akta (Tanggal akta akan tampil 60 hari sebelum hari penginputan)
Penginputan Akta Notaris dapat dipilih lebih dari satu, Pengguna bisa menambahkan Akta Notaris dengan cara Klik tombol 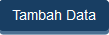
- Maka akan muncul field Akta Notaris baru seperti berikut
e. Modal Dasar
Untuk menginput Modal Dasar, pengguna dapat Klik tombol 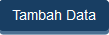 . Maka akan muncul Form Tambah Modal Dasar seperti berikut.
. Maka akan muncul Form Tambah Modal Dasar seperti berikut.
Pada Form tersebut terdapat beberapa field yang harus diisi, yaitu :
1. Klasifikasi Saham terdiri dari :
- Jika memilih Klasifikasi Saham “Tanpa Klasifikasi”, maka field Total Modal akan menampilkan nilai default sesuai dengan Total Modal Dasar yang dimiliki.
2. Total Modal
- Field Total Modal diisikan apabila memilih Klasifikasi Saham “Seri-N”.
3. Modal Dasar Currency
- Field Modal Dasar Currency otomatis tampil rupiah
4. Harga Perlembar
- Field harga perlembar diisikan berapa harga saham per lembarnya.
5. Setelah semua field terisi, klik tombol  untuk menyimpan modal dasar.
untuk menyimpan modal dasar.
f. Modal Ditempatkan
Untuk menginput Modal Ditempatkan, pengguna dapat Klik tombol 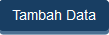 . Maka akan muncul Form Tambah Modal Ditempatkan seperti berikut.
. Maka akan muncul Form Tambah Modal Ditempatkan seperti berikut.
Pada Form tersebut terdapat beberapa field yang harus diisi, yaitu :
1. Klasifikasi Saham
- Field Klasifikasi Saham sudah ditampilkan secara default dari pemilihan Klasifikasi Saham di Form Modal Dasar sebelumnya.
2. Harga Perlembar
- Field Harga Perlembar sudah ditampilkan secara default dari pengisian Harga Perlembar di Form Modal Dasar sebelumnya.
3. Jumlah Lembar Saham Keseluruhan
- Field Jumlah Lembar Saham Keseluruhan sudah ditampilkan secara default dari pembagian antara Total Modal dengan Harga Perlembar di Form Modal Dasar sebelumnya.
4. Lembar Saham
- Field Lembar Saham diisi berdasarkan jumlah modal yang ditempatkan. Jika modal yang ditempatkan kurang 25% dari modal dasar, maka akan tampil notifikasi seperti berikut.
5. Setelah semua field terisi, klik tombol  untuk menyimpan modal ditempatkan.
untuk menyimpan modal ditempatkan.
g. Modal Disetor
Pada Form tersebut terdapat cara penyetoran modal :
- Modal disetor dalam bentuk uang akan otomatis terceklis.
- Ceklis Dalam bentuk Lainnya, Jika ada modal yang disetorkan dalam bentuk lainnya.
h. Pengurus dan Pemegang Saham
- Pengurus dan Pemegang Saham bisa merupakan Warga Negara Indonesia maupun Warga Negara Asing.
1). Warga Negara Indonesia
- Jika Pemegang Saham merupakan Warga Negara Indonesia, maka isikan form dibawah ini.
Pada form tersebut terdapat beberapa field yang harus diisi, yaitu :
- Pilih Jenis Pemegang saham WNI yang terdiri dari :
1. PERORANGAN
Jika memilih Jenis Pemegang Saham “PERORANGAN”, maka field yang muncul adalah seperti tampilan berikut :
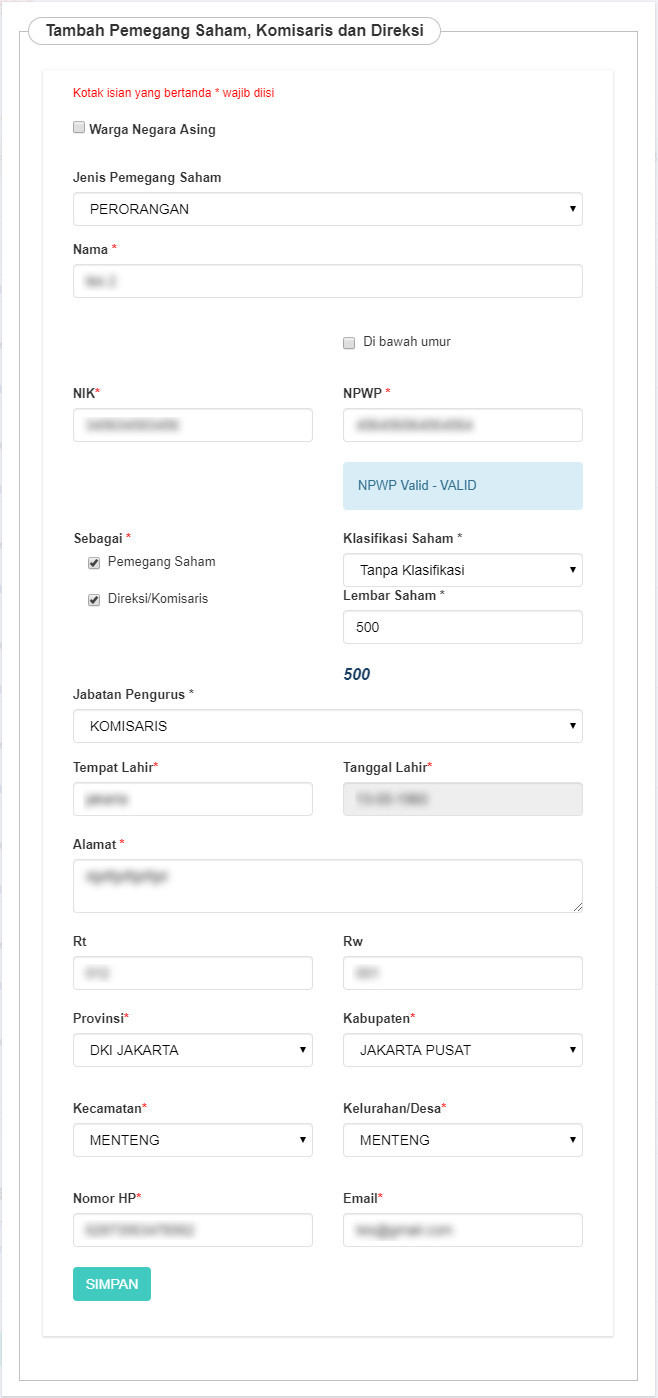
- Nama : Masukkan nama pemegang saham, komisaris, dan direksi
- NIK : Masukkan NIK pemegang saham dan direksi/komisaris
- NPWP : Masukkan NPWP wajib untuk pemegang saham dan direksi/komisaris, jika tidak memiliki NPWP bisa di isi dengan angka "0".
- Sebagai : Pilihan untuk memilih antara pemegang saham dan direksi/komisaris
- Jika memilih Pemegang Saham, maka akan muncul field berikut
- Jika memilih Direksi/Komisaris, maka akan muncul field berikut
- Jika memilih Pemegang Saham dan Direksi/Komisaris, maka akan muncul field berikut
- Tempat Lahir : Masukkan tempat lahir
- Tanggal Lahir : Masukkan Tanggal Lahir
- Alamat : Masukkan alamat pemegang saham dan direksi/komisaris
- RT : Masukkan RT
- RW : Masukkan RW
- Pilih Provinsi
- Pilih Kabupaten
- Pilih Kecamatan
- Pilih Kelurahan/desa
- Nomor Hp : Masukkan nomor Hp
- Email : Masukkan email
2. BADAN HUKUM
Jika memilih Jenis Pemegang Saham “BADAN HUKUM”, maka field yang muncul adalah seperti tampilan berikut :

- Jenis Badan Hukum : Pilih jenis badan hukum
- Nama : Masukkan nama badan hukum (maka sistem akan melakukan pencarian data)
- kemudian sistem akan menampilkan nama-nama yang memiliki kemiripan seperti yang di isikan pada nama badan hukum
- Pilih/klik pada nama yang di inginkan, maka data lainnya akan otomatis terisi sesuai data yang tersimpan pada database Ditjen AHU.
- Pilih Klasifikasi Saham
- Lembar Saham : Masukkan Jumlah Lembar Saham
- Nomor Hp : Masukkan nomor Hp (dapat di ganti atau dapat di isi jika kosong)
- Email : Masukkan email (dapat di ganti atau dapat di isi jika kosong)
Jika telah terisi semua, klik "simpan" untuk melanjutkan.
3. MASYARAKAT
Jika memilih Jenis Pemegang Saham “MASYARAKAT”, maka field yang muncul adalah seperti tampilan berikut :
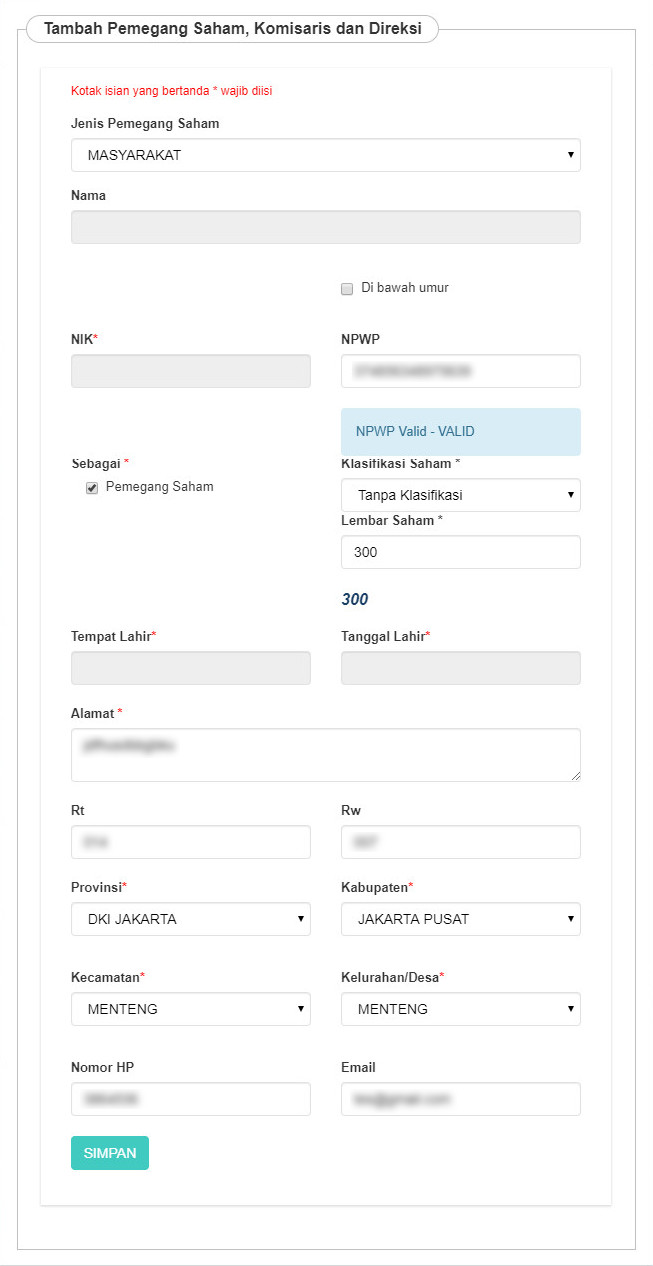
- Nama : (Disable)
- NIK : (Disable)
- NPWP : (Disable)
- Sebagai : Pilihan untuk memilih antara pemegang saham dan direksi/komisaris
- Jika memilih Pemegang Saham, maka akan muncul field berikut
- Pilih Klasifikasi Saham
- Lembar Saham : Masukkan Jumlah Lembar Saham
- Tempat Lahir : Masukkan Tempat Lahir
- Tanggal Lahir : Masukkan Tanggal Lahir
- Alamat : Masukkan alamat pemegang saham dan direksi/komisaris
- RT : Masukkan RT
- RW : Masukkan RW
- Pilih Provinsi
- Pilih Kabupaten
- Pilih Kecamatan
- Pilih Kelurahan/desa
- Nomor Hp : Masukkan nomor Hp
- Email : Masukkan email
4. NEGARA REPUBLIK INDONESIA
Jika memilih Jenis Pemegang Saham “NEGARA REPUBLIK INDONESIA”, maka field yang muncul adalah seperti tampilan berikut :
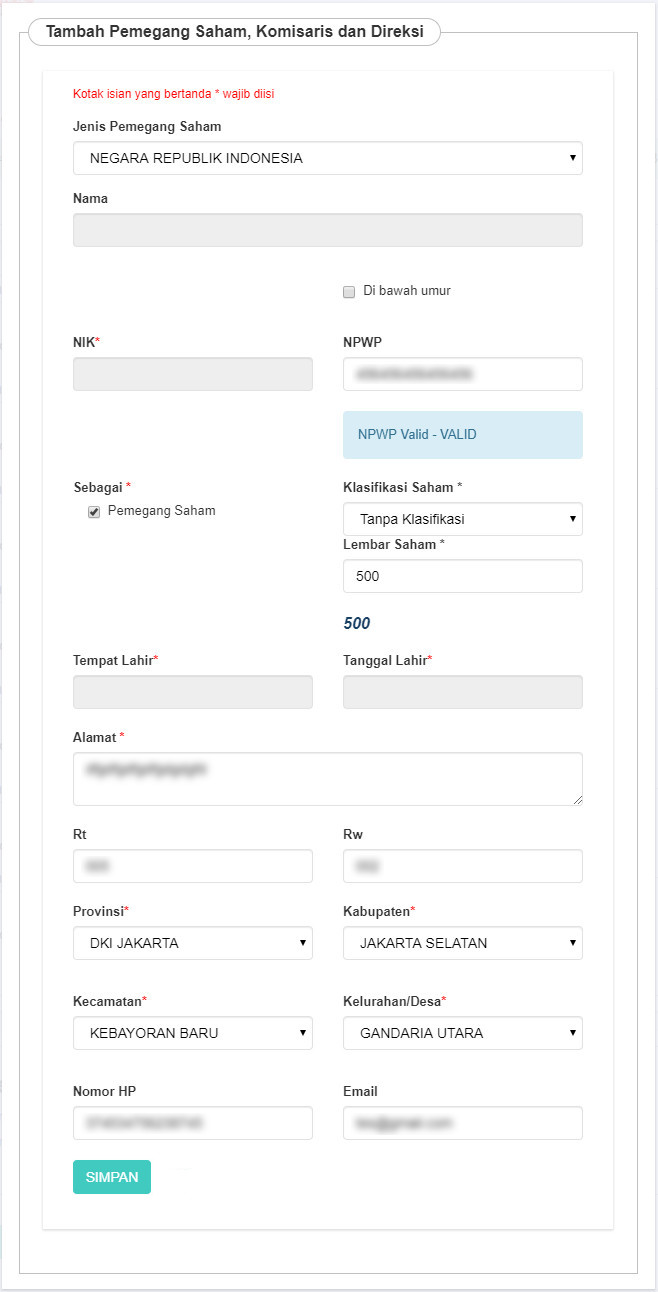
- Nama : (Disable)
- NIK : (Disable)
- NPWP : (Disable)
- Sebagai : Pilihan untuk memilih antara pemegang saham dan direksi/komisaris
- Jika memilih Pemegang Saham, maka akan muncul field berikut
- Pilih Klasifikasi Saham
- Lembar Saham : Masukkan Jumlah Lembar Saham
- Tempat Lahir : (Disable)
- Tanggal Lahir : (Disable)
- Alamat : Masukkan alamat pemegang saham dan direksi/komisaris
- RT : Masukkan RT
- RW : Masukkan RW
- Pilih Provinsi
- Pilih Kabupaten
- Pilih Kecamatan
- Pilih Kelurahan/desa
- Nomor Hp : Masukkan nomor Hp
- Email : Masukkan email
5. PEMERINTAH
Jika memilih Jenis Pemegang Saham “PEMERINTAH”, maka field yang muncul adalah seperti tampilan berikut :
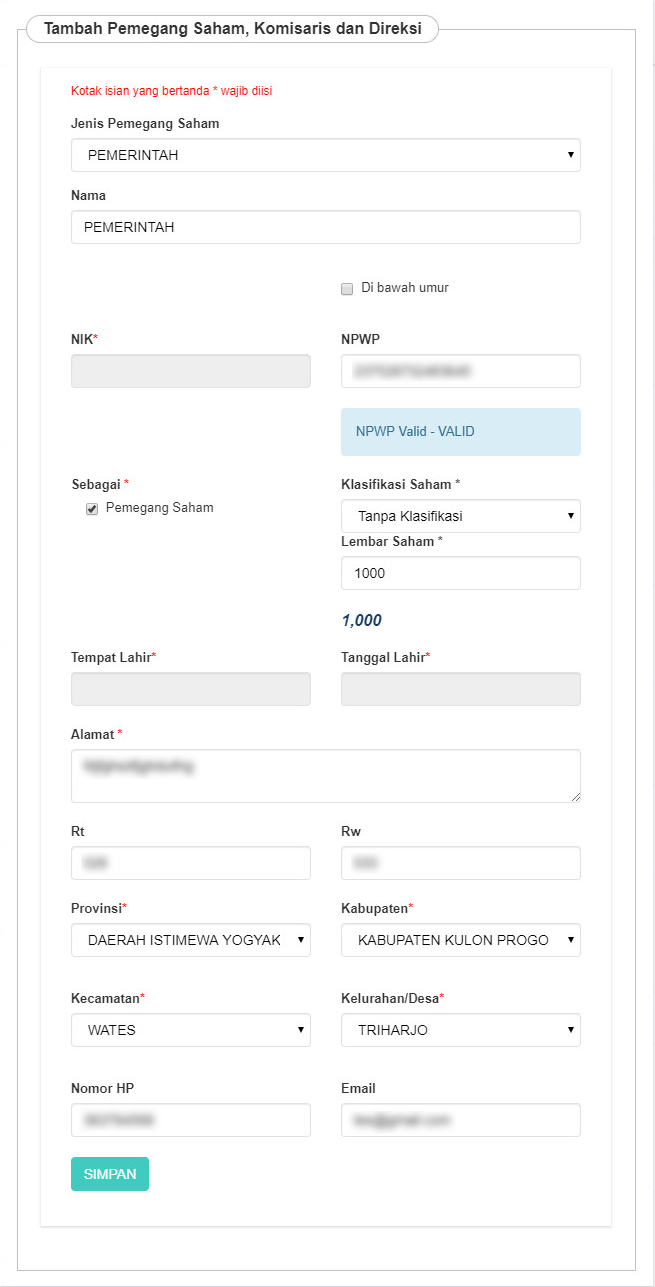
- Nama : (otomatis terisi “PEMERINTAH”)
- NPWP : (Disable)
- Sebagai : Pilihan untuk memilih antara pemegang saham dan direksi/komisaris
- Jika memilih Pemegang Saham, maka akan muncul field berikut
- Pilih Klasifikasi Saham
- Lembar Saham : Masukkan Jumlah Lembar Saham
- Tempat Lahir : (Disable)
- Tanggal Lahir : (Disable)
- Alamat : Masukkan alamat pemegang saham dan direksi/komisaris
- RT : Masukkan RT
- RW : Masukkan RW
- Pilih Provinsi
- Pilih Kabupaten
- Pilih Kecamatan
- Pilih Kelurahan/desa
- Nomor Hp : Masukkan nomor Hp
- Email : Masukkan email
Setelah semua data pengurus dan pemegang saham WNI terisi, Klik tombol  untuk menyimpan data pemegang saham, komisaris dan direksi WNI.
untuk menyimpan data pemegang saham, komisaris dan direksi WNI.
2). Warga Negara Asing
- Jika Pemegang Saham merupakan Warga Negara Asing, Ceklis Warga Negara Asing. Kemudian isikan form Pemegang Saham dibawah ini.
Pada form tersebut terdapat beberapa field yang harus diisi, yaitu :
- Pilih Jenis Pemegang saham yang terdiri dari :
1. PERORANGAN
Jika memilih Jenis Pemegang Saham “PERORANGAN”, maka field yang muncul adalah seperti tampilan berikut :
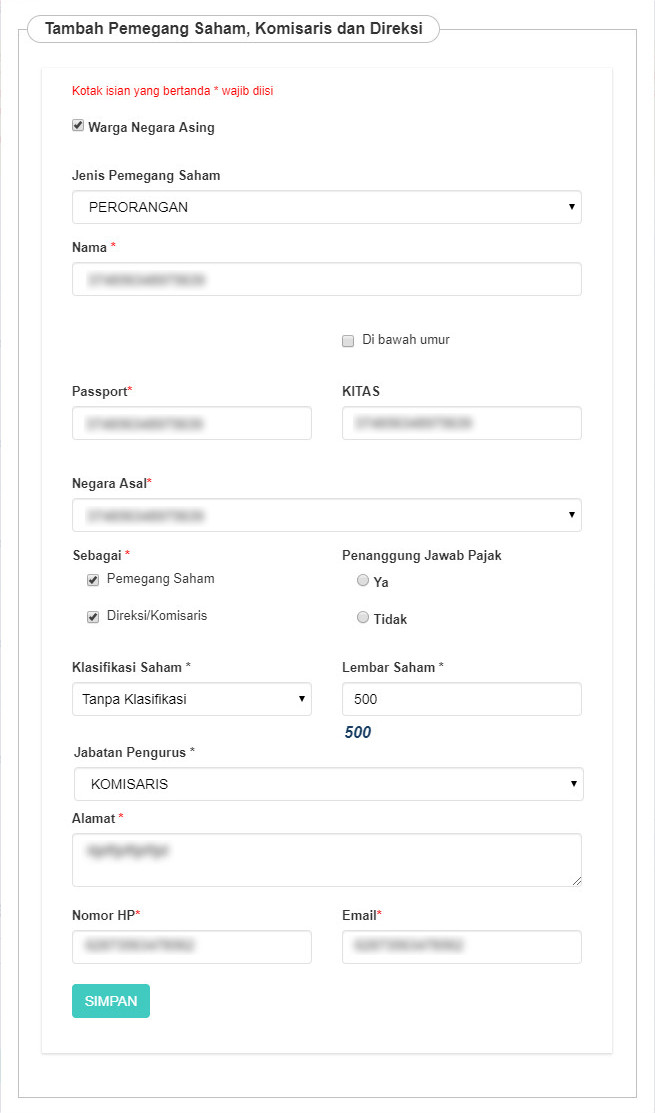
- Nama : Masukkan nama pemegang saham, komisaris, dan direksi
- Pasport : Masukkan Pasport
- KITAS : Masukkan KITAS
- Pilih Negara Asal
- Sebagai : Pilihan untuk memilih antara pemegang saham dan direksi/komisaris
- Jika memilih Pemegang Saham, maka akan muncul field berikut
- Jika memilih Direksi/Komisaris, maka akan muncul field berikut
- Jika memilih Pemegang Saham dan Direksi/Komisaris, maka akan muncul field berikut
- Alamat : Masukkan alamat
- Nomor HP : Masukkan Nomor HP
- Email : Masukkan email
2. BADAN HUKUM
Jika memilih Jenis Pemegang Saham “BADAN HUKUM”, maka field yang muncul adalah seperti tampilan berikut :
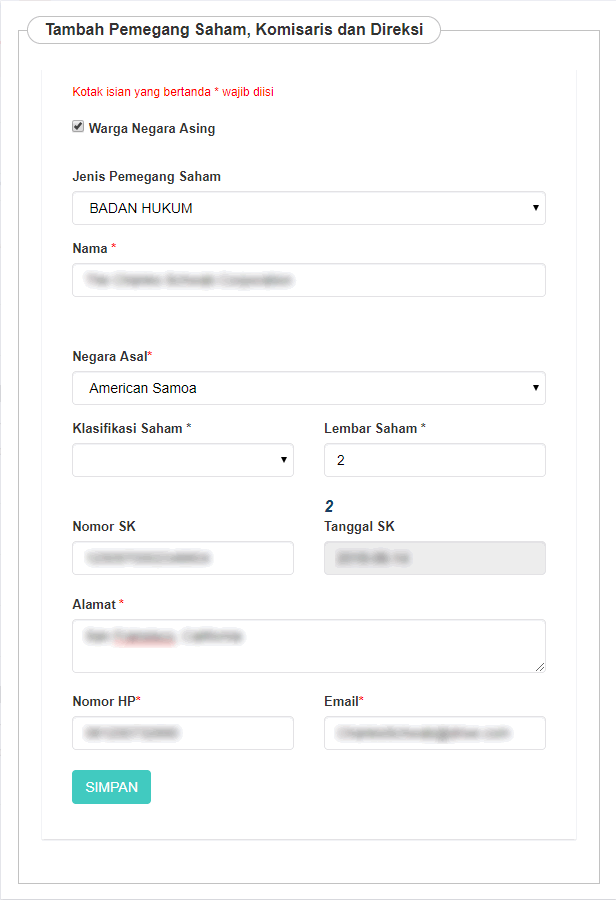
- Nama : Masukkan nama pemegang saham, komisaris, dan direksi
- Pilih Negara Asal
- Pilih Klasifikasi Saham
- Lembar Saham : Masukkan Jumlah Lembar Saham
- Nomor SK : Masukkan Nomor SK
- Pilih Tanggal SK
- Alamat : Masukkan alamat pemegang saham dan direksi/komisaris
- Nomor Hp : Masukkan nomor Hp
- Email : Masukkan email
Setelah semua data pengurus dan pemegang saham WNA terisi, Klik tombol  untuk menyimpan pemegang saham, komisaris dan direksi WNA.
untuk menyimpan pemegang saham, komisaris dan direksi WNA.
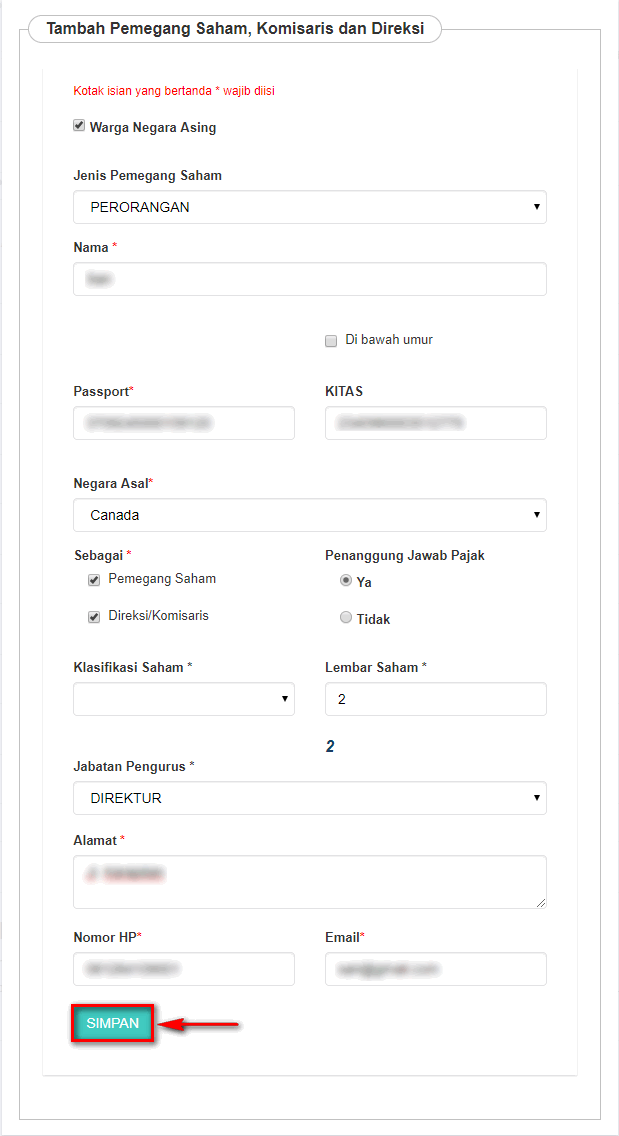
i. Pemilik Manfaat
- Setelah melakukan penginputan Pengurus dan Pemegang Saham, maka selanjutnya dilakukan pemahaman terhadap Pemilik Manfaat pada Form dibawah ini.
- Ceklis pada kolom centang yang ada. Maka akan muncul tampilan seperti berikut:
- Pada transaksi pendirian, pemohon dapat tidak mengisi data pemilik manfaat dengan cara ceklis disclaimer pada kolom biru, dalam hal KORPORASI BELUM MENETAPKAN PEMILIK MANFAAT
- Jika sudah menambah data, maka checklist pada kolom biru, tidak dapat di klik lagi.
- Jika ingin mengisi data pemilik manfaat, checklist pada kolom biru bisa diabaikan.
- Kemudian Pengguna dapat memilih kriteria pemilik manfaatnya, dalam hal ini jika sudah memilih kriteria antara a/b/c/d maka tidak dapat memilih e/f/g, begitu pula sebaliknya.
- Data yang telah di isikan, akan tampil pada tabel seperti berikut ini:
j. Notaris Pengganti
Jika pemohon merupakan notaris pengganti, maka ceklis kolom Notaris pengganti pada form pendirian

Kemudian tampil Halaman Daftar Notaris Pengganti seperti dibawah ini
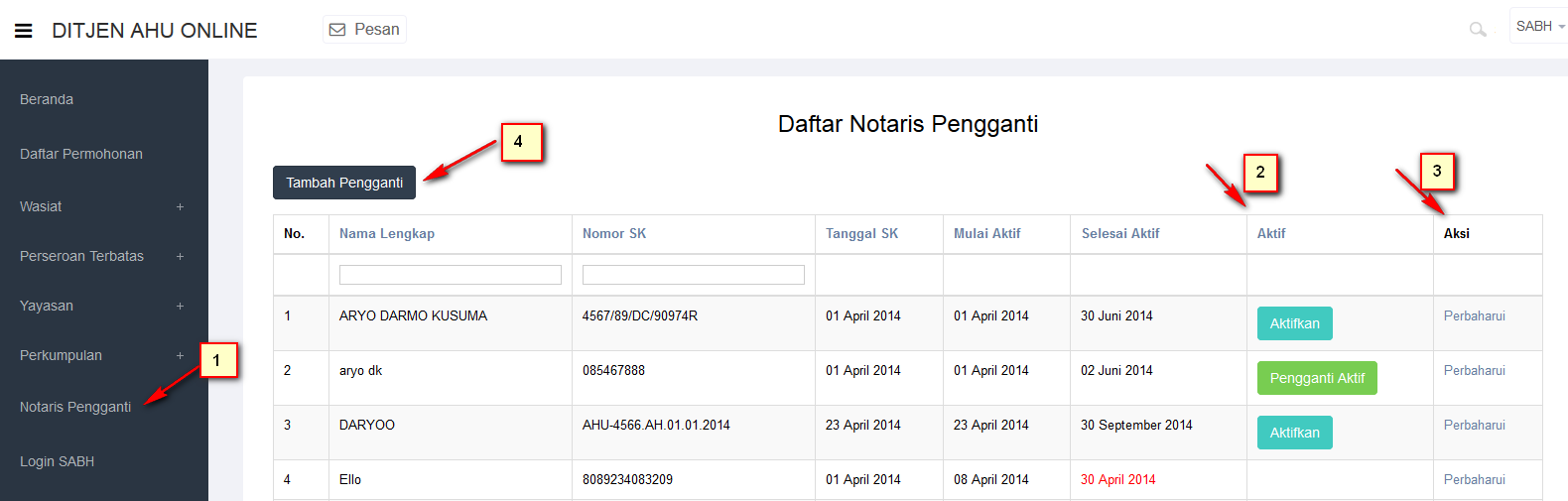
- Masuk ke halaman menu Notaris Pengganti disebelah kiri.
- Menampilkan status notaris pengganti.
- Menampilkan aksi perbaharui untuk mengupdate status notaris pengganti.
- Masukkan nama lengkap notaris.
- Masukkkan Nomor SK Notarisnya.
- Masukkan Tanggal SK.
- Masukkan tanggal mulai aktif.
- Masukkan tanggal selesai aktif.
- Ceklis ketika notaris tersebut ingin diaktifkan sebagai notaris pengganti.
k. Dokumen yang harus diunggah
- Setelah itu halaman akan menampilkan popup disclaimer seperti berikut.
- Kemudian tampil halaman Pratinjau Pengisian Data Perseroan, seperti berikut ini:
* Fungsi halaman pratinjau adalah untuk dilihat kembali adanya data yang tidak sesuai dengan akta pada saat penginputan atau data yang salah saat melakukan penginputan sebelum tersimpan.
l. Unggah Akta dan Konfirmasi Permohonan
- Selanjutnya aplikasi akan memuat halaman Daftar Transaksi Perseroan.
Pada halaman Daftar Transaksi Perseroan, terdapat beberapa fungsi diantaranya :
2. Tombol  untuk mengunduh Bukti Permohonan Pendirian Perseroan Terbatas.
untuk mengunduh Bukti Permohonan Pendirian Perseroan Terbatas.
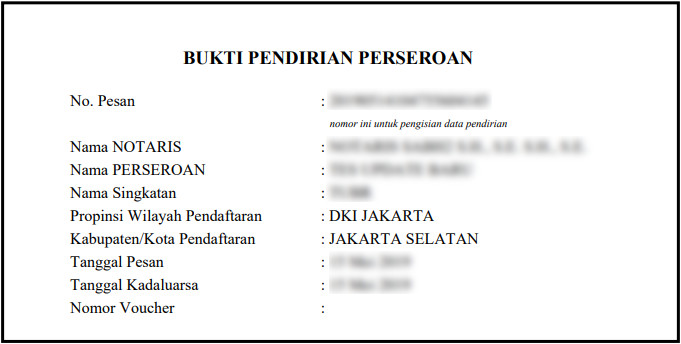
Untuk mengakses form Pratinjau, klik 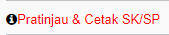 , maka akan tampil halaman pratinjau data perseroan.
, maka akan tampil halaman pratinjau data perseroan.
- Ceklis semua pernyataan diatas.
- Dicek kembali, apakah akta yang di unggah telah sesuai dengan yang seharusnya.