Daftar isi
Panduan Pengguna Aplikasi AHU Legalisasi - Apostille Untuk Permohonan Apostille
1. Registrasi Akun
Untuk masuk ke Aplikasi AHU Legalisasi - Apostille, pemohon terlebih dahulu masuk ke halaman Website, yaitu https://apostille.ahu.go.id/ . Berikut tampilan halaman awal Aplikasi AHU Legalisasi - Apostille untuk AHU.
A. Klik untuk melakukan pendaftaran akun AHU Legalisasi - Apostille anda.

B. Kemudian anda akan diarahkan ke halaman Registrasi seperti gambar di bawah ini:

Keterangan:
- 1. Masukkan NIK sesuai KTP. (Wajib diisi)
- 2. Masukkan Nama Lengkap. (Wajib diisi)
- 3. Masukkan Email yang valid. (Wajib diisi)
- 4. Masukkan Konfirmasi Email. (Wajib diisi)
- 5. Masukkan Nomor Handphone. (Wajib diisi)
- 6. Klik "Daftar Sekarang" jika sudah selesai.
C. Akan muncul notifikasi apabila registrasi sudah berhasil seperti yang terlihat pada gambar berikut ini:

D. Kemudian cek Email yang telah anda daftarkan sebelumnya. Anda akan mendapatkan Email Aktivasi akun yang berisi NIK anda dan Password Sementara yang dapat digunakan untuk Login dan klik "Aktivasi Akun" atau gunakan link URL untuk melakukan aktivasi akun:
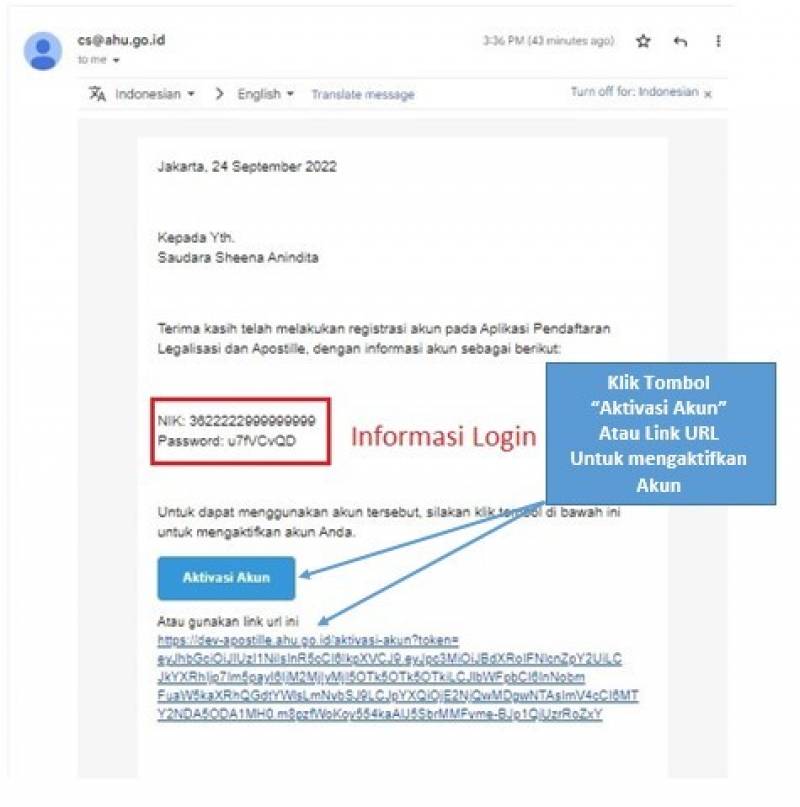
E. Apabila Aktivasi Akun berhasil, maka akan muncul notifikasi seperti gambar berikut ini:

F. Klik "Login" di notifikasi untuk kembali ke halaman login dan silahkan Login menggunakan NIK/Email yang didaftarkan dan Password yang anda dapatkan di email Aktivasi Akun.
2. Kirim Ulang Aktivasi Email
A. Jika anda belum menerima Email Aktivasi Akun, Klik link “ di sini “ pada halaman Login seperti gambar di bawah ini:

B. Kemudian anda akan diarahkan ke halaman Kirim Ulang Email Aktivasi seperti gambar di bawah ini:

Keterangan:
- 1. Masukkan NIK anda.
- 2. Masukkan Email yang telah anda daftarkan sebelumnya.
- 3. Klik "Kirim" Jika sudah selesai.
C. Selanjutnya silahkan cek kembali Email anda seperti pada nomor 1 Point D.
3. Login Akun
A. Untuk Melakukan Login silahkan isi form seperti gambar di bawah ini:

Keterangan:
- 1. Masukkan NIK/Email anda.
- 2. Masukkan Password yang sudah anda dapatkan dari Email Aktivasi Akun.
- 3. Kemudian Klik "Masuk".
B. Jika Login berhasil anda akan diarahkan menuju halaman Dashboard aplikasi Apostille seperti yang terlihat pada gambar berikut:
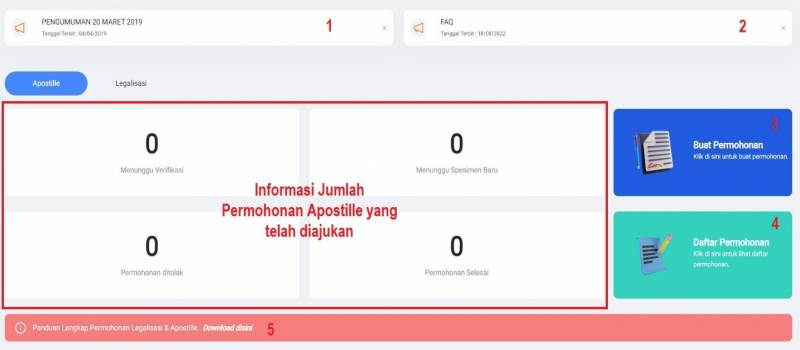
Keterangan:
- 1. Pengumuman Feature
- 2. Pengumuman Transaksi
- 3. Membuat Permohonan
- 4. Daftar Permohonan
- 5. Panduan Lengkap Permohonan Legalisasi & Apostille
4. Membuat Permohonan
1) Permohonan Apostille
A. Untuk membuat permohonan Apostille, klik menu “Buat Permohonan” pada halaman Dashboard seperti yang bisa dilihat pada gambar berikut:

B. Akan diarahkan ke halaman buat permohonan, seperti yang terlihat pada gambar berikut:

Keterangan:
- 1. Pilih dokumen yang dilegalisasi.
- 2. Masukan negara tujuan legalisasi.
C. Pilih dokumen yang dilegalisasi dan Negara tujuan legalisasi yang memiliki layanan Apostille. Sebagai contoh case ini, dokumen yang dilegalisasi adalah “Dokumen Pendidikan” dan Negara tujuan legalisasi adalah “United Kingdom”. Akan muncul secara otomatis jenis layanan berdasarkan dokumen dan tujuan negara yang dilegalisasi. Selanjutnya pilih jenis layanan “Apostille”.

D. Selanjutnya anda akan diminta untuk mengisi form yang bisa dilihat seperti gambar di bawah:


Keterangan:
- ● Data Pemohon
- 1. Pilih data diri sendiri / orang lain. (Wajib diisi)
- 2. Masukkan Nama lengkap. (Wajib diisi)
- 3. Masukkan Email. (Wajib diisi)
- 4. Masukkan Nomor Hp. (Wajib diisi)
- 5. Masukkan Jenis kelamin. (Wajib diisi)
- 6. Masukkan Negara tempat tinggal. (Wajib diisi)
- 7. Masukkan Alamat. (Wajib diisi)
- 8. Upload Identitas pemohon. “ File pdf, jpeg,png Max 5MB” (Wajib diisi)
- 9. Centang ( ✔ ) untuk Menyimpan data agar dapat digunakan untuk membuat permohonan selanjutnya. (Wajib diisi)
- 10. Masukkan Nomor identitas. (Wajib diisi)
- 11. Masukkan Tempat lahir. (Wajib diisi)
- 12. Masukkan Tanggal lahir. (Wajib diisi)
- ● Data Dokumen
- 1. Masukkan Jenis dokumen. (Wajib diisi)
- 2. Masukkan Nomor dokumen. (Wajib diisi)
- 3. Masukkan Nama dokumen. (Wajib diisi)
- 4. Masukkan Nama yang tertera di dokumen. (Wajib diisi)
- 5. Masukkan Jumlah Dokumen (Sertifikat yang akan dicetak). (Wajib diisi)
- 6. Masukkan Tanggal Dokumen. (Wajib diisi)
- 7. Upload Dokumen. “ File pdf, jpeg,png Max 5MB” (Wajib diisi)
- ● Data Pejabat
- 1. Masukkan Nama pejabat publik (pilih dari dropdown sistem). (Wajib diisi)
- 2. Masukkan Jabatan (pilih dari dropdown sistem). (Wajib diisi)
- 3. Masukkan Instansi penerbit dokumen. (Wajib diisi)
- 4. Pilih Lokasi Tempat cetak sertifikat. (Wajib diisi)
E. Pada gambar 15 dan petunjuk nomor 1, jika anda memilih data Orang lain, maka akan muncul tambahan form seperti gambar berikut:

Keterangan:
- 1. Download Template surat kuasa.
- 2. Masukkan Nama penerima kuasa. (Wajib diisi)
- 3. Masukkan Nomor identitas penerima kuasa. (Wajib diisi)
- 4. Upload Surat kuasa. “ File pdf, jpeg,png Max 5MB” (Wajib di-upload)
- 5. Upload Identitas penerima kuasa. “ File pdf, jpeg,png Max 5MB” (Wajib di-upload)
F. Setelah mengisi semua form klik "+ Tambah Permohonan" untuk dimasukkan ke dalam list. Anda juga bisa menambahkan lebih dari satu jenis permohonan pembuatan dokumen yang bisa dilihat pada point D.

G. klik " → Simpan dan Lanjutan" untuk melanjutkan ke tahap yang berikutnya.
H. Step selanjutnya anda akan diarahkan ke halaman preview. Pastikan kembali data anda sebelum melakukan submit.


I. Klik "Submit Permohonan" jika anda sudah yakin.
J. Akan muncul popup konfirmasi, kemudian klik "Ya, Submit"

K. Selanjutnya permohonan anda akan masuk ke daftar permohonan Apostille dan masuk kedalam tahap verifikasi yang akan diverifikasi oleh pihak verifikator seperti gambar di bawah ini:
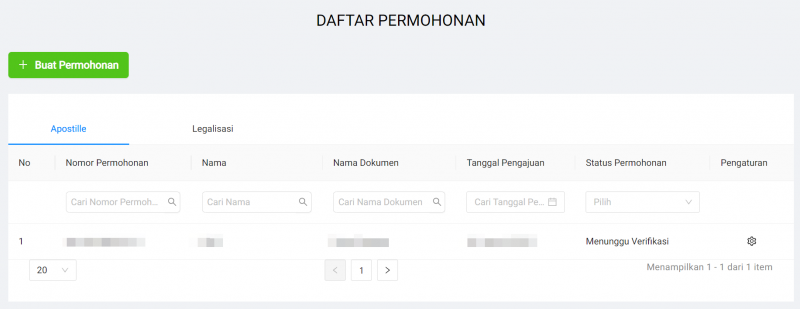
2) Permohonan Ditolak
A. Setelah menunggu proses verifikasi, jika permohonan anda ditolak oleh Verifikator, Status Permohonan anda akan tertulis “Permohonan ditolak” seperti yang bisa dilihat pada gambar dibawah ini:

3) Menunggu Spesimen Terbaru
A. Pada saat proses Verifikasi jika data pejabat dalam sertifikat anda tidak ada dalam database aplikasi Apostille Status Permohonan anda akan tertulis “Menunggu Spesimen terbaru” seperti yang terlihat pada gambar berikut:
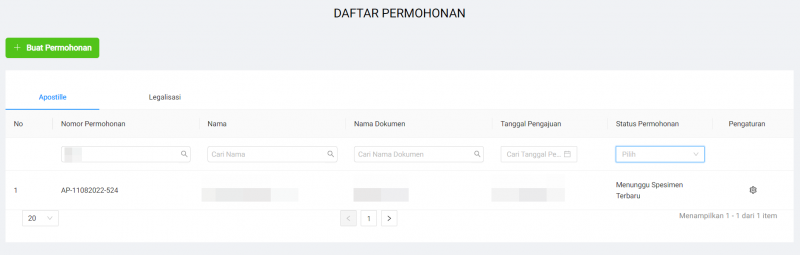
B. Untuk melanjutkan proses verifikasinya anda akan diminta untuk meng-upload “Surat Pengantar Spesimen TTD” yang formatnya bisa anda download seperti yang dapat dilihat pada gambar berikut:

C. Kemudian untuk meng-upload surat pengantar spesimen klik “Update” seperti yang dapat dilihat pada gambar berikut:

D. Kemudian anda akan diarahkan ke halaman Buat permohonan kemudian scroll ke bagian bawah dan isi form yang dibutuhkan kemudian Upload surat pengantar spesimen seperti yang bisa dilihat pada gambar berikut:

Keterangan:
- 1. Masukkan NIP Pejabat.
- 2. Masukkan Tahun Jabatan.
- 3. Masukkan Alamat.
- 4. Masukkan Kecamatan.
- 5. Masukkan Keterangan.
- 6. Upload Surat Pengantar Spesimen.
- 7. Klik "→ Simpan dan Lanjutkan" untuk melanjutkan proses Verifikasi.
4) Permohonan Selesai
A. Setelah menunggu proses verifikasi, jika permohonan anda diterima oleh Verifikator, Status Permohonan anda akan tertulis “Selesai” seperti yang bisa dilihat pada gambar dibawah ini:

B. Kemudian anda akan diminta untuk mendownload voucher dengan cara klik “ Download Voucher” seperti yang dapat dilihat pada gamabr berikut:

C. Berikut adalah contoh voucher yang bisa dilihat pada gambar di bawah ini:

D. Selanjutnya anda akan diminta untuk membayarnya dengan membawa voucher tersebut ke bank sesuai dengan tagihan .
E. Setelah membayar tagihan tersebut anda bisa melihat status transaksi anda dengan cara klik “Detail Transaksi” seperti yang bisa dilihat pada gambar berikut:
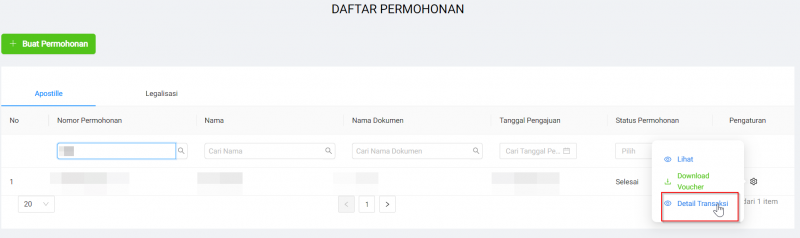
F. Kemudian anda akan diarahkan ke halaman detail Transaksi seperti yang bisa dilihat pada gambar berikut:

G. Jika pembayaran berhasil Status pembayaran akan tertulis “Sudah dibayar” dan berwarna hijau.
H. Jika pembayaran sudah berhasil, silahkan datang ke kantor Ditjen AHU untuk mencetak Sertifikat Apostille.
I. Berikut adalah contoh Sertifikat yang bisa dilihat pada gambar dibawah ini:

5. Lupa Password Akun
A. Apabila anda mengalami kendala lupa password silahkan klik link “ Lupa Kata Sandi?” seperti gambar di bawah ini:

B. Kemudian Anda akan dibawa ke halaman Reset Password seperti gambar berikut:

Keterangan:
- 1. Masukkan Email yang telah terdaftar.
- 2. Kemudian Klik "Kirim"
C. Jika reset password berhasil akan muncul notifikasi seperti gambar berikut:

D. Cek Email anda untuk mendapatkan Password yang baru seperti gambar dibawah ini:
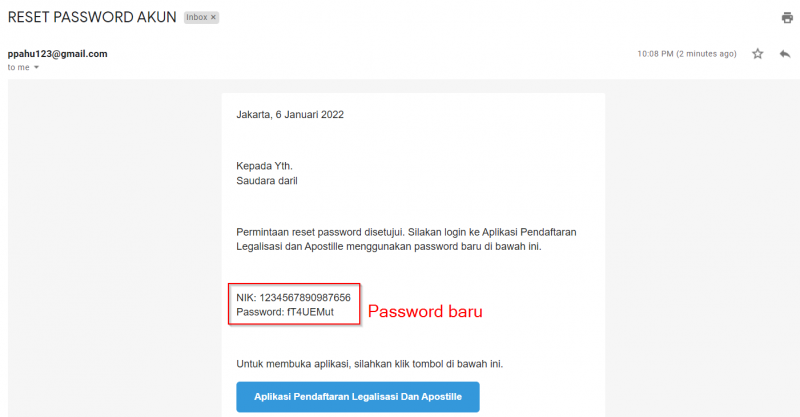
6. Simulasi Permohonan
A.Klik "Pelajari Lebih Lanjut" untuk mengecek ketersediaan layanan permohonan berdasarkan jenis dokumen dan negara tujuan legalisasi.

B. Kemudian anda akan diarahkan menuju halaman Simulasi permohonan seperti gambar berikut:

Keterangan:
- 1. Pilih dokumen yang dilegalisasi.
- 2. Masukan Negara tujuan legalisasi.
- 3. Klik "Cek Ketersediaan Layanan" untuk mendapatkan hasilnya.
7. Pengumuman & FAQ
1) Melihat Pengumuman
A. Melihat pengumuman terkini bisa dilihat dengan cara klik Menu “Berita” kemudian pilih “Pengumuman“ seperti yang terlihat pada gambar berikut:

B. Kemudian anda akan diarahkan ke halaman pengumuman dan bisa melihat pengumuman terkini seperti yang bisa dilihat pada gambar berikut:

2) Melihat daftar FAQ
A. Klik “Berita” kemudian pilih “FAQ” untuk melihat daftar FAQ yang ada id aplikasi Apostille seperti yang bisa dilihat pada gambar berikut:

B. Kemudian anda akan diarahkan ke halaman FAQ seperti yang bisa dilihat pada gambar berikut:

8. Verifikasi Sertifikat
A. Untuk melakukan verifikasi Sertifikat Klik menu “ Apostille-Verifikasi” seperti yang dapat dilihat pada gambar berikut:

Keterangan:
- 1. Masukkan Nomor Sertifikat anda.
- 2. Masukkan Tanggal diterbitkan.
- 3. Klik "Verifikasi Sertifikat" untuk memproses hasilnya.
