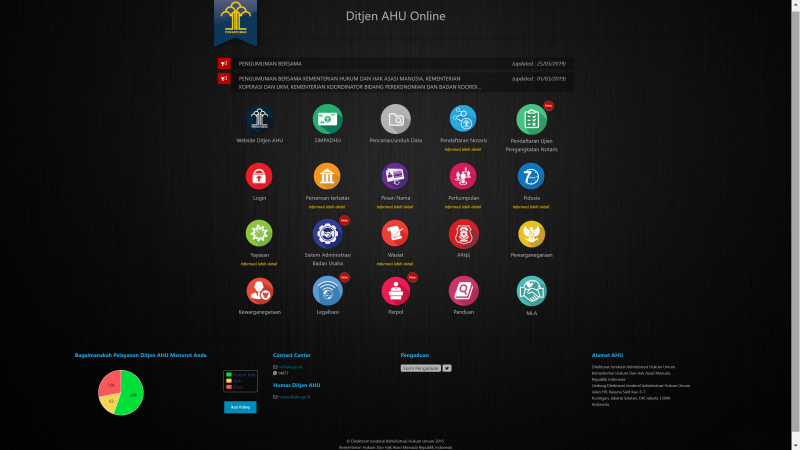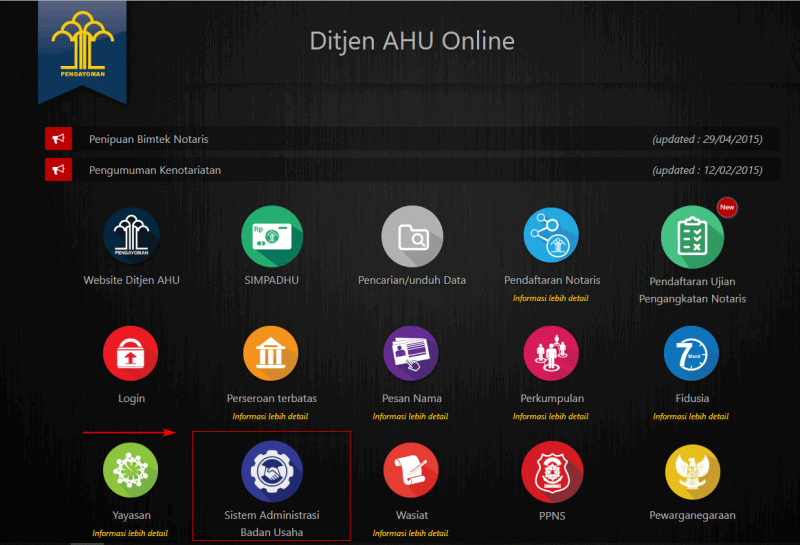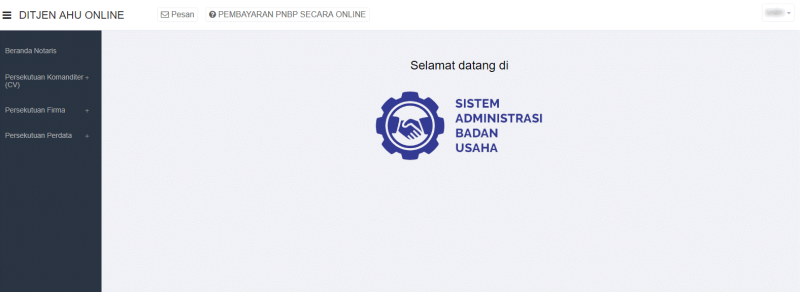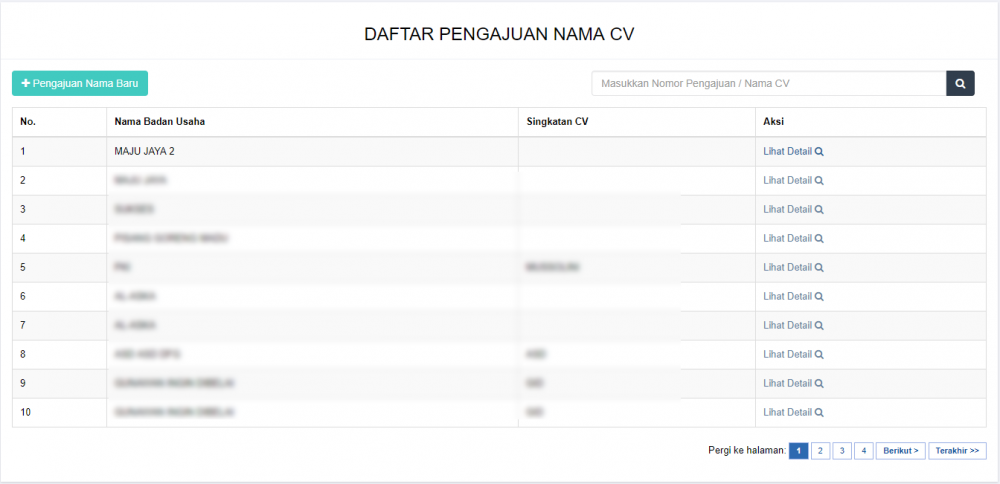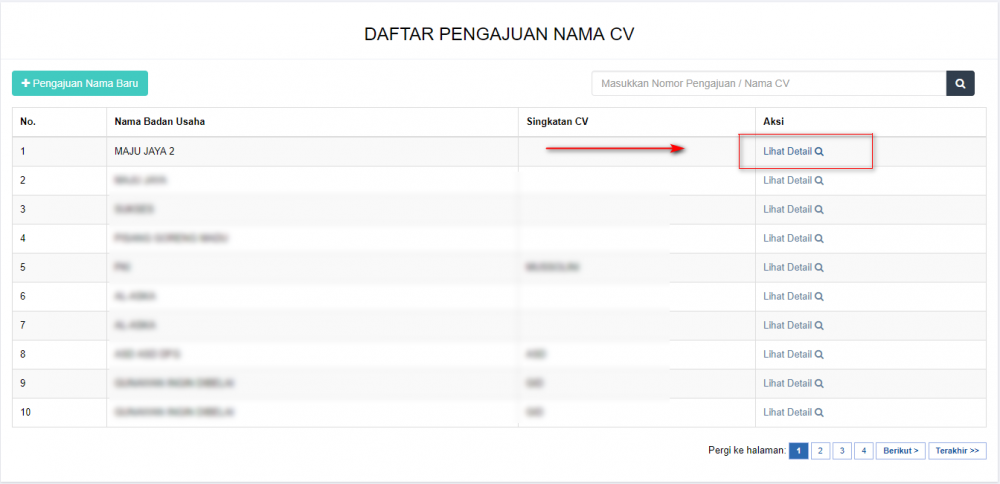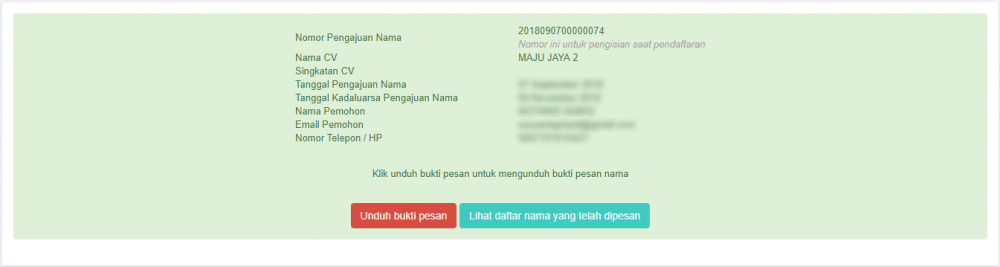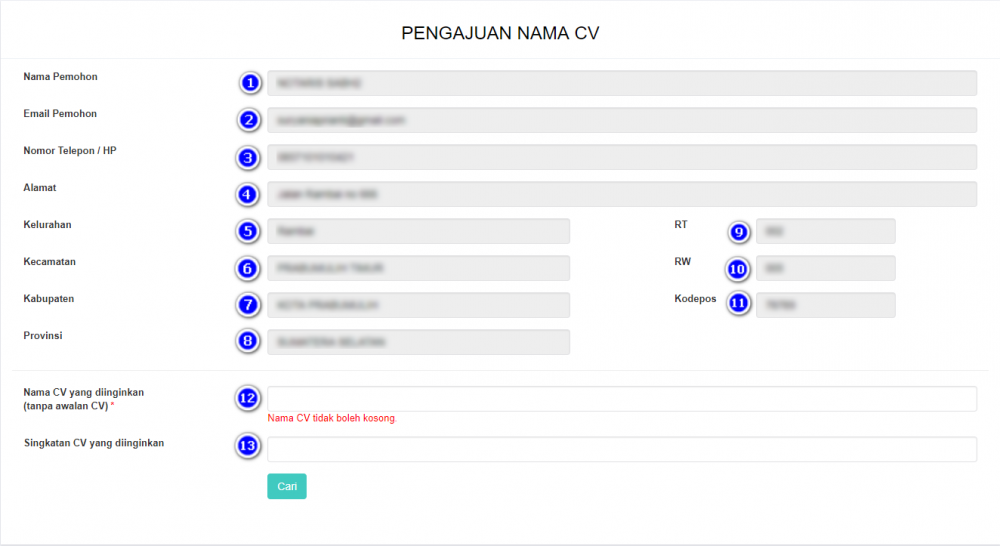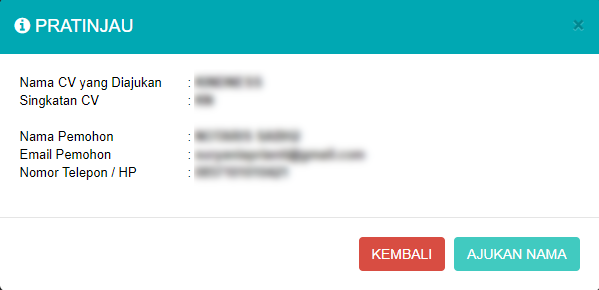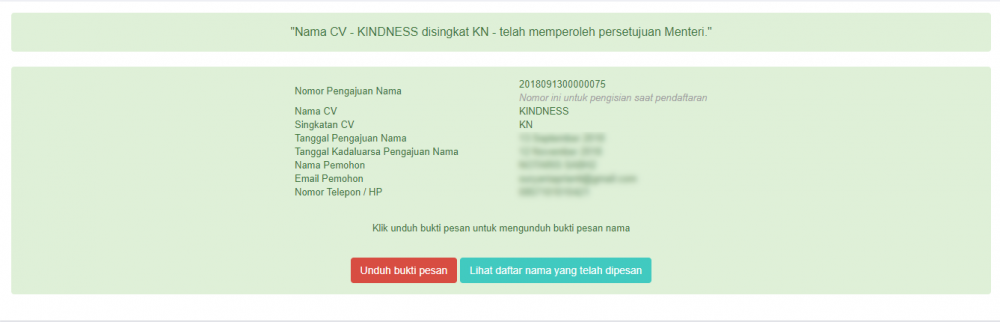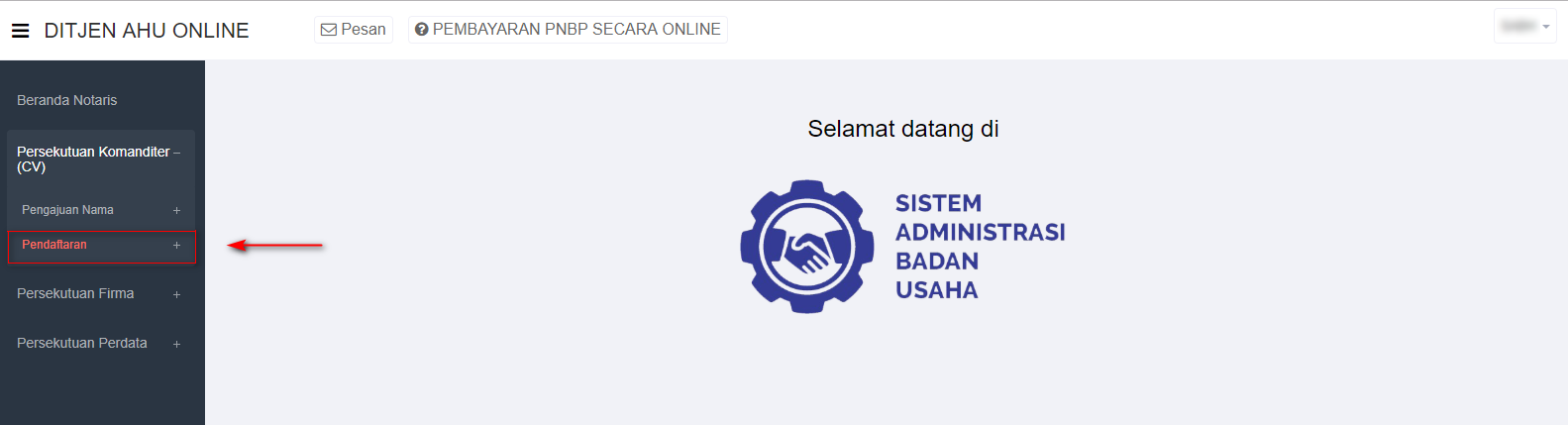Daftar isi
Panduan Persekutuan Komanditer (CV)
— mohon maaf, panduan masih dalam proses updating. silahkan unduh dari link download —
Untuk dapat mengakses Sistem Pendaftaran CV, ada beberapa langkah yang harus dilakukan oleh pengguna aplikasi. Diantaranya sebagai berikut :
- Pengguna mengakses halaman aplikasi AHU Online dengan mengetik URL https://ahu.go.id/ pada browser. Atau klik disini.
Berikut tampilan awal aplikasi AHU Online:
- Kemudian klik Icon Menu “Sistem Administrasi Badan Usaha” untuk memasuki form login. Tampilannya ada pada gambar dibawah ini :
- Lalu pengguna akan diarahkan pada form login.
- Masukan Username dan Passsword. Login Notaris menggunakan username dan password yang sama dengan yang digunakan pada Aplikasi SABH. - Setelah itu klik tombol “Masuk”. - Maka pengguna akan memasuki halaman Beranda aplikasi
Pemesanan Nama Persekutuan Komanditer (CV)
Daftar Pengajuan Nama CV
Menu Daftar Pengajuan Nama CV berisi urutan nama-nama CV yang telah melakukan pengajuan nama. Untuk melihat Daftar Pengajuan Nama CV, langkah-langkahnya adalah sebagai berikut :
- Setelah pengguna selesai melakukan login, maka pengguna akan diarahkan pada halaman beranda aplikasi AHU Online. Kemudian klik menu “Persekutuan Komanditer (CV)”, seperti pada tampilan berikut ini:
- Lalu klik menu “Pengajuan Nama”
- Setelah itu akan muncul menu “Daftar Pengajuan Nama CV”, lalu klik menu tersebut
- Kemudian pengguna akan diarahkan pada halaman “Daftar Pengajuan Nama CV”.
- Klik “Lihat Detail” untuk melihat data-data badan usaha Persekutuan Komanditer (CV). Seperti yang ditunjukan pada tampilan berikut ini:
- Maka akan muncul tampilan detail nama CV/Badan Usaha.
Pengajuan Nama CV
Menu Pengajuan Nama CV berfungsi untuk memasukan nama CV yang akan diajukan untuk dipergunakan selanjutnya pada transaksi Pendaftaran. Untuk transaksi Pencatatan Pendaftaran TIDAK PERLU mengajukan nama terlebih dahulu. Untuk mengakses menu Pengajuan Nama CV, langkah-langkahnya adalah sebagai berikut :
- Setelah pengguna selesai melakukan login, maka pengguna akan diarahkan pada halaman beranda aplikasi AHU Online. Kemudian klik menu “Persekutuan Komanditer (CV)”. Seperti pada tampilan berikut ini:
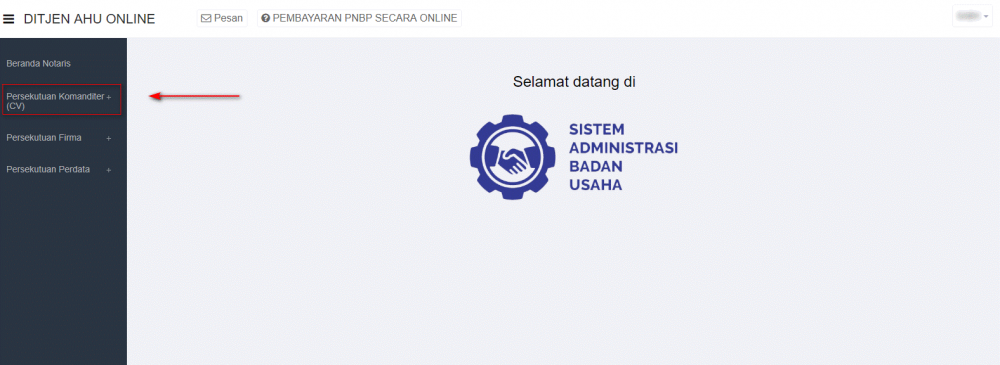
- Lalu klik menu “Pengajuan Nama”
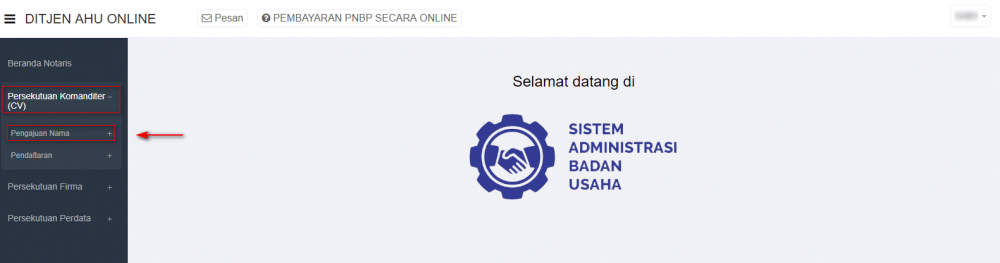
- Setelah itu akan muncul menu “Daftar Pengajuan Nama CV” dan “Pengajuan Nama CV”, lalu pilih menu “Pengajuan Nama CV”.
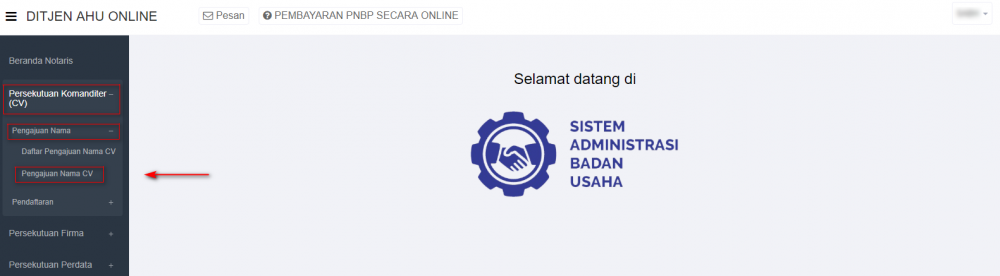
Akan muncul tampilan Form Pengajuan Nama CV, seperti berikut ini:
Pada form pengajuan nama tersebut sudah otomatis terisi data pemohon, dalam hal ini Notaris. Data tersebut antara lain:
1. Nama Pemohon
2. Email Pemohon
3. Nomor Telepon/Hp
4. Alamat
5. Kelurahan
6. Kecamatan
7. Kabupaten
8. Provinsi
9. RT
10.RW
11.Kodepos
Setelah memastikan data yang tampil adalah data yang benar, kemudian input point 12 dan 13, yaitu:
12.Masukan Nama CV yang diinginkan (tanpa awalan CV)
13.Masukan Singkatan CV yang diinginkan
- Maka sistem akan melakukan pengecekan ketersedian nama dan akan menampilkan list kemiripan nama, seperti berikut ini:
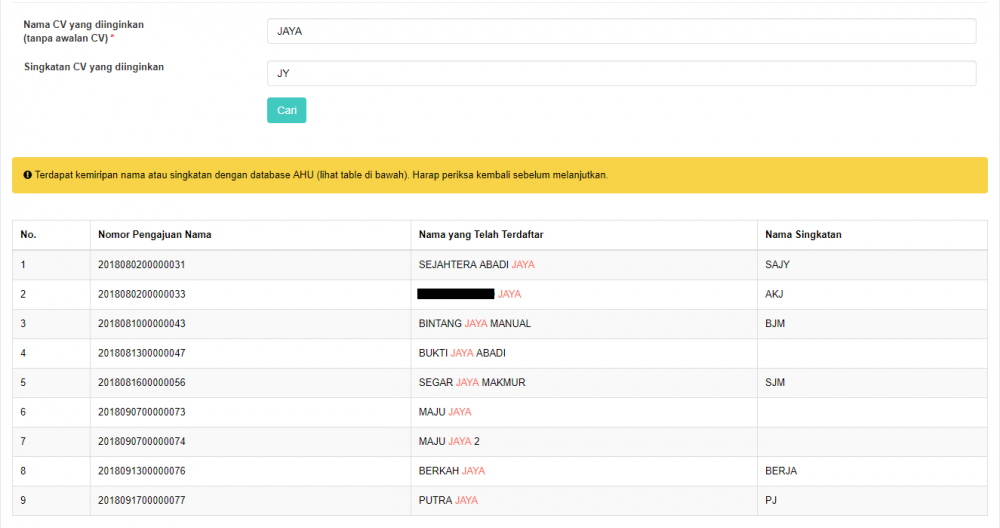 - Jika nama yang diajukan serupa dengan nama CV yang telah diajukan oleh pemohon yang lain maka notifikasi yang muncul adalah seperti gambar dibawah ini:
- Jika nama yang diajukan serupa dengan nama CV yang telah diajukan oleh pemohon yang lain maka notifikasi yang muncul adalah seperti gambar dibawah ini:
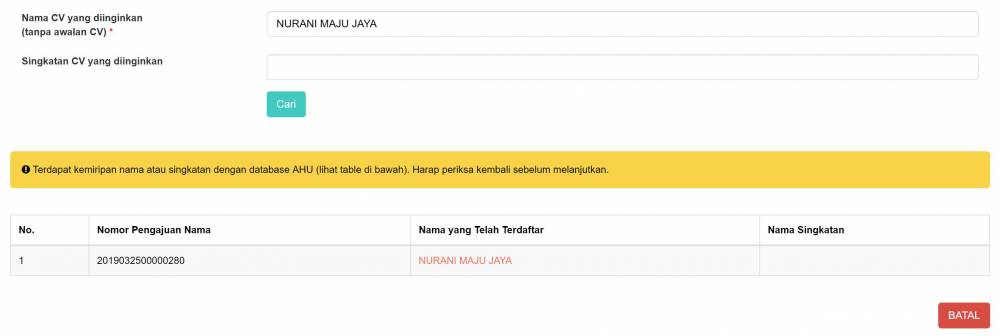
- Tetapi jika nama CV yang diajukan belum digunakan oleh pemohon yang lain, maka notifikasi yang muncul adalah seperti gambar dibawah ini :

Kemudian klik 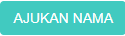 - Muncul pop up pratinjau seperti gambar berikut:
- Muncul pop up pratinjau seperti gambar berikut:
Jika sudah yakin dengan data yang ditampilkan dalam pratinjau, maka klik 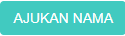 untuk menyelesaikan proses pengajuan nama CV.
untuk menyelesaikan proses pengajuan nama CV.
- Kemudian akan muncul tampilan seperti gambar dibawah ini sebagai tanda bahwa proses pengajuan telah berhasil
Pendaftaran CV
Pendaftaran CV Baru
Menu pendaftaran CV berfungsi untuk melakukan pendaftaran CV yang belum terdaftar baik secara manual ataupun secara elektronik dan telah melakukan pengajuan nama CV pada sistem. Setelah pemohon melakukan pengajuan nama CV, langkah selanjutnya adalah melakukan pendaftaran CV. Langkah – langkahnya adalah sebagai berikut:
- Klik menu Persekutuan Komanditer (CV)
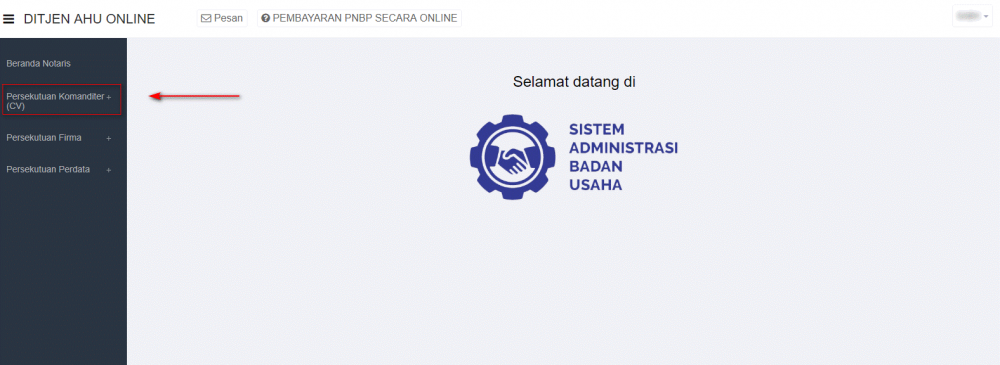
- Kemudian klik Pendaftaran CV, setelah itu pemohon akan masuk ke halaman form Pendaftaran CV
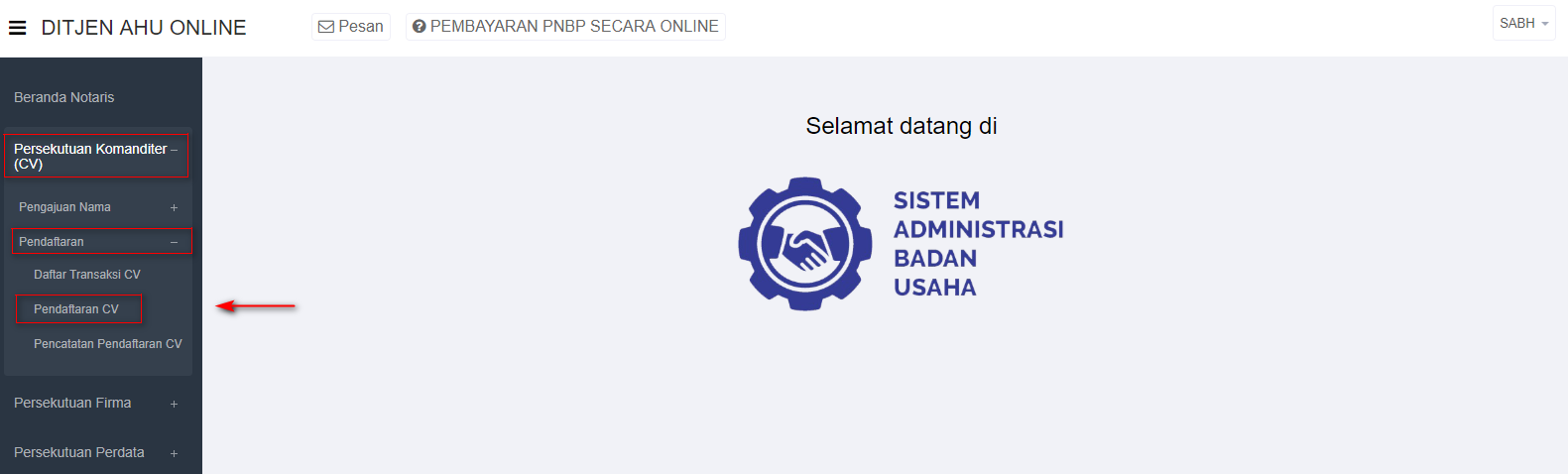
- Masukan Nomor Pengajuan Nama
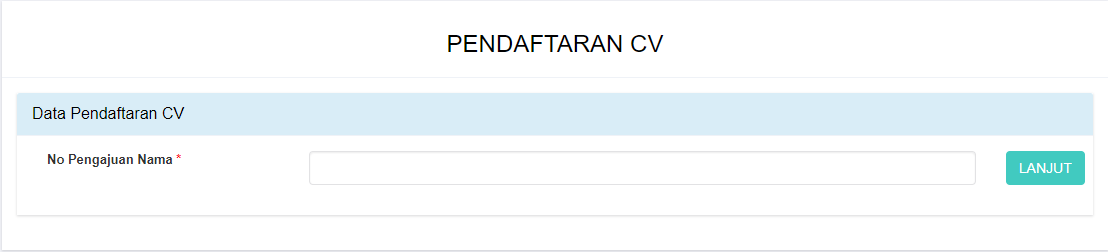
Kemudian Klik  dan akan muncul pop up konfirmasi untuk nama yang di inputkan:
dan akan muncul pop up konfirmasi untuk nama yang di inputkan:
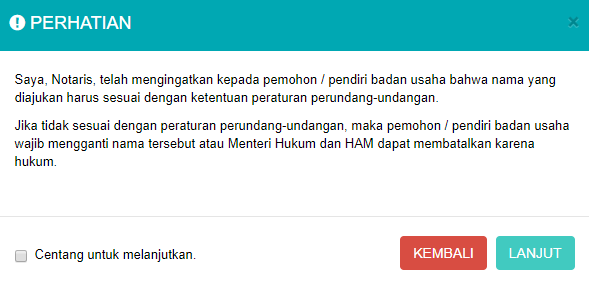 - Klik checkbox “Centang untuk melanjutkan”
- Klik checkbox “Centang untuk melanjutkan”
- Kemudian klik  untuk melanjutkan ketahap selanjutnya
untuk melanjutkan ketahap selanjutnya
- Selanjutnya Pemohon akan memasuki halaman form Pendaftaran CV
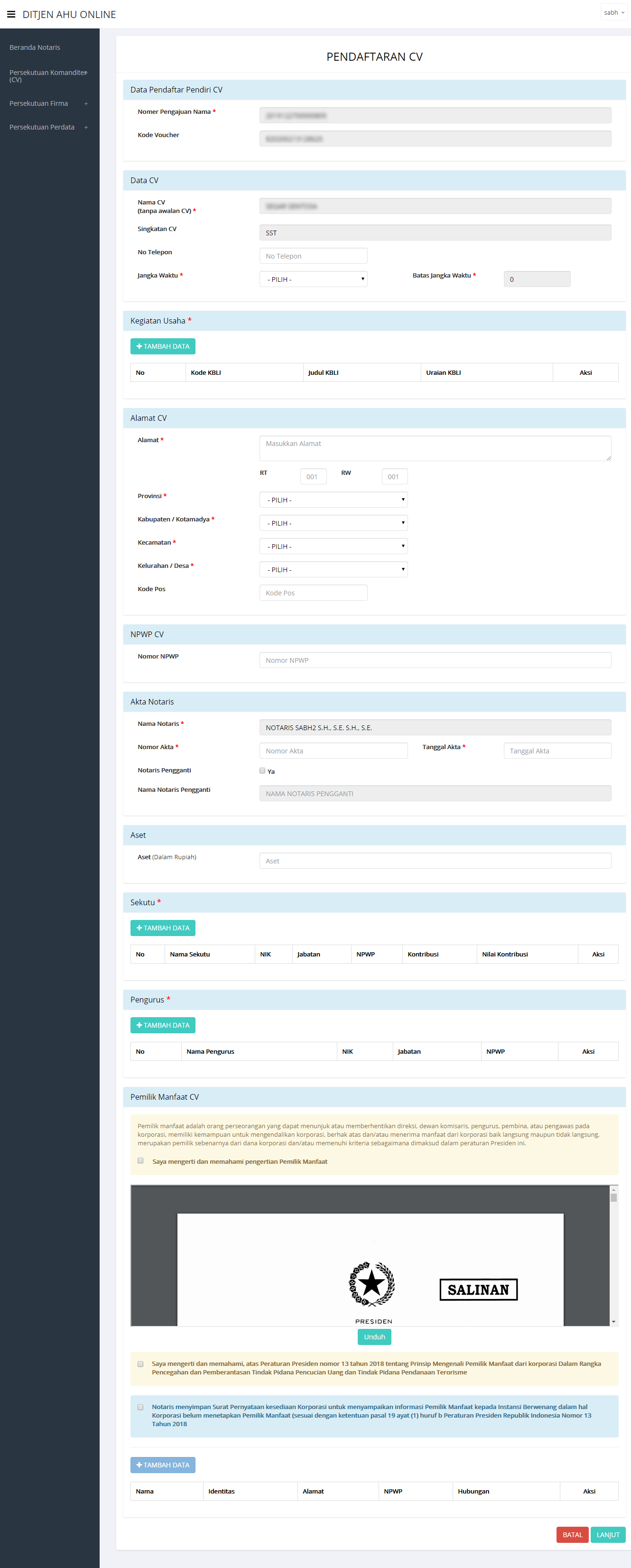 Gambar 27 Tampilan Form Pendaftaran CV
Gambar 27 Tampilan Form Pendaftaran CV
Perinciannya adalah sebagai berikut :
Field Data CV
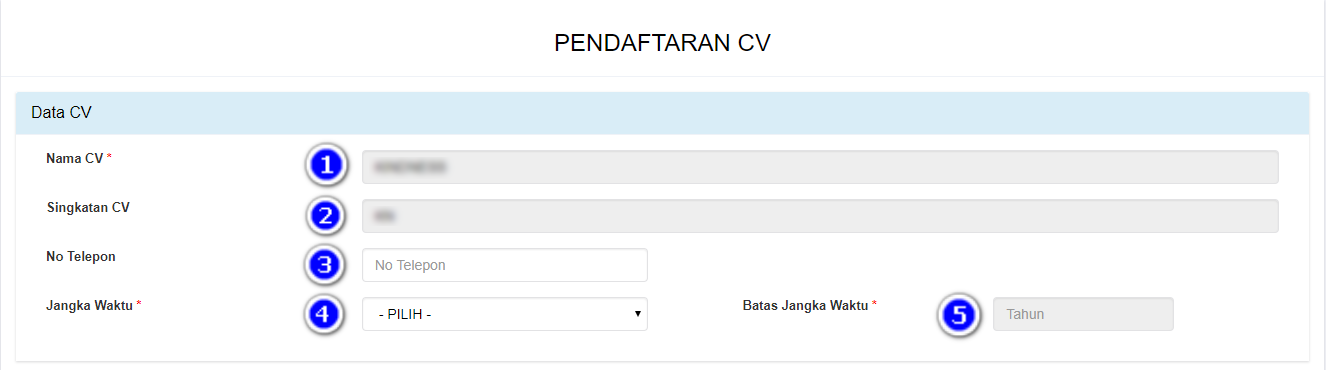 Gambar 28 Tampilan Field Pendaftaran CV
Gambar 28 Tampilan Field Pendaftaran CV
Isi field data CV dengan cara sebagai berikut :
1. Masukan Nama CV
2. Masukan Singkatan CV
3. Masukan No. Telepon
4. Pilih Jangka Waktu
5. Masukan Batasan Waktu
Field Kegiatan Usaha
 Gambar 29 Tampilan Field Kegiatan Usaha
Gambar 29 Tampilan Field Kegiatan Usaha
Isi field Kegiatan Usaha dengan cara sebagai berikut :
1. Klik
2. Kemudian akan muncul halaman form jenis Kegiatan Usaha
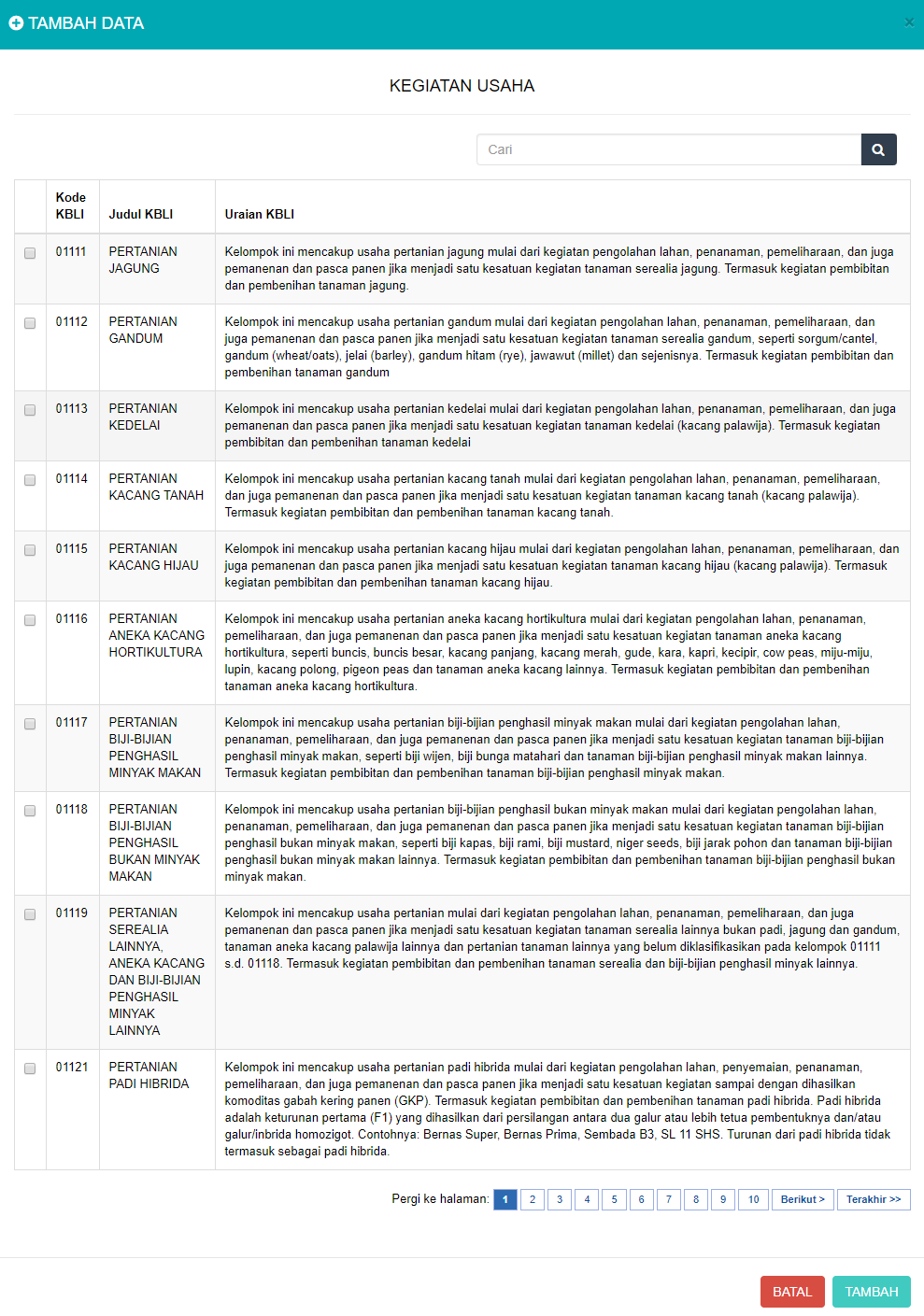 Gambar 30 Tampilan Form Halaman Kegiatan Usaha
Gambar 30 Tampilan Form Halaman Kegiatan Usaha
- Kemudian klik checkbox salah satu jenis usaha yang sesuai dengan CV yang diajukan
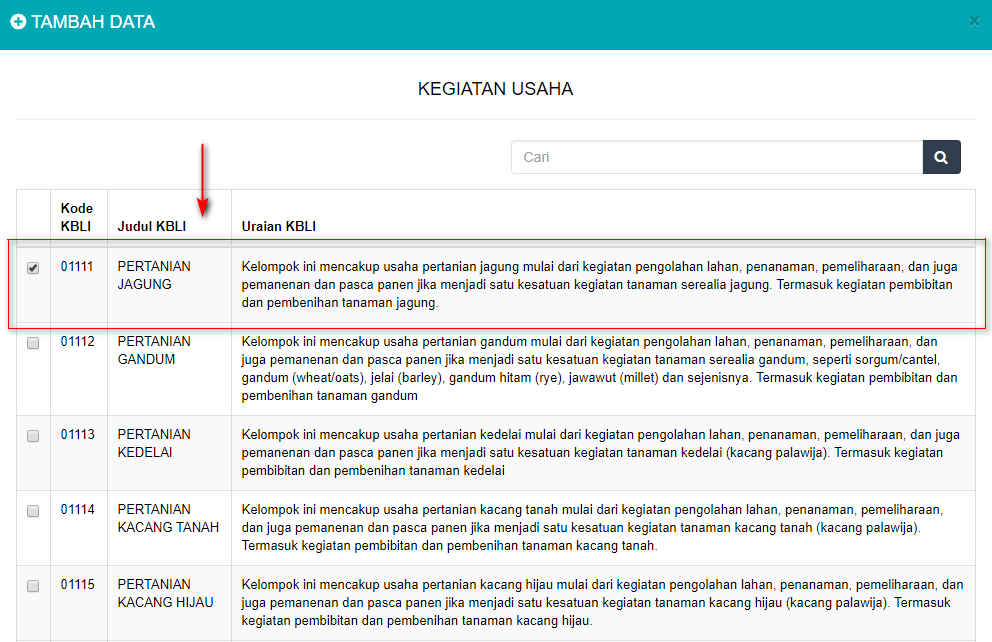 Gambar 31 Tampilan Checkbox Detail Kegiatan Usaha
Gambar 31 Tampilan Checkbox Detail Kegiatan Usaha
Catatan :
Pemohon boleh mencentang detail kegiatan usaha lebih dari satu sesuai dengan jenis usaha yang diajukan
- Seteleh itu klik
Field Alamat CV
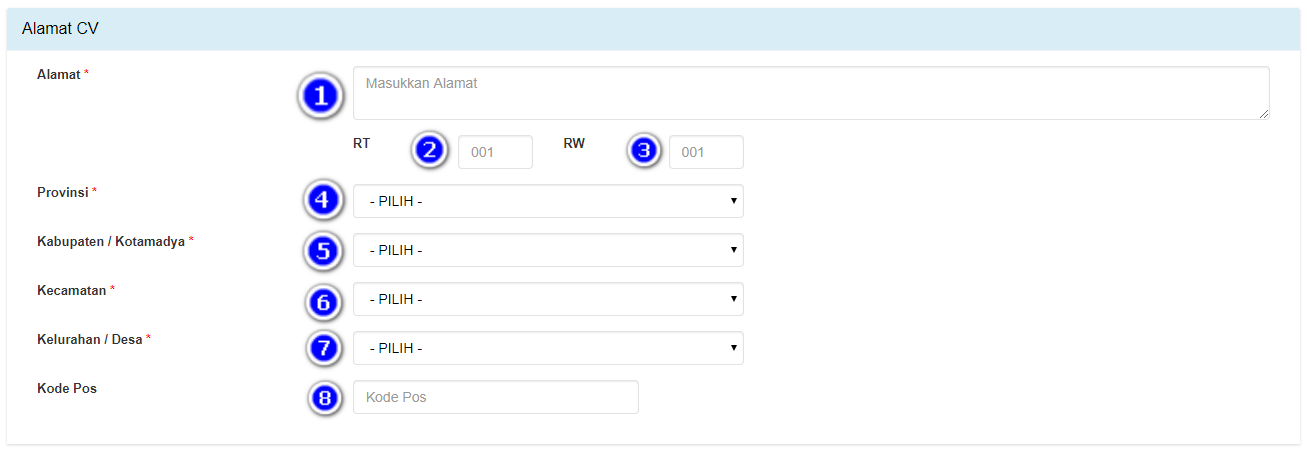 Gambar 32 Tampilan Field Alamat CV
Gambar 32 Tampilan Field Alamat CV
Isi field Alamat CV dengan cara sebagai berikut :
1. Masukan Alamat
2. Masukan RT
3. Masukan RW
4. Masukan Provinsi
5. Masukan Kabupaten/Kotamadya
6. Masukan Kecamatan
7. Masukan Kelurahan/Desa
8. Masukan Kode Pos
Field NPWP CV
 Gambar 33 Tampilan Field Nomor NPWP
Gambar 33 Tampilan Field Nomor NPWP
Isi field NPWP CV dengan cara sebagai berikut :
Masukan NPWP CV (dengan angka tanpa tanda baca)
Field Akta Notaris CV
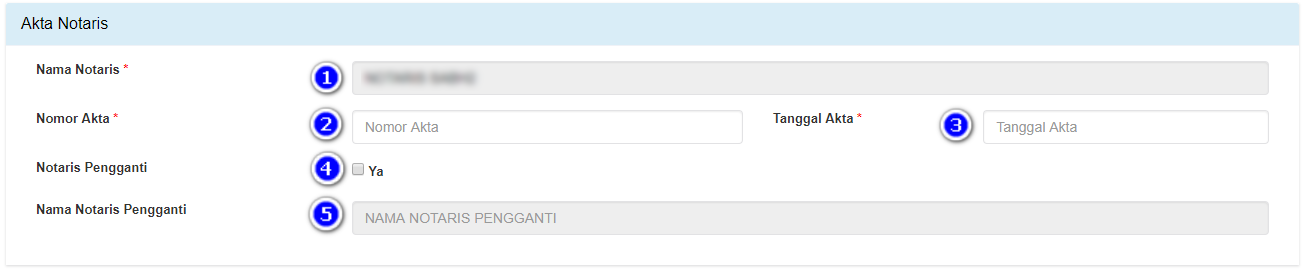 Gambar 34 Tampilan Field Akta Notaris
Gambar 34 Tampilan Field Akta Notaris
Isi field Akta Notaris dengan cara sebagai berikut :
1. Nama Notaris (sudah terisi otomatis sesuai dengan login Notaris)
2. Masukan Nomor Akta
3. Masukan Tanggal Akta
4. Checklist Notaris Pengganti (Jika ada)
5. Masukan Nama Notaris Pengganti (Jika ada)
Field Modal
 Gambar 35 Tampilan Field Modal
Gambar 35 Tampilan Field Modal
Isi field Modal dengan cara sebagai berikut :
Masukan Modal (Dalam Rupiah)
Field Pendiri
 Gambar 36 Tampilan Field Pendiri
Gambar 36 Tampilan Field Pendiri
Isi field Pendiri dengan cara sebagai berikut :
1. Klik
2. Lalu akan muncul Form Tambah Data Pendiri
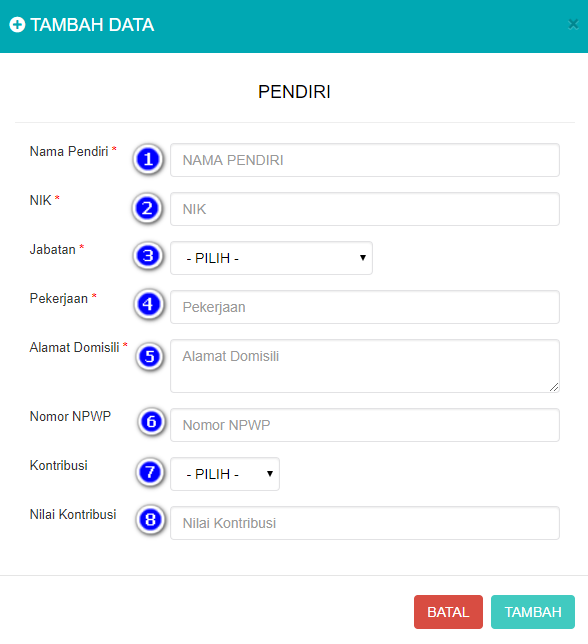 Gambar 37 Tampilan Form Tambah Data Pendiri
Gambar 37 Tampilan Form Tambah Data Pendiri
Isi Form Tambah Data Pendiri dengan cara sebagai berikut :
1. Masukan Nama Pendiri
2. Masukan NIK
3. Pilih Jabatan:
- Sekutu Akti
- Sekutu Pasif
4. Masukan Pekerjaan
5. Masukan Alamat Domisili
6. Masukan Nomor NPWP
7. Pilih Kontribusi
8. Masukan Nilai Kontribusi
Kemudian klik
Catatan:
Minimal harus ada 1 Pendiri Aktif dan 1 Pendiri Pasif
Field Pengurus
 Gambar 38 Tampilan Field Pengurus
Gambar 38 Tampilan Field Pengurus
Isi Field Pengurus dengan cara sebagai berikut :
1. Klik
2. Lalu akan muncul form Tambah Data Pengurus
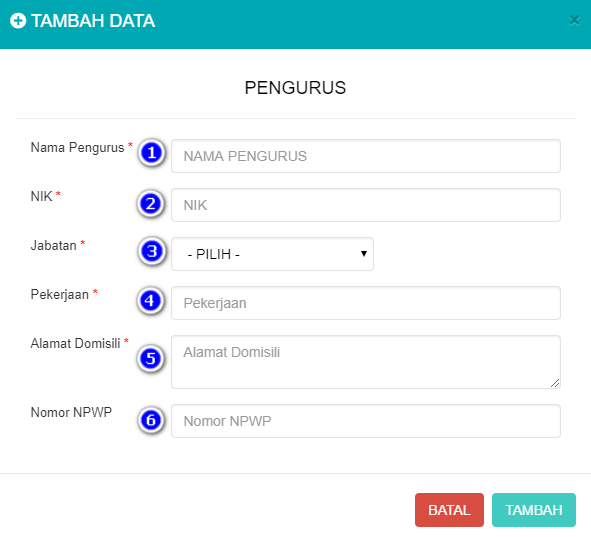 Gambar 39 Tampilan Form Tambah Data Pengurus
Gambar 39 Tampilan Form Tambah Data Pengurus
Isi Form Tambah Data Pengurus dengan cara sebagai berikut :
1. Masukan Nama Pengurus
2. Masukan NIK
3. Jabatan sudah default Pengurus dan tidak dapat diubah
4. Masukan Pekerjaan
5. Masukan Alamat Domisili
6. Masukan Nomor NPWP
Kemudian klik
Field Pemilik Manfaat CV
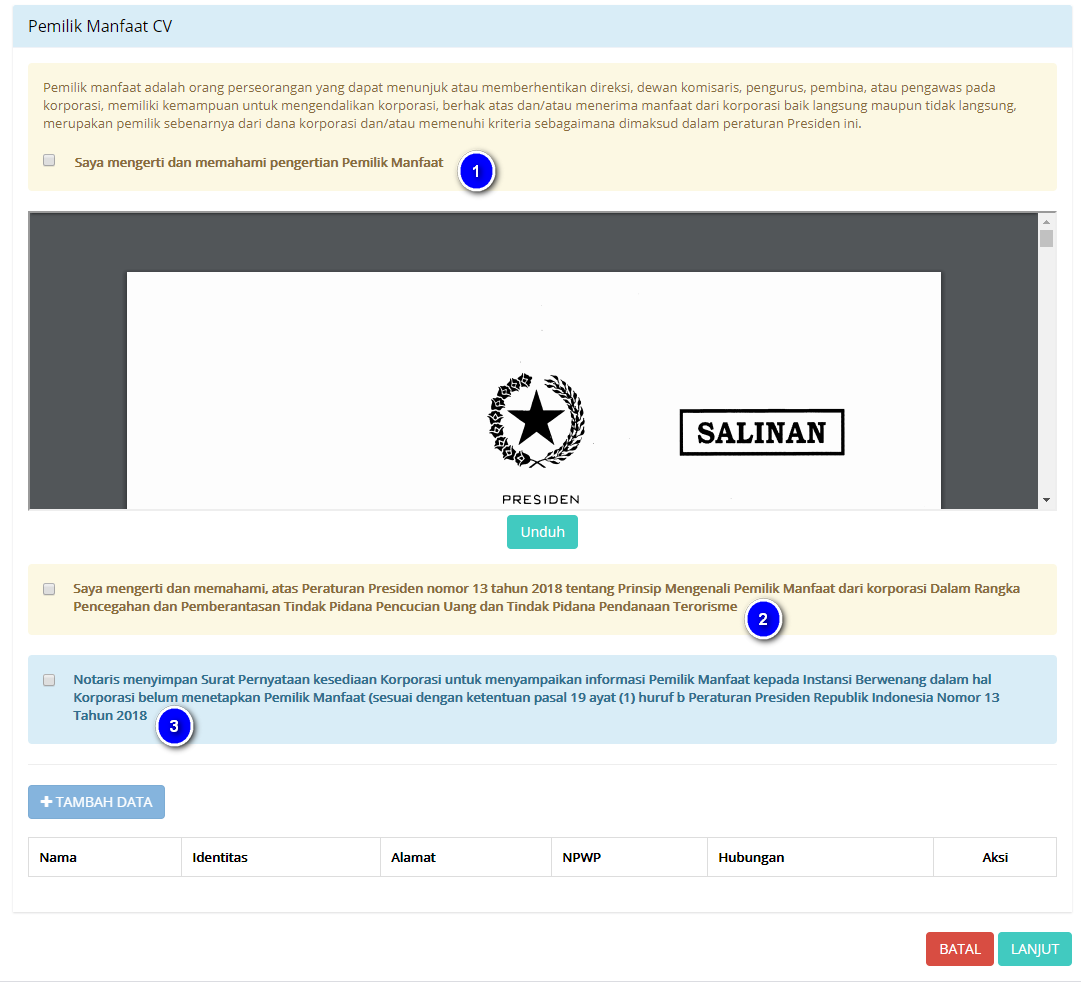 Gambar 40 Tampilan Field Pemilik Manfaat CV
Gambar 40 Tampilan Field Pemilik Manfaat CV
Isi Field Pemilik Manfaat CV dengan cara sebagai berikut :
1. Klik checkbox “Saya mengerti dan memahami pengertian Pemilik Manfaat”
2. Klik checkbox “Saya mengerti dan memahami, atas Peraturan Presiden nomor 13 tahun 2018”
3. Klik checkbox “Notaris menyimpan Surat Pernyataan” jika tidak akan melakukan penginputan pemilik manfaat, maka tombol "Tambah Data" akan terdisable
Pemohon dapat mengunduh Perpres Nomor 13 Tahun 2018, klik
Catatan :
Dengan mengklik checkbox tersebut, pemohon dianggap mengerti dan memahami pengertian pemilik manfaat dan Peraturan Presiden nomor 13 tahun 2018
4. Setelah itu pemohon mengklik . Sebagai catatan, tombol tambah data baru bisa berfungsi apabila pemohon sudah mencentang 2 pernyataan yang ada pada field pemilik manfaat CV.
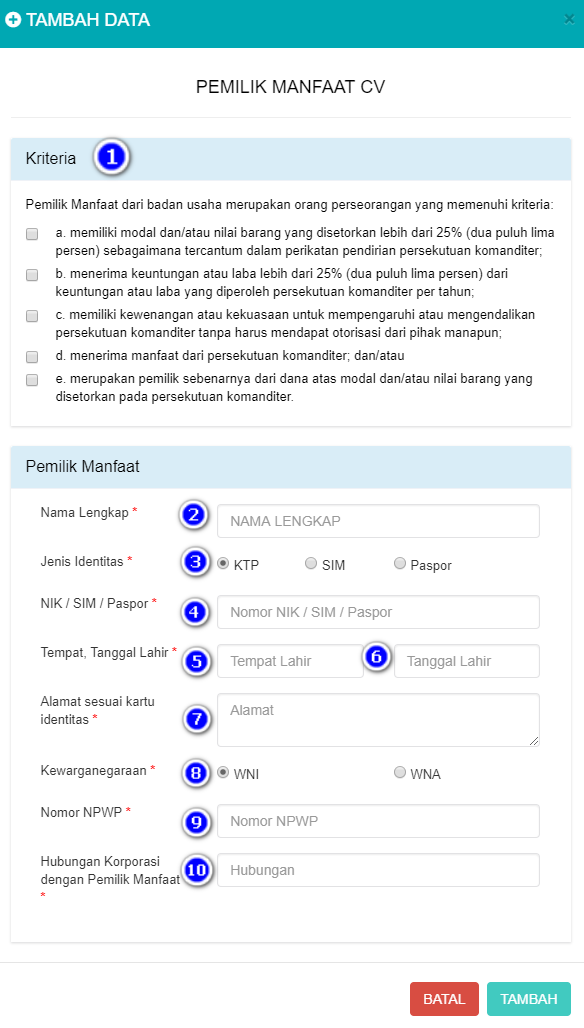 Gambar 41 Tampilan Form Tambah Data Pemilik Manfaat CV
Isi Form Tambah Data Pemilik Manfaat CV dengan cara sebagai berikut :
Gambar 41 Tampilan Form Tambah Data Pemilik Manfaat CV
Isi Form Tambah Data Pemilik Manfaat CV dengan cara sebagai berikut :
1. Checklist Kriteria, satu atau lebih dari satu sesuai dengan kriteria CV
Catatan:
Jika pilihan a dan b di pilih secara bersamaan, maka pilihan yang lain tidak bisa dipilih
2. Masukan Nama Lengkap
3. Pilih Jenis Identitas
4. Masukan NIK/SIM/Paspor
5. Masukan Tempat
6. Masukan Tanggal Lahir
7. Masukan Alamat Sesuai Kartu Identitas
8. Pilihan Kewarganegaraan
9. Masukan Nomor NPWP
10. Masukan Hubungan Korporasi dengan Pemilik Manfaat
Klik
- Setelah semua field selesai diinput maka klik untuk memasuki tahapan selanjutnya
- Maka akan muncul pop up notifikasi seperti gambar dibawah ini
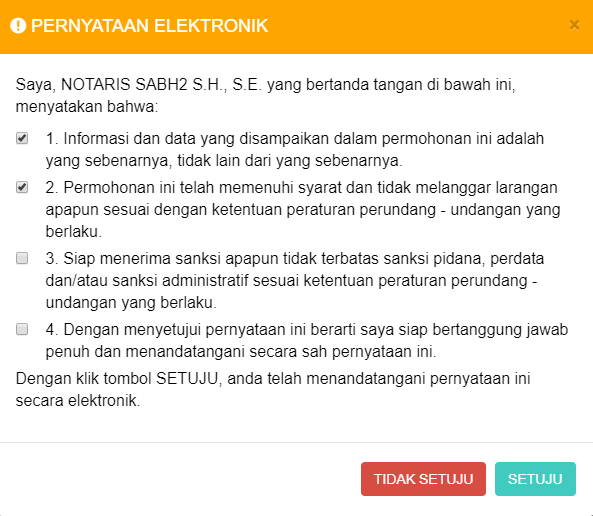 Gambar 42 Tampilan Pop Up Notifikasi Pernyataan Elektronik
Gambar 42 Tampilan Pop Up Notifikasi Pernyataan Elektronik
Isi Pop Up Form Notifikasi Pernyataan Elektronik dengan cara sebagai berikut :
1. Klik checkbox semua pernyataan (wajib di centang untuk menyetujui)
2. Klik
- Setelah itu akan tampil pop up form Pratinjau
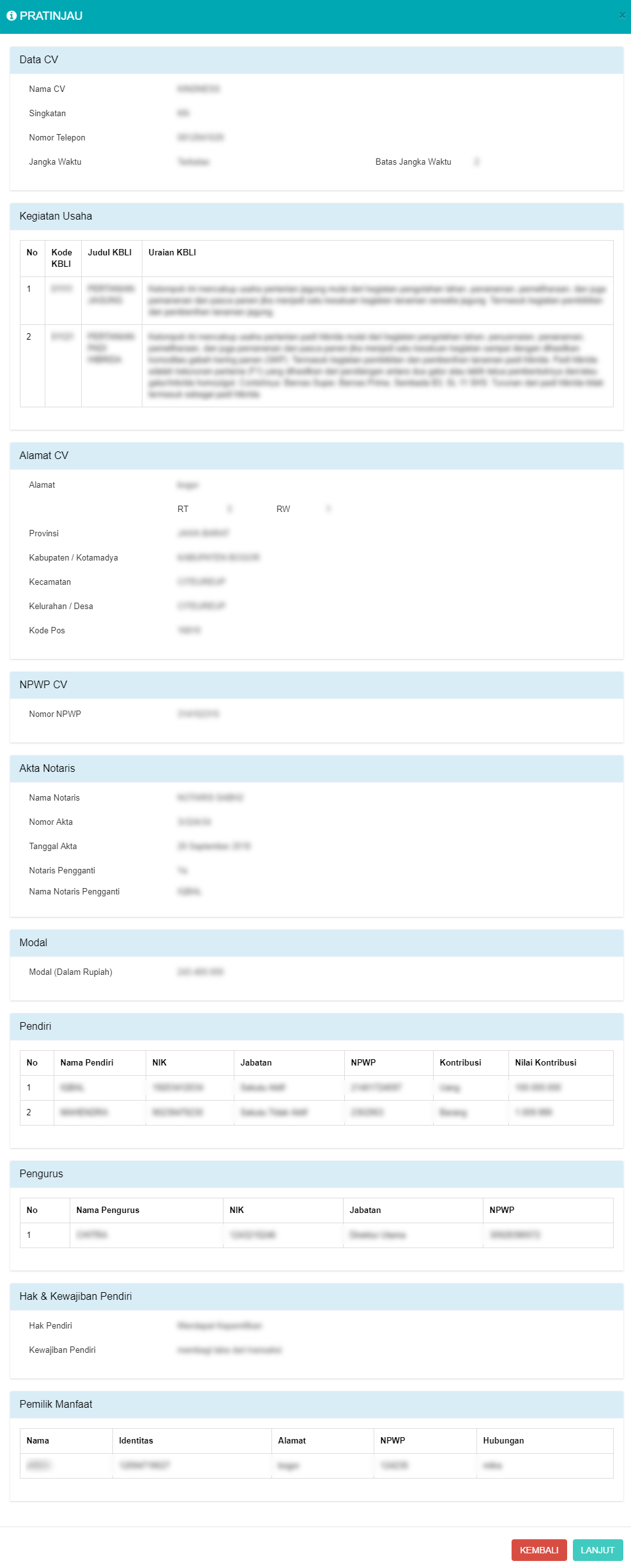 Gambar 43 Tampilan Form Pratinjau
Gambar 43 Tampilan Form Pratinjau
- Setelah pemohon melakukan pengecekan data-data yang telah diinput, kemudian klik
- Muncul pop up notifikasi kembali
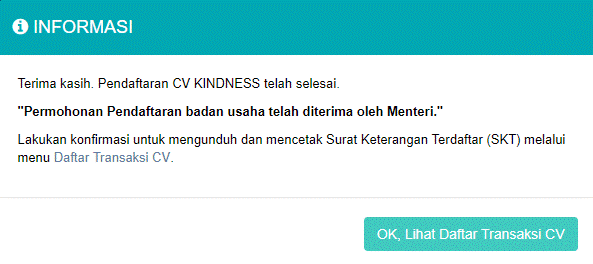 Gambar 44 Tampilan Pop up Notifikasi Informasi
Gambar 44 Tampilan Pop up Notifikasi Informasi
- Klik
- Maka pemohon akan diarahkan pada halaman DAFTAR TRANSAKSI CV
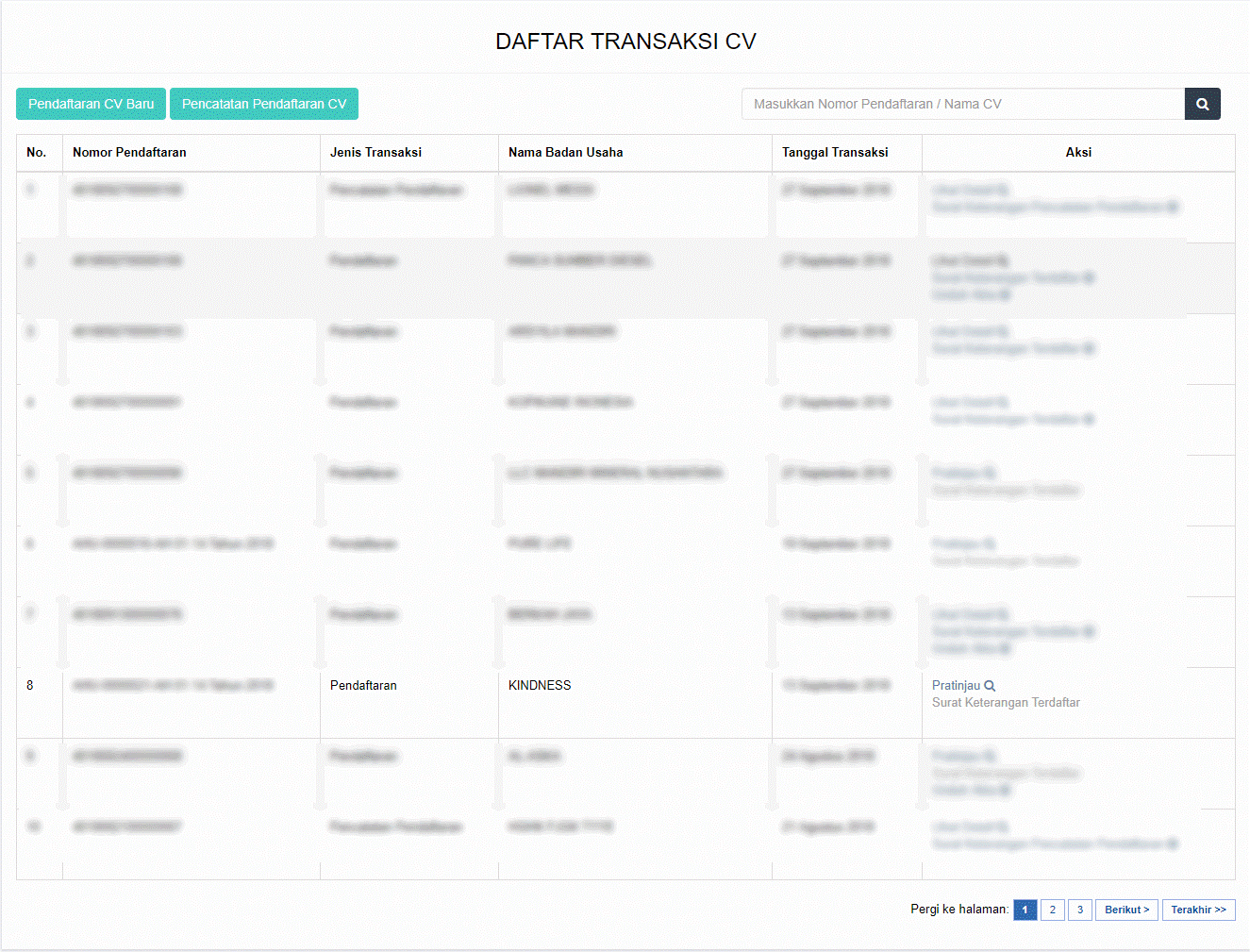 Gambar 45 Tampilan Halaman Daftar Transaksi CV
Gambar 45 Tampilan Halaman Daftar Transaksi CV
- Lakukan konfirmasi terlebih dahulu agar Pemohon dapat mengunduh Surat Keterangan Terdaftar. Klik
- Kemudian Pemohon akan diarahkan menuju halaman Pratinjau
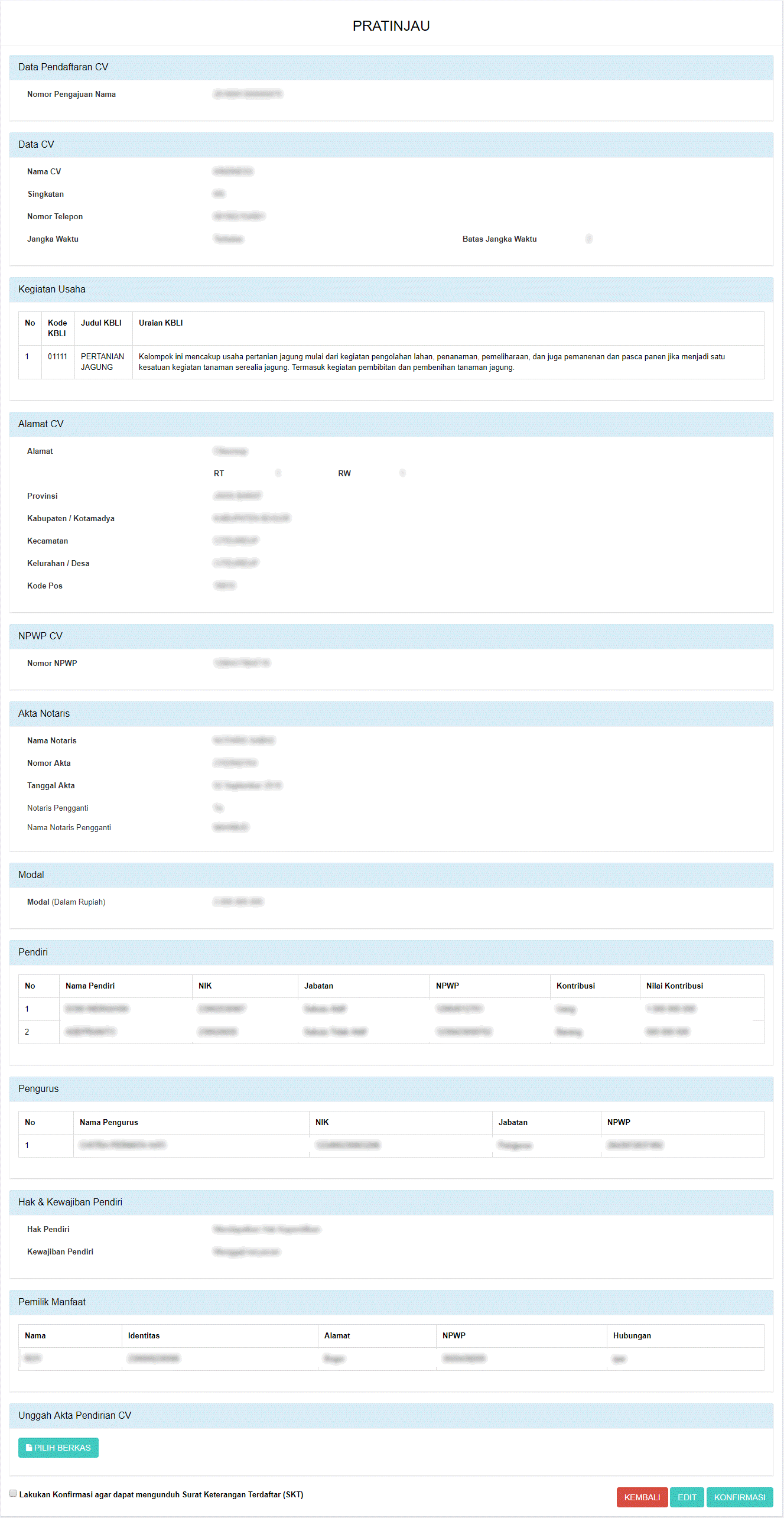 Gambar 46 Tampilan Halaman Konfirmasi Surat Keterangan Terdaftar
Gambar 46 Tampilan Halaman Konfirmasi Surat Keterangan Terdaftar
- Klik pada field Unggah Akta Pendirian CV untuk menggungah akta
- Setelah itu klik checkbox Konfirmasi, lalu klik
 Gambar 47 Tampilan Field Konfirmasi
Gambar 47 Tampilan Field Konfirmasi
- Muncul pop up notifikasi , klik
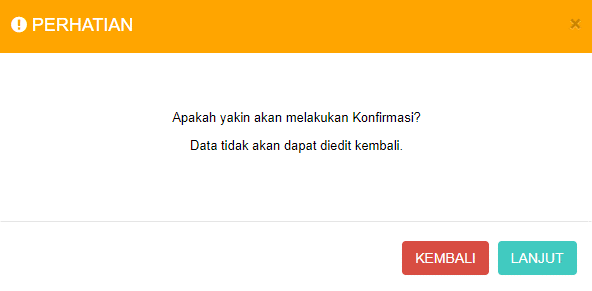 Gambar 48 Tampilan Pop Up Konfirmasi Akhir
Gambar 48 Tampilan Pop Up Konfirmasi Akhir
- Kemudian akan tampil Notifikasi seperti gambar dibawah ini
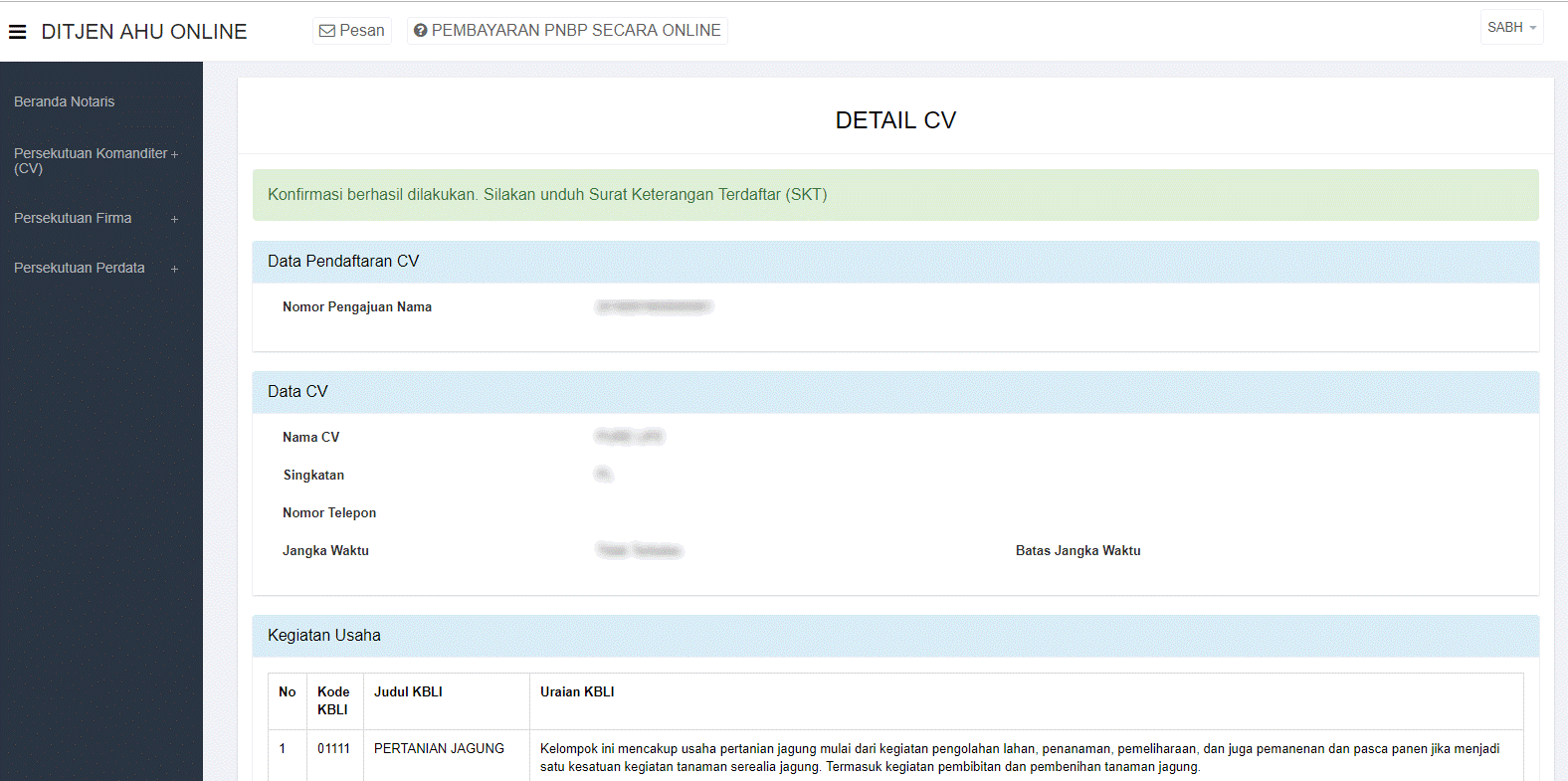 Gambar 49 Tampilan Notifikasi Konfirmasi
Gambar 49 Tampilan Notifikasi Konfirmasi
- Untuk mengunduh Surat Keterangan Terdaftar, langkah-langkahnya adalah sebagai berikut :
1. klik Daftar Transaksi CV, maka pemohon akan memasuki halaman Daftar Transaksi CV
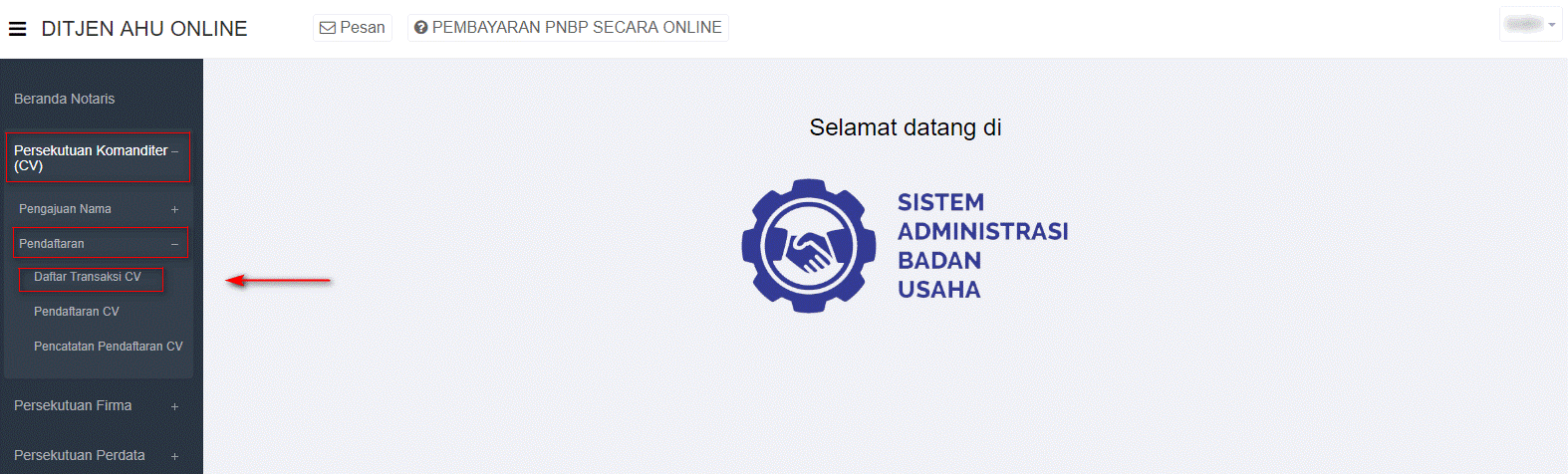 Gambar 51 Tampilan Menu Daftar Transaksi CV
Gambar 51 Tampilan Menu Daftar Transaksi CV
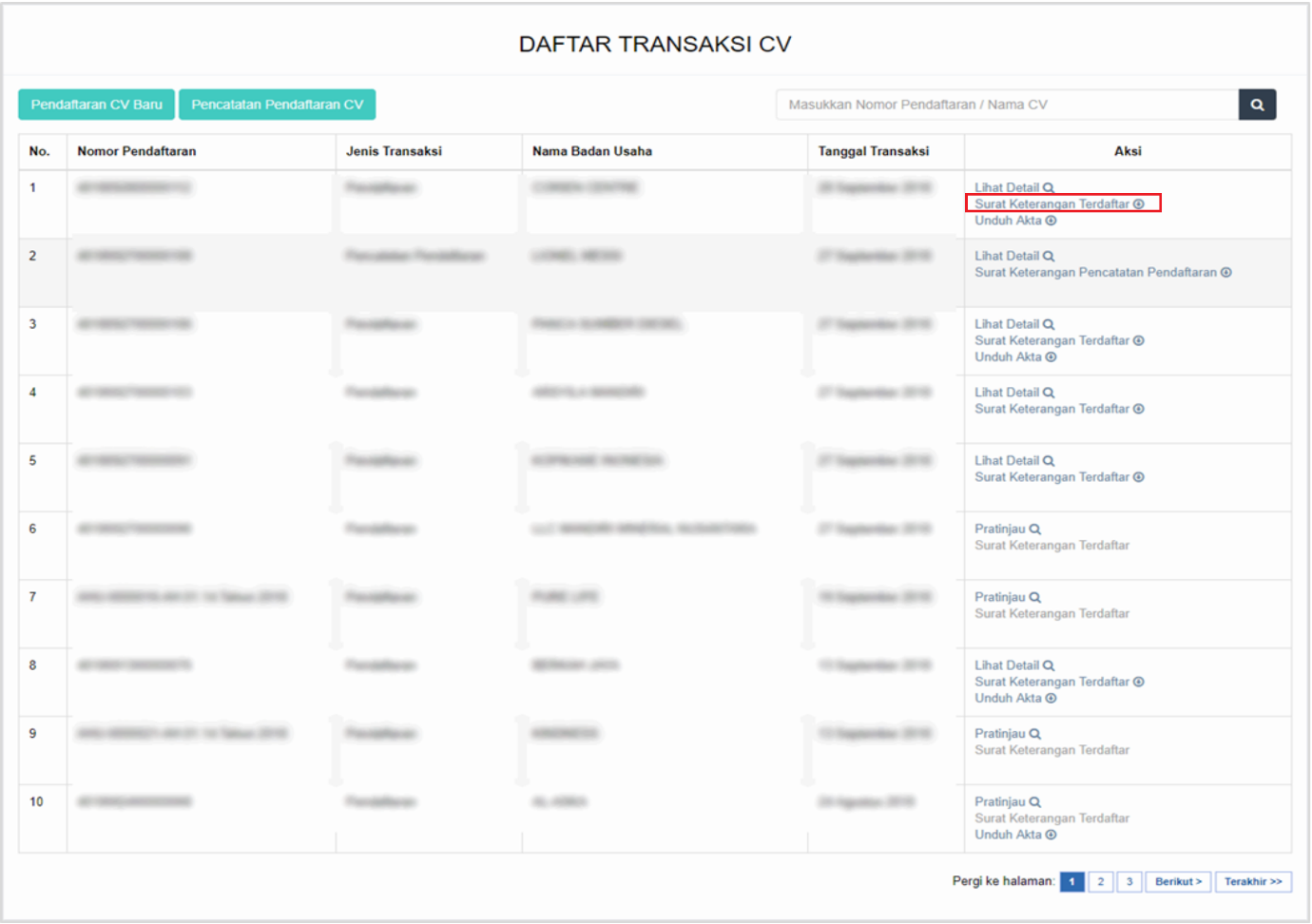 Gambar 50 Tampilan Halaman Daftar Transaksi CV
Gambar 50 Tampilan Halaman Daftar Transaksi CV
2. Klik
3. Maka pemohon akan diarahkan pada tampilan Surat Keterangan Terdaftar
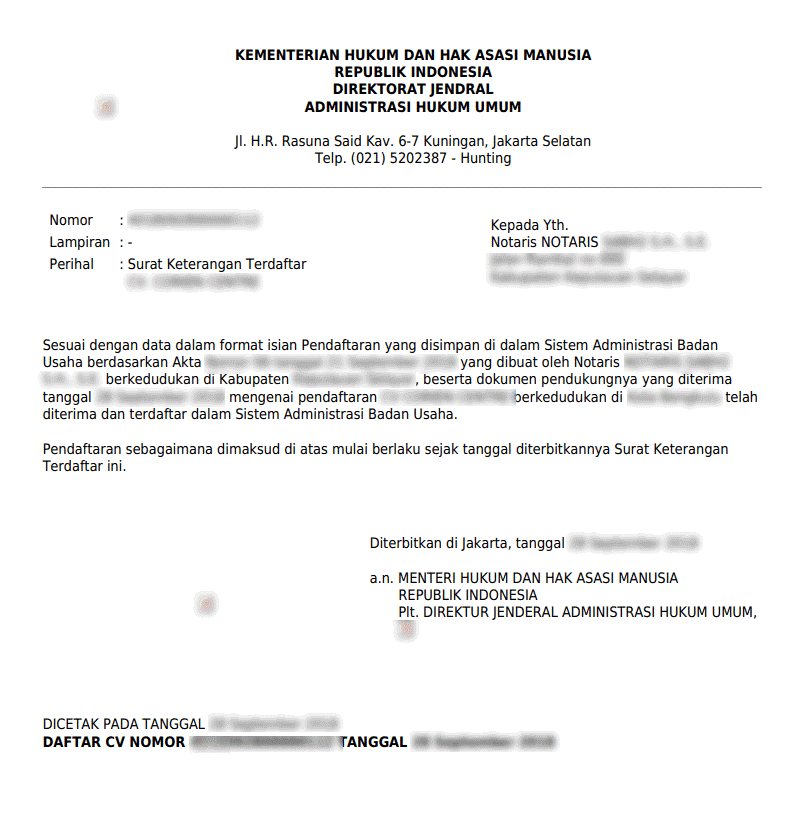 Gambar 53 Tampilan Surat Keterangan Terdaftar
Gambar 53 Tampilan Surat Keterangan Terdaftar
Pencatatan Pendaftaran CV
Menu Pencatatan Pendaftaran CV berfungsi untuk mencatatkan CV yang sebelumnya telah didaftarkan dan tercatat secara manual pada Pengadilan Negeri namun belum mendaftar secara elektronik. Untuk Pencatatan Pendaftaran, pemohon TIDAK PERLU mengajukan permohonan nama terlebih dahulu.
Secara garis besar tahapan pengisian form Pencatatan Pendaftaran CV sama persis dengan Pendaftaran CV, tetapi terdapat tambahan persyaratan yang wajib diunggah oleh pemohon berupa keterangan terdaftar dari Pengadilan Negeri.
Langkah – langkahnya adalah sebagai berikut :
a. Klik menu Persekutuan Komanditer (CV)
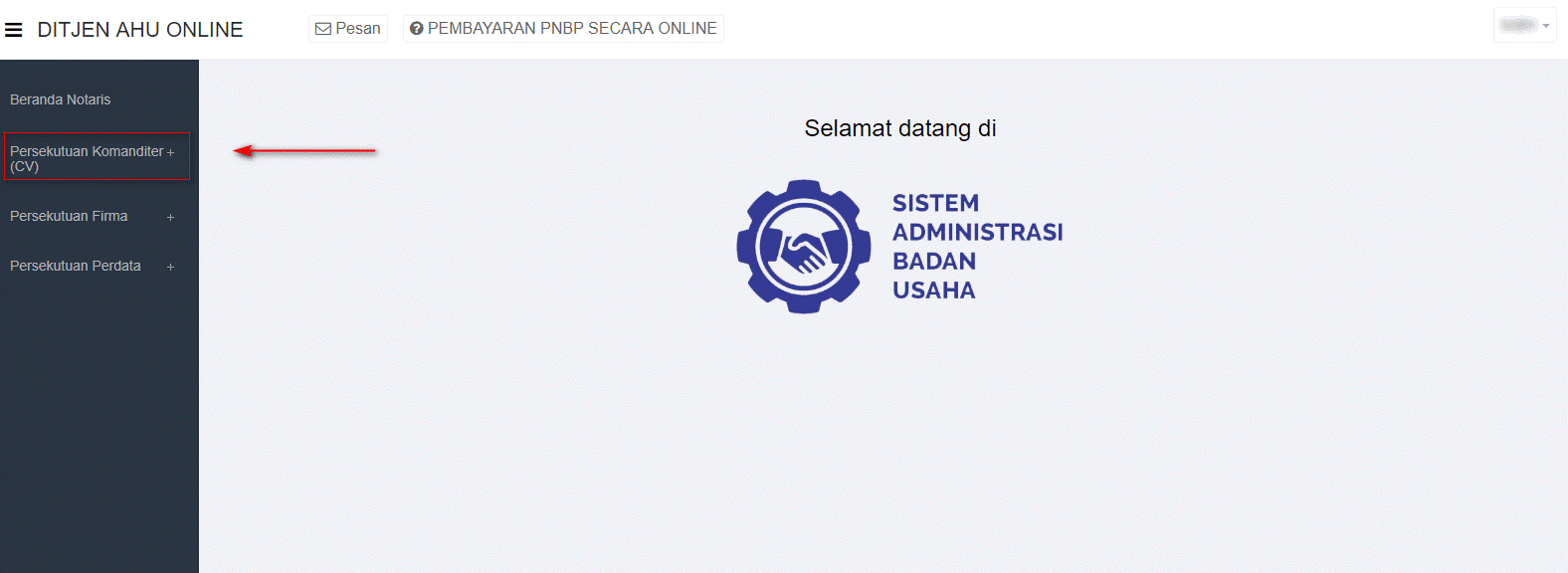 Gambar 54 Tampilan Menu Persekutuan Komanditer (CV)
Gambar 54 Tampilan Menu Persekutuan Komanditer (CV)
b. Klik Pendaftaran
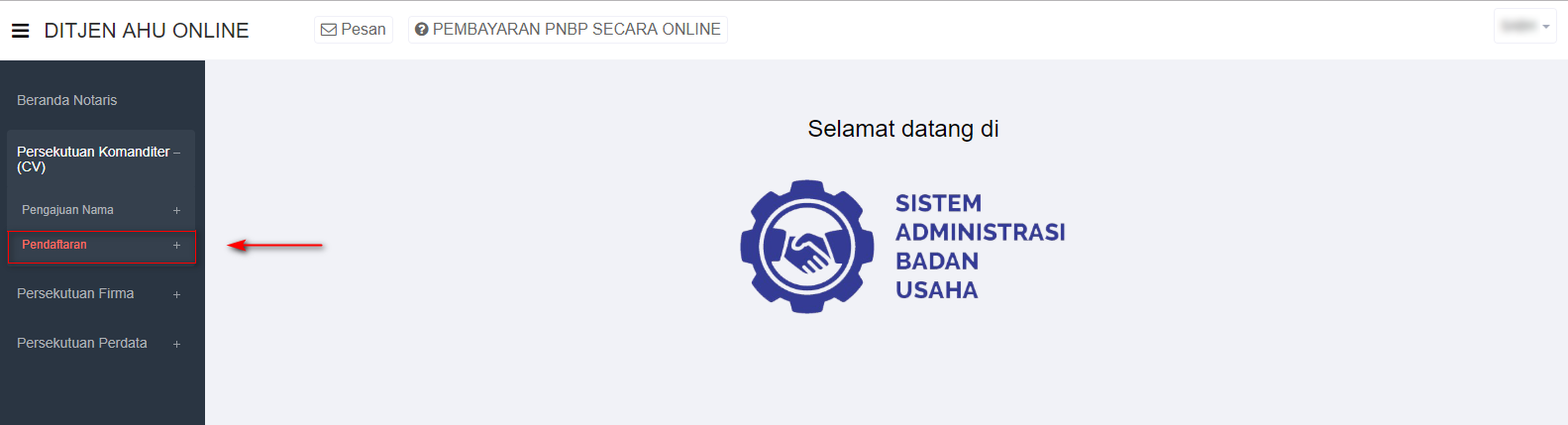 Gambar 55 Tampilan Menu Pendaftaran CV
Gambar 55 Tampilan Menu Pendaftaran CV
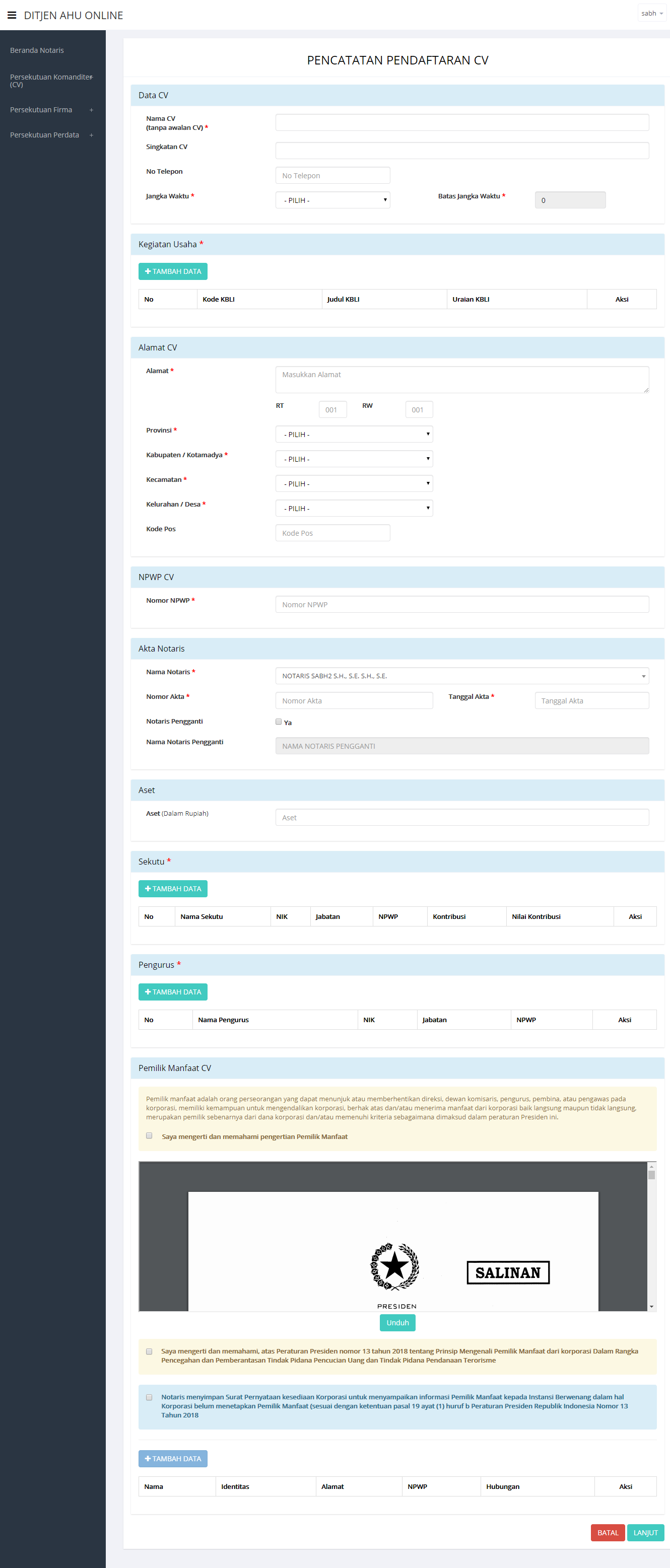 Gambar 56 Tampilan Form Pengisian Pencatatan Pendaftaran
Gambar 56 Tampilan Form Pengisian Pencatatan Pendaftaran
Perinciannya adalah sebagai berikut :
Field Data CV
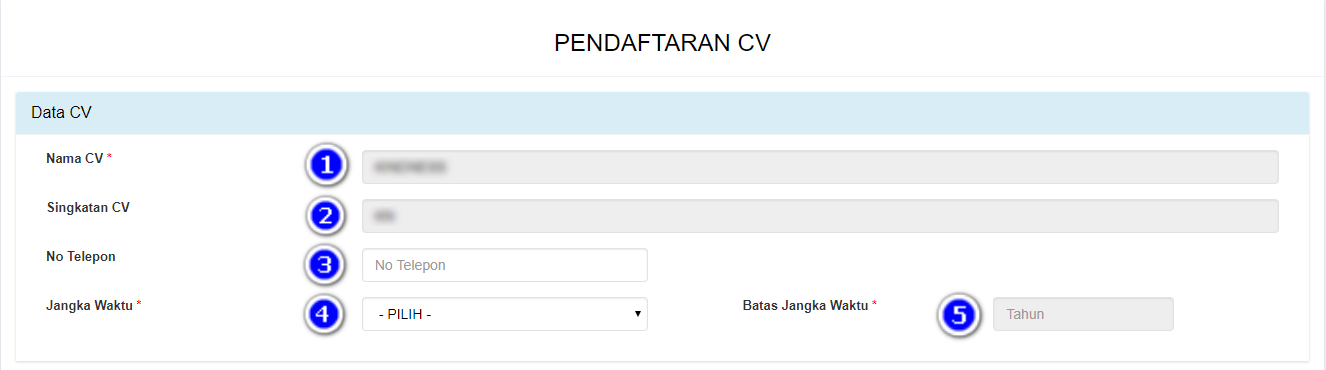 Gambar 51 Tampilan Field Pendaftaran CV
Gambar 51 Tampilan Field Pendaftaran CV
Isi field data CV dengan cara sebagai berikut : 1. Masukan Nama CV 2. Masukan Singkatan CV 3. Masukan No. Telepon 4. Pilih Jangka Waktu 5. Masukan Batasan Waktu
 Gambar 58 Tampilan Field Kegiatan Usaha
Gambar 58 Tampilan Field Kegiatan Usaha
Isi field Kegiatan Usaha dengan cara sebagai berikut : 1. Klik 2. Kemudian akan muncul halaman form jenis Kegiatan Usaha
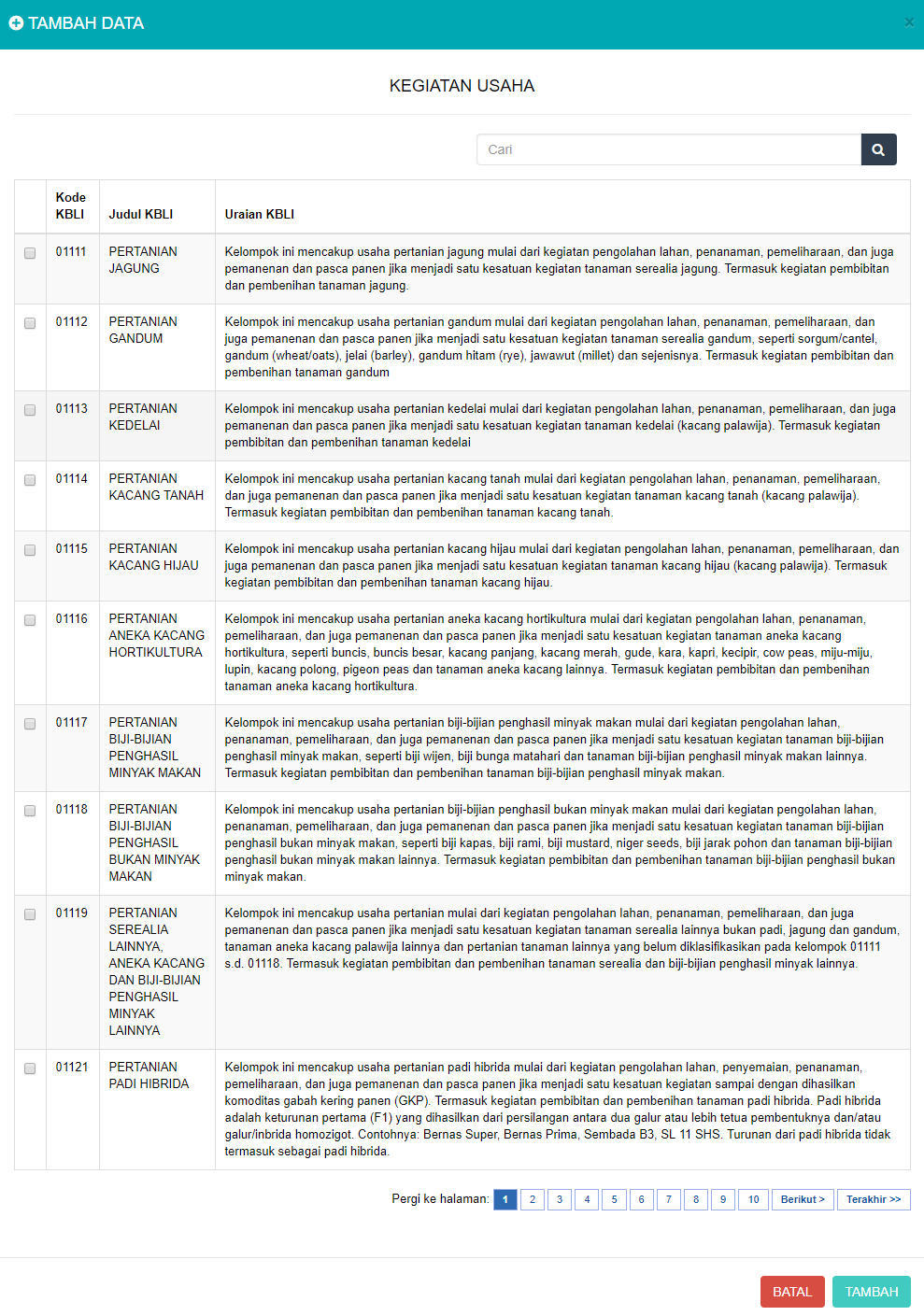 Gambar 59 Tampilan Form Halaman Kegiatan Usaha
Gambar 59 Tampilan Form Halaman Kegiatan Usaha
3. Kemudian klik checkbox salah satu jenis usaha yang sesuai dengan CV yang diajukan
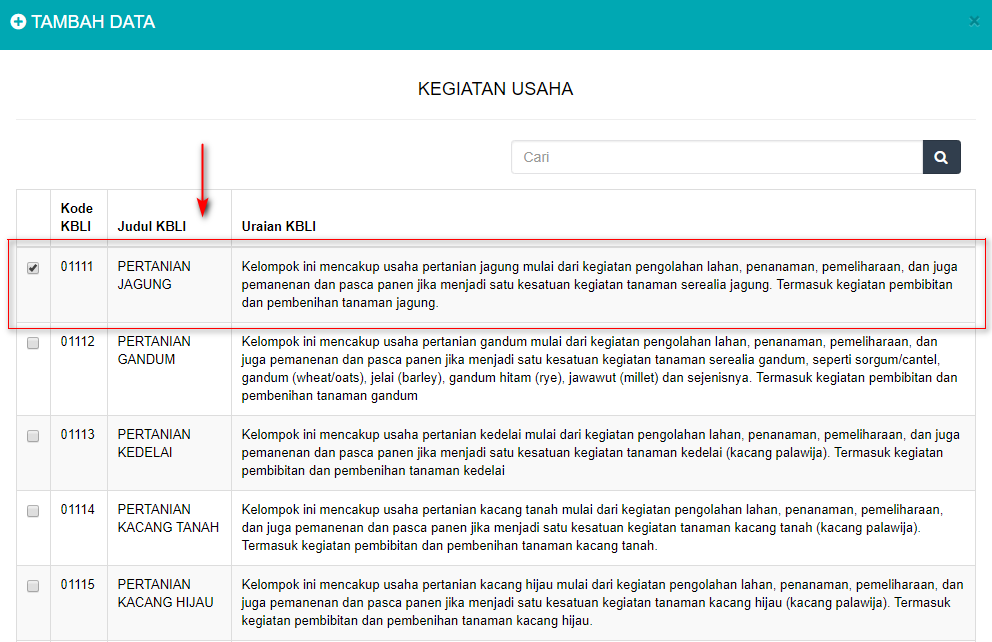 Gambar 60 Tampilan Checkbox Detail Kegiatan Usaha
Catatan :
Pemohon boleh mencentang detail kegiatan usaha lebih dari satu sesuai dengan jenis usaha yang diajukan
Gambar 60 Tampilan Checkbox Detail Kegiatan Usaha
Catatan :
Pemohon boleh mencentang detail kegiatan usaha lebih dari satu sesuai dengan jenis usaha yang diajukan
4. Setelah itu klik
Field Alamat CV
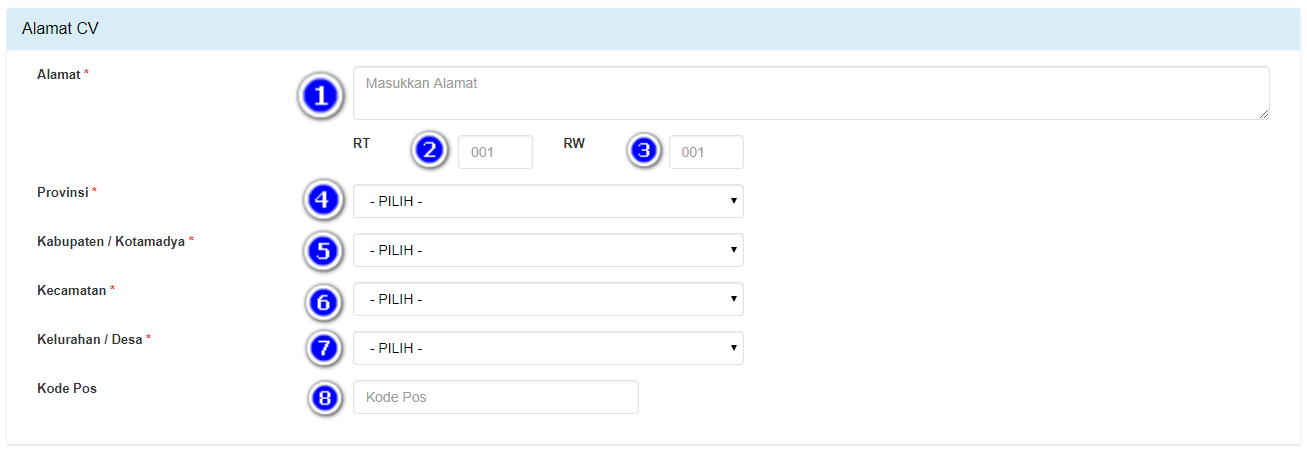 Gambar 61 Tampilan Field Alamat CV
Gambar 61 Tampilan Field Alamat CV
Isi field Alamat CV dengan cara sebagai berikut : 1. Masukan Alamat 2. Masukan RT 3. Masukan RW 4. Masukan Provinsi 5. Masukan Kabupaten/Kotamadya 6. Masukan Kecamatan 7. Masukan Kelurahan/Desa 8. Masukan Kode Pos
Field NPWP CV
 Gambar 62 Tampilan Field Nomor NPWP
Gambar 62 Tampilan Field Nomor NPWP
Isi field NPWP CV dengan cara memasukan Nomor Pokok Wajib Pajak (NPWP) CV hanya menggunakan angka tanpa huruf atau tanda penghubung.
Field Akta Notaris CV
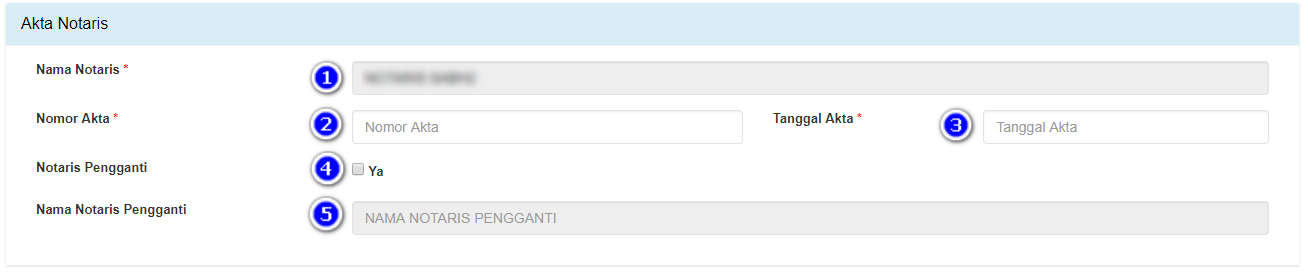 Gambar 63 Tampilan Field Akta Notaris
Gambar 63 Tampilan Field Akta Notaris
Isi field Akta Notaris dengan cara sebagai berikut : 1. Masukan Nama Notaris. Nama notaris otomatis terisi dengan nama sesuai login, jika nama pembuat akta berbeda maka nama notaris bisa di rubah untuk kesesuaian outputnya. 2. Masukan Nomor Akta 3. Masukan Tanggal Akta 4. Checklist Notaris Pengganti (Jika ada) 5. Masukan Nama Notaris Pengganti (Jika ada)
Field Modal
 Gambar 64 Tampilan Field Modal
Gambar 64 Tampilan Field Modal
Isi field Modal dengan cara sebagai berikut : Masukan Modal (Dalam Rupiah)
Field Pendiri
 Gambar 65 Tampilan Field Pendiri
Gambar 65 Tampilan Field Pendiri
Isi field Pendiri dengan cara sebagai berikut : - Klik - Lalu akan muncul Form Tambah Data Pendiri
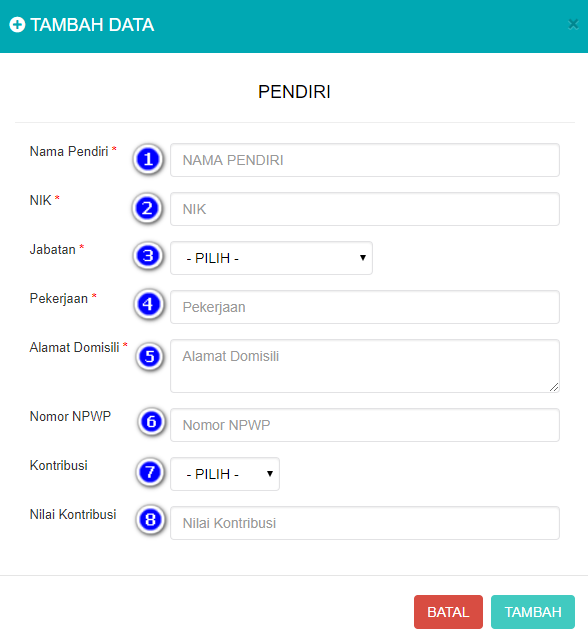 Gambar 66 Tampilan Form Tambah Data Pendiri
Gambar 66 Tampilan Form Tambah Data Pendiri
Isi Form Tambah Data Pendiri dengan cara sebagai berikut : 1. Masukan Nama Pendiri 2. Masukan NIK 3. Pilih Jabatan: a. Sekutu Aktif b. Sekutu Pasif
4. Masukan Pekerjaan 5. Masukan Alamat Domisili 6. Masukan Nomor NPWP 7. Pilih Kontribusi 8. Masukan Nilai Kontribusi - Kemudian klik Catatan Minimal harus ada 1 Pendiri Aktif dan 1 Pendiri Pasif
Field Pengurus
 Gambar 67 Tampilan Field Pengurus
Gambar 67 Tampilan Field Pengurus
Isi Field Pengurus dengan cara sebagai berikut :
- Klik
- Lalu akan muncul form Tambah Data Pengurus
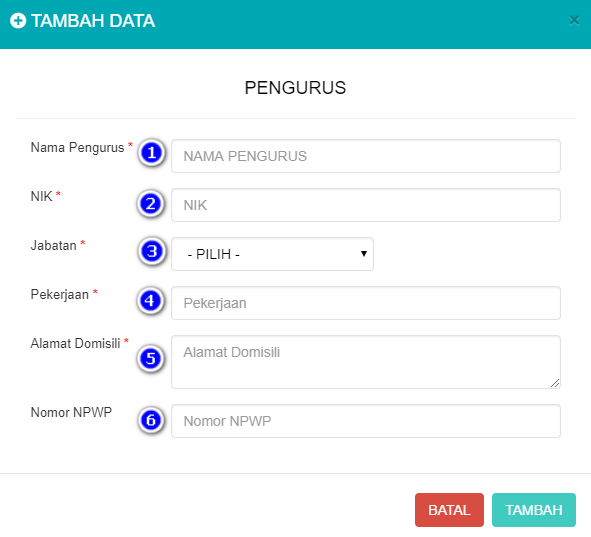 Gambar 68 Tampilan Form Tambah Data Pengurus
Isi Form Tambah Data Pengurus dengan cara sebagai berikut :
1. Masukan Nama Pengurus
2. Masukan NIK
3. Jabatan sudah default Pengurus dan tidak dapat diubah
4. Masukan Pekerjaan
5. Masukan Alamat Domisili
6. Masukan Nomor NPWP
- Kemudian klik
Gambar 68 Tampilan Form Tambah Data Pengurus
Isi Form Tambah Data Pengurus dengan cara sebagai berikut :
1. Masukan Nama Pengurus
2. Masukan NIK
3. Jabatan sudah default Pengurus dan tidak dapat diubah
4. Masukan Pekerjaan
5. Masukan Alamat Domisili
6. Masukan Nomor NPWP
- Kemudian klik
Field Pemilik Manfaat CV
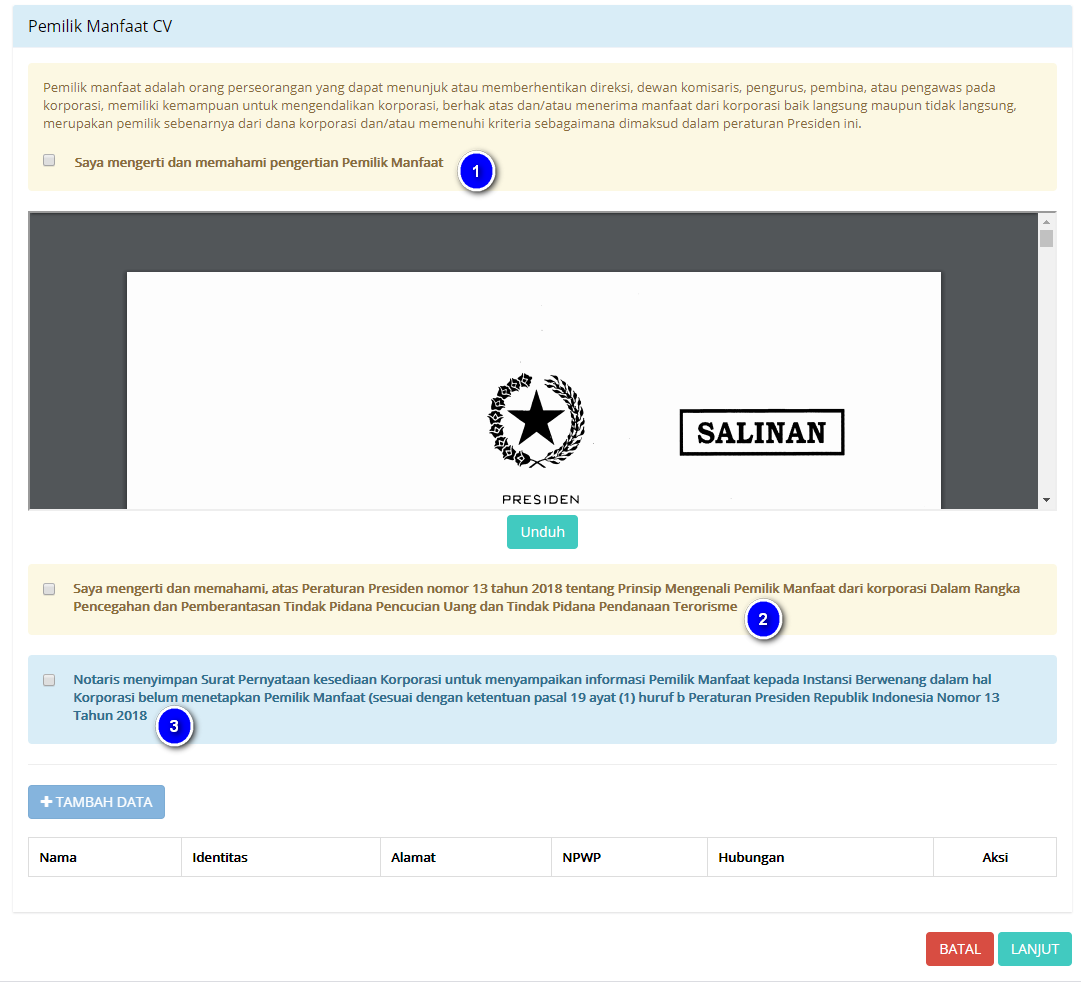 Gambar 69 Tampilan Field Pemilik Manfaat CV
Gambar 69 Tampilan Field Pemilik Manfaat CV
Isi Field Pemilik Manfaat CV dengan cara sebagai berikut :
1. Klik checkbox “Saya mengerti dan memahami pengertian Pemilik Manfaat”
2. Klik checkbox “Saya mengerti dan memahami, atas Peraturan Presiden nomor 13 tahun 2018”
Pemohon dapat mengunduh Perpres Nomor 13 Tahun 2018
3. Klik checkbox “Notaris menyimpan Surat Pernyataan” jika tidak akan melakukan penginputan pemilik manfaat, maka tombol "Tambah Data" akan terdisable
Catatan :
Dengan mengklik checkbox tersebut, pemohon dianggap mengerti dan memahami pengertian pemilik manfaat dan Peraturan Presiden nomor 13 tahun 2018.
4. Setelah itu pemohon mengklik . Sebagai catatan, tombol tambah data baru bisa berfungsi apabila pemohon sudah mencentang 2 pernyataan yang ada pada field pemilik manfaat CV.
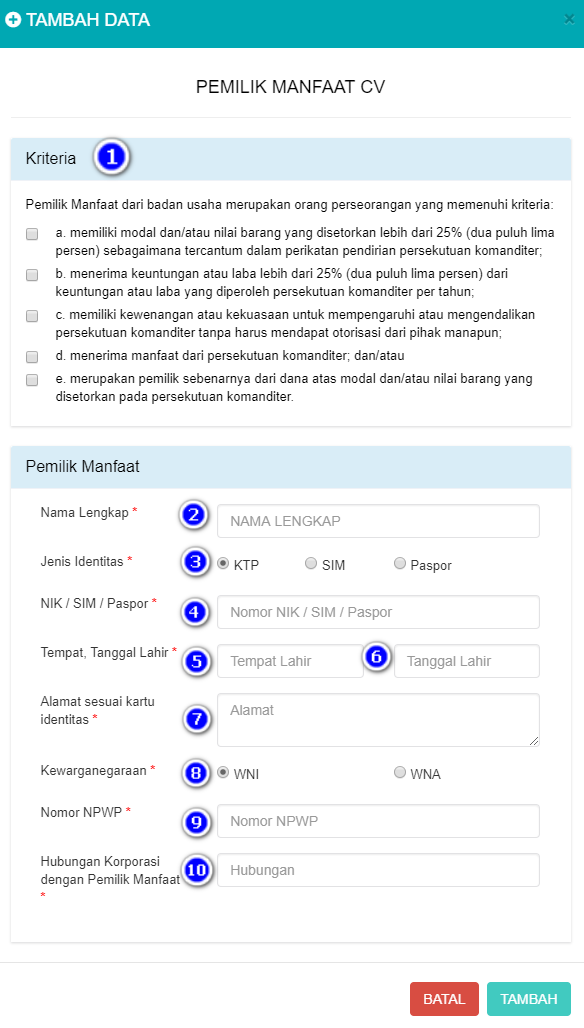 Gambar 70 Tampilan Form Tambah Data Pemilik Manfaat CV
Isi Form Tambah Data Pemilik Manfaat CV dengan cara sebagai berikut :
1. Checklist Kriteria, satu atau lebih dari satu sesuai dengan kriteria CV
Catatan
Jika pilihan a dan b di pilih secara bersamaan, maka pilihan yang lain tidak bisa dipilih.
2. Masukan Nama Lengkap
3. Pilih Jenis Identitas
4. Masukan NIK/SIM/Paspor
5. Masukan Tempat
6. Masukan Tanggal Lahir
7. Masukan Alamat Sesuai Kartu Identitas
8. Pilihan Kewarganegaraan
9. Masukan Nomor NPWP
10. Masukan Hubungan Korporasi dengan Pemilik Manfaat
- Setelah selesai isi data pemilik manfaat Klik
Gambar 70 Tampilan Form Tambah Data Pemilik Manfaat CV
Isi Form Tambah Data Pemilik Manfaat CV dengan cara sebagai berikut :
1. Checklist Kriteria, satu atau lebih dari satu sesuai dengan kriteria CV
Catatan
Jika pilihan a dan b di pilih secara bersamaan, maka pilihan yang lain tidak bisa dipilih.
2. Masukan Nama Lengkap
3. Pilih Jenis Identitas
4. Masukan NIK/SIM/Paspor
5. Masukan Tempat
6. Masukan Tanggal Lahir
7. Masukan Alamat Sesuai Kartu Identitas
8. Pilihan Kewarganegaraan
9. Masukan Nomor NPWP
10. Masukan Hubungan Korporasi dengan Pemilik Manfaat
- Setelah selesai isi data pemilik manfaat Klik
- Setelah semua field selesai diinput maka klik untuk memasuki tahapan selanjutnya
- Maka akan muncul pop up notifikasi seperti gambar dibawah ini:
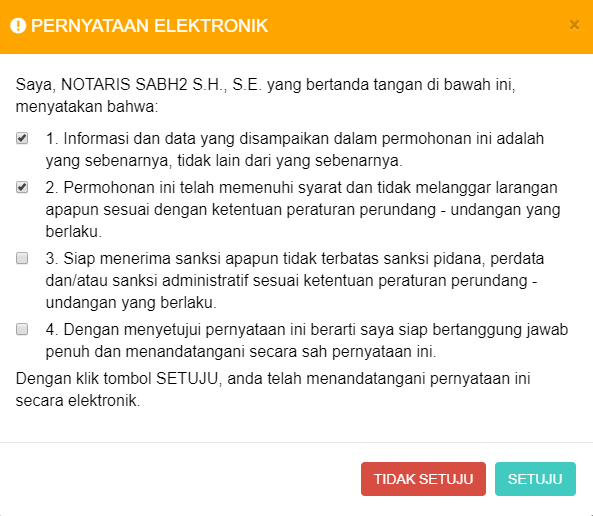 Gambar 71 Tampilan Pop Up Notifikasi Pernyataan Elektronik
Gambar 71 Tampilan Pop Up Notifikasi Pernyataan Elektronik
Isi Pop Up Form Notifikasi Pernyataan Elektronik dengan cara sebagai berikut : 1. Klik checkbox semua pernyataan 2. Klik
- Setelah itu akan tampil pop up form Pratinjau
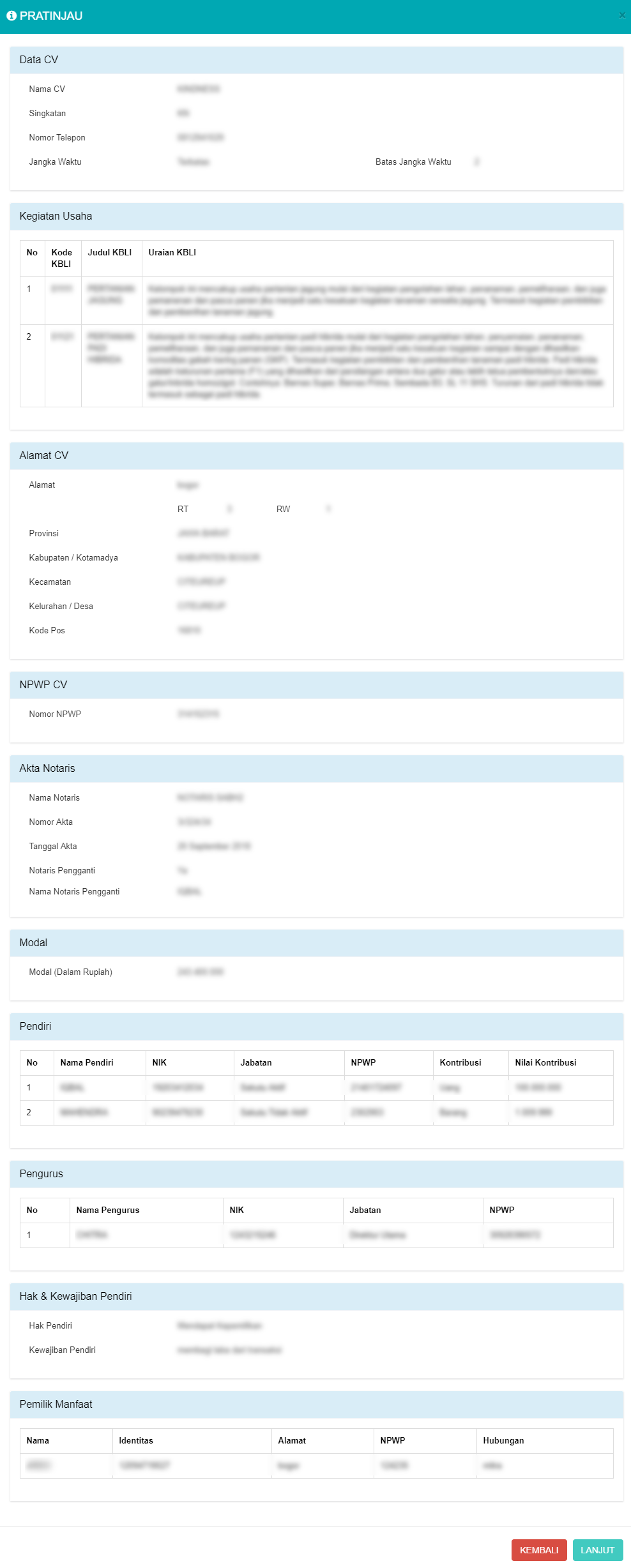 Gambar 72 Tampilan Form Pratinjau
- Setelah pemohon melakukan pengecekan data-data yang telah diinput,
kemudian klik
- Muncul pop up notifikasi kembali.
Gambar 72 Tampilan Form Pratinjau
- Setelah pemohon melakukan pengecekan data-data yang telah diinput,
kemudian klik
- Muncul pop up notifikasi kembali.
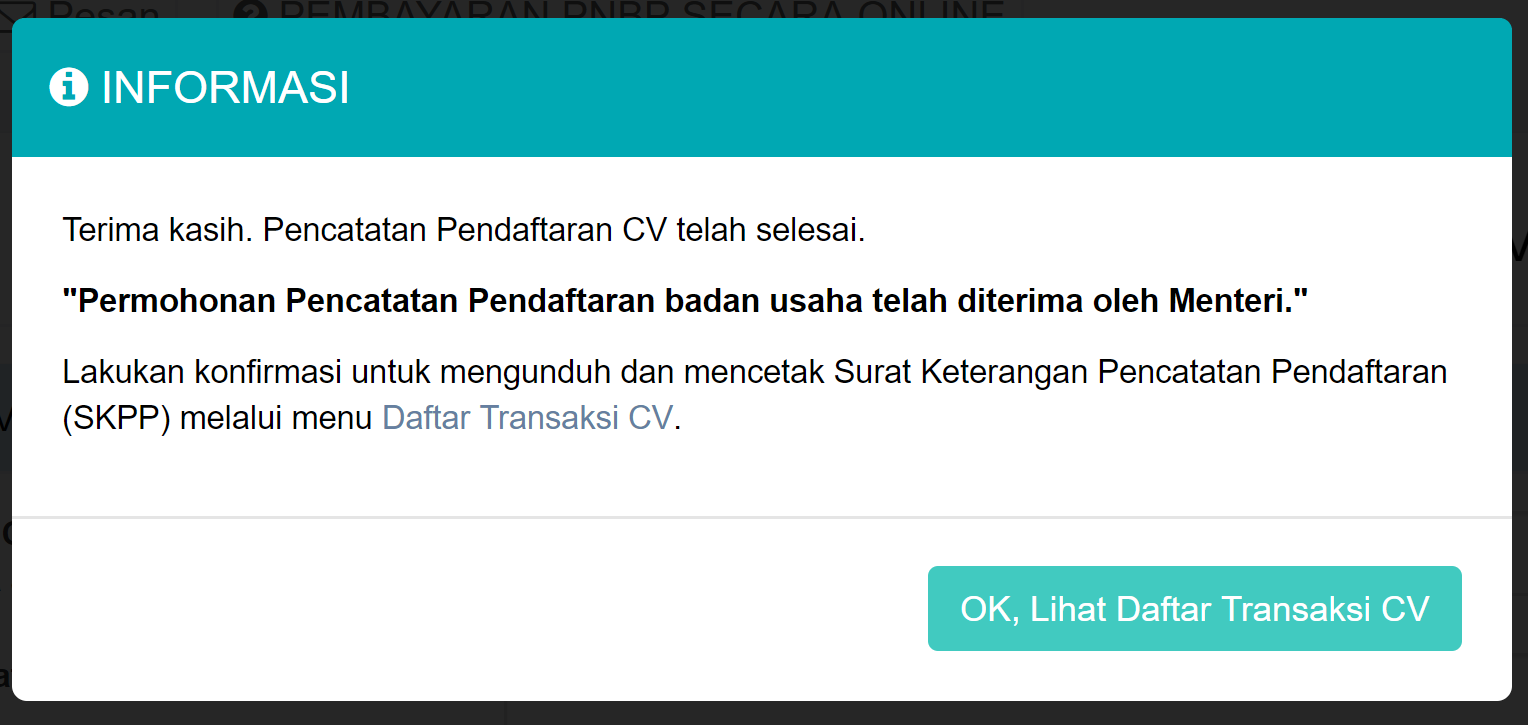 Gambar 73 Tampilan Pop up Notifikasi Informasi
Gambar 73 Tampilan Pop up Notifikasi Informasi
- Klik
Maka pemohon akan diarahkan pada halaman DAFTAR TRANSAKSI CV
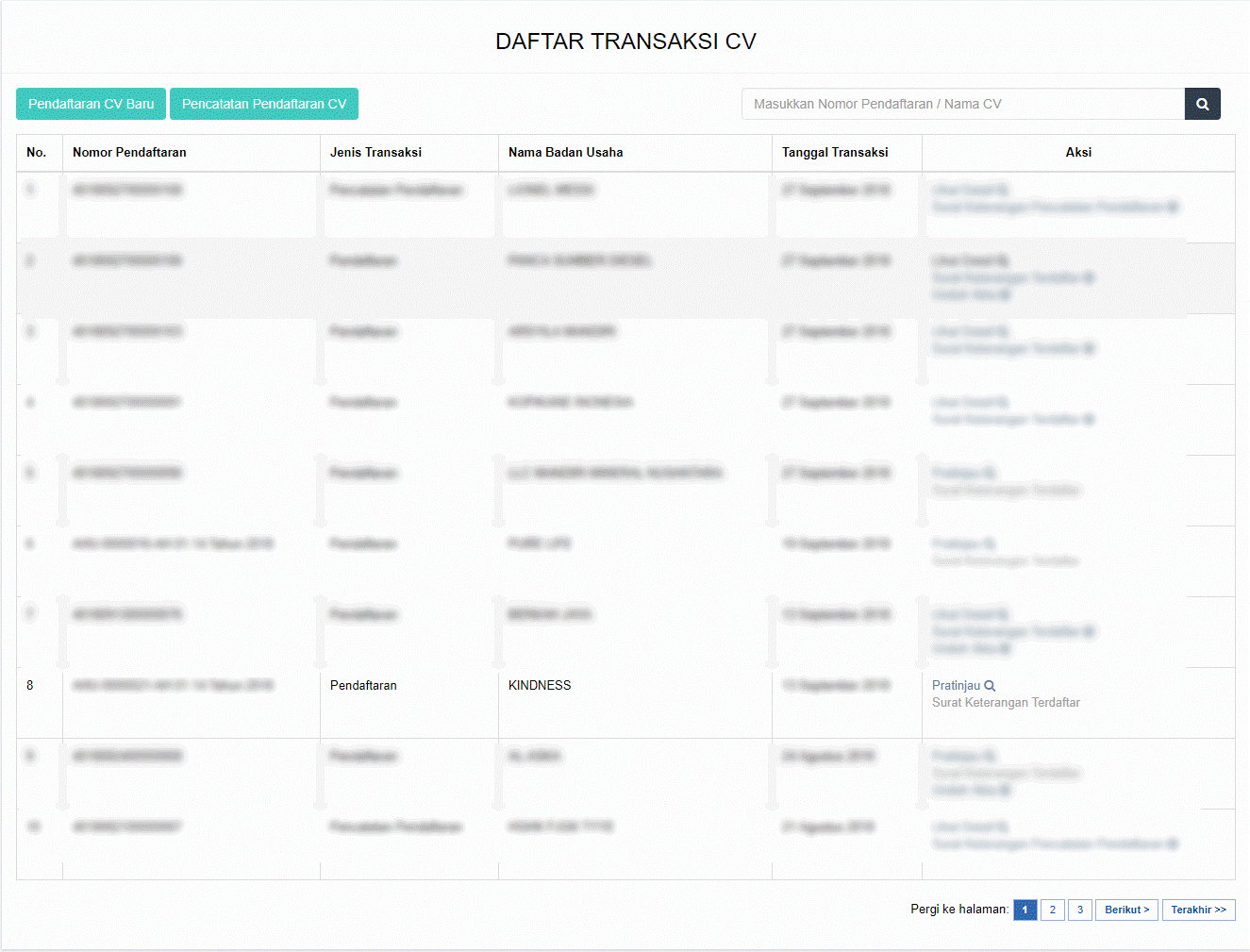 Gambar 74 Tampilan Halaman Daftar Transaksi CV
Gambar 74 Tampilan Halaman Daftar Transaksi CV
- Lakukan konfirmasi terlebih dahulu agar Pemohon dapat mengunduh Surat Keterangan Terdaftar. Klik
- Kemudian Pemohon akan diarahkan menuju halaman Pratinjau
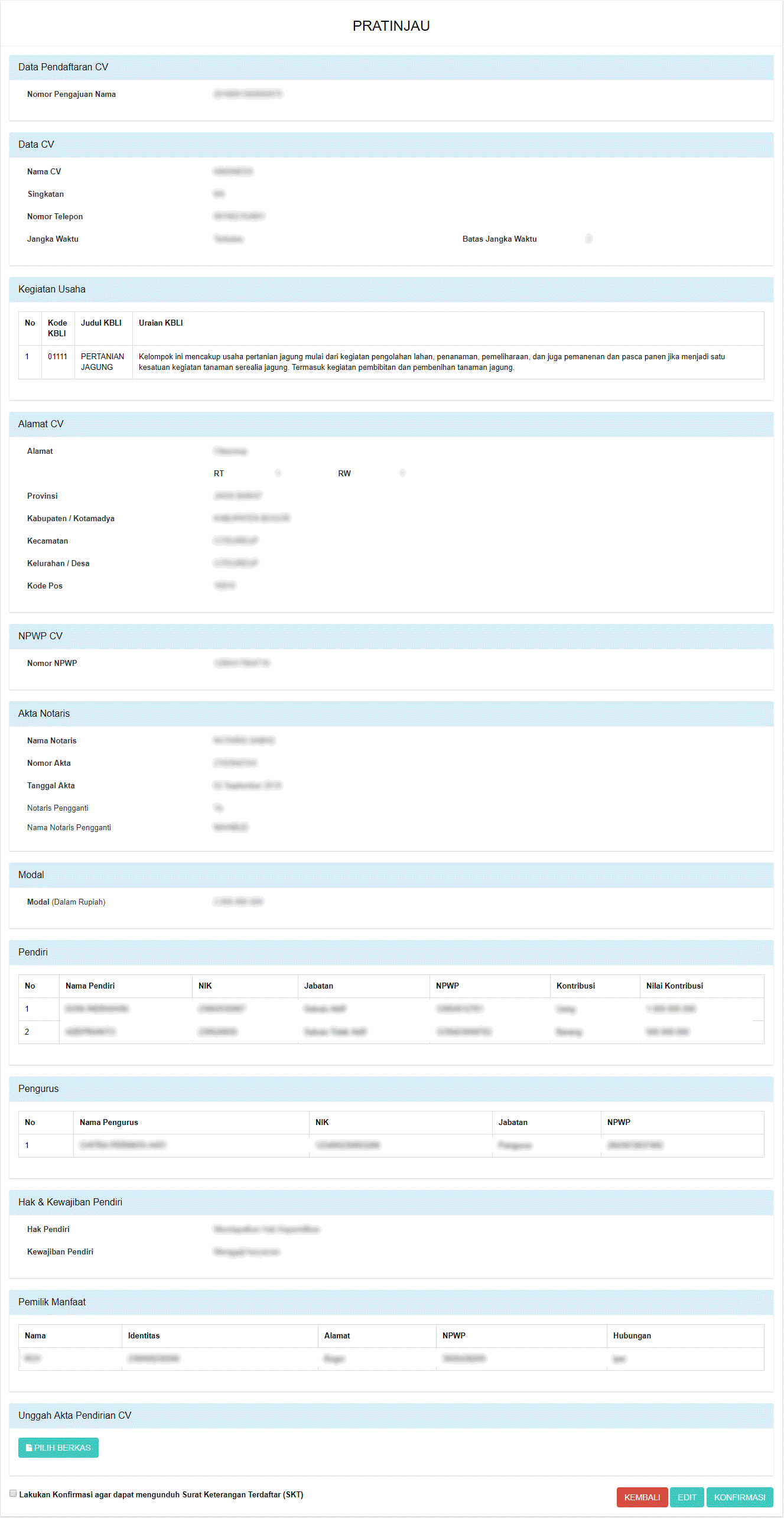 Gambar 75 Tampilan Halaman Konfirmasi Surat Keterangan Terdaftar
- Klik pada field Unggah Akta Pendirian CV untuk menggungah akta
- Setelah itu klik checkbox Konfirmasi, lalu klik
Gambar 75 Tampilan Halaman Konfirmasi Surat Keterangan Terdaftar
- Klik pada field Unggah Akta Pendirian CV untuk menggungah akta
- Setelah itu klik checkbox Konfirmasi, lalu klik
 Gambar 76 Tampilan Field Konfirmasi
Gambar 76 Tampilan Field Konfirmasi
- Muncul pop up notifikasi , klik
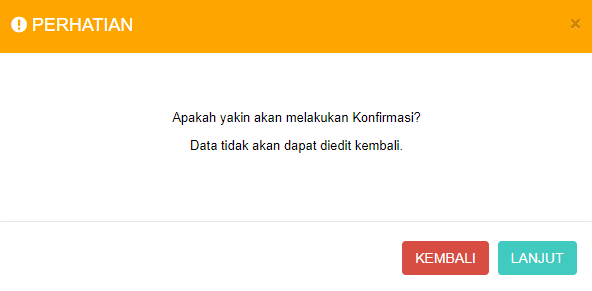 Gambar 77 Tampilan Pop Up Konfirmasi Akhir
- Kemudian akan tampil Notifikasi seperti gambar dibawah ini
Gambar 77 Tampilan Pop Up Konfirmasi Akhir
- Kemudian akan tampil Notifikasi seperti gambar dibawah ini
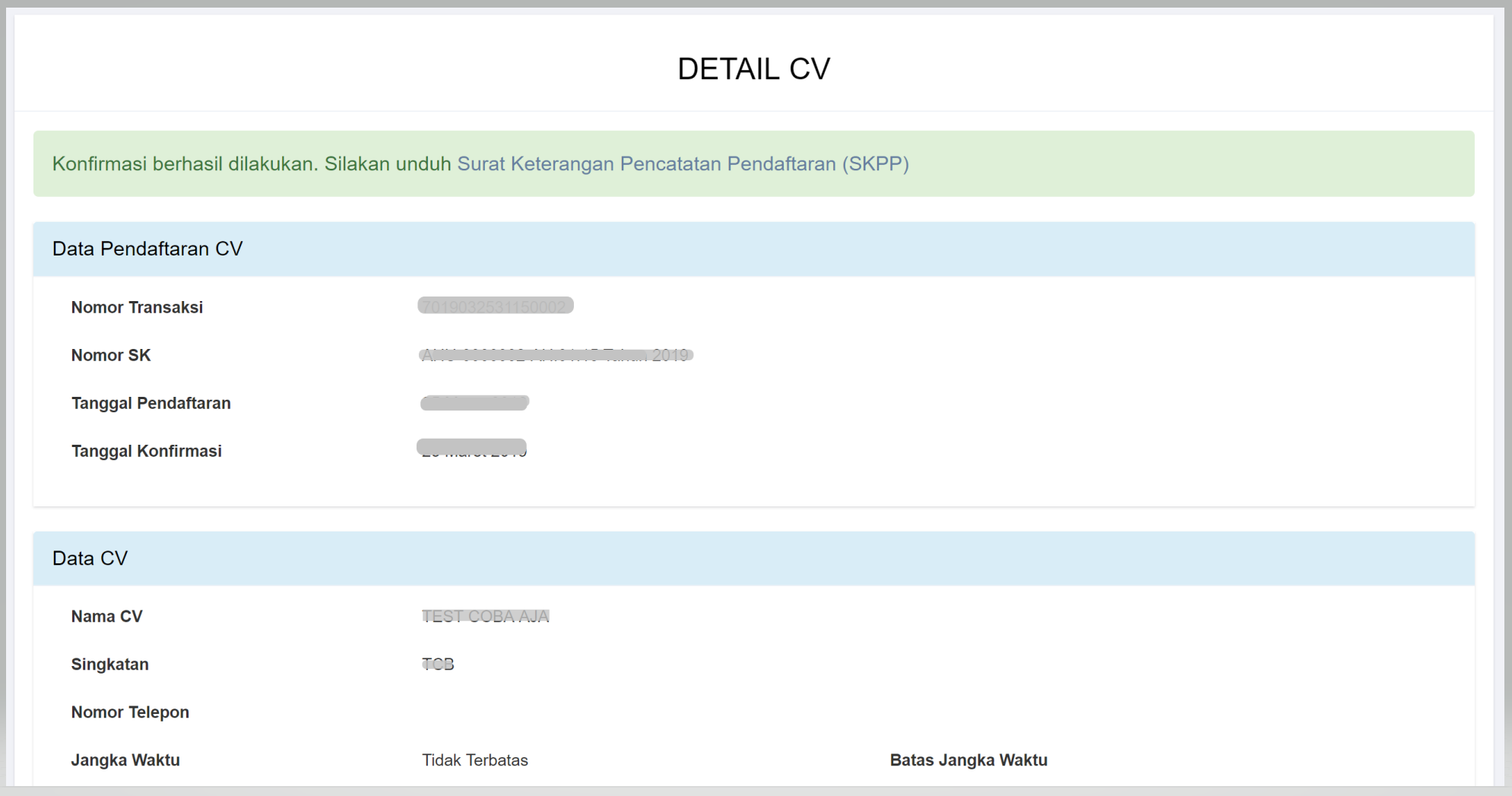 Gambar 78 Tampilan Notifikasi Konfirmasi
Gambar 78 Tampilan Notifikasi Konfirmasi
- Untuk mengunduh Surat Keterangan Terdaftar, langkah-langkahnya adalah sebagai berikut :
1. klik Daftar Transaksi CV, maka pemohon akan memasuki halaman Daftar Transaksi CV
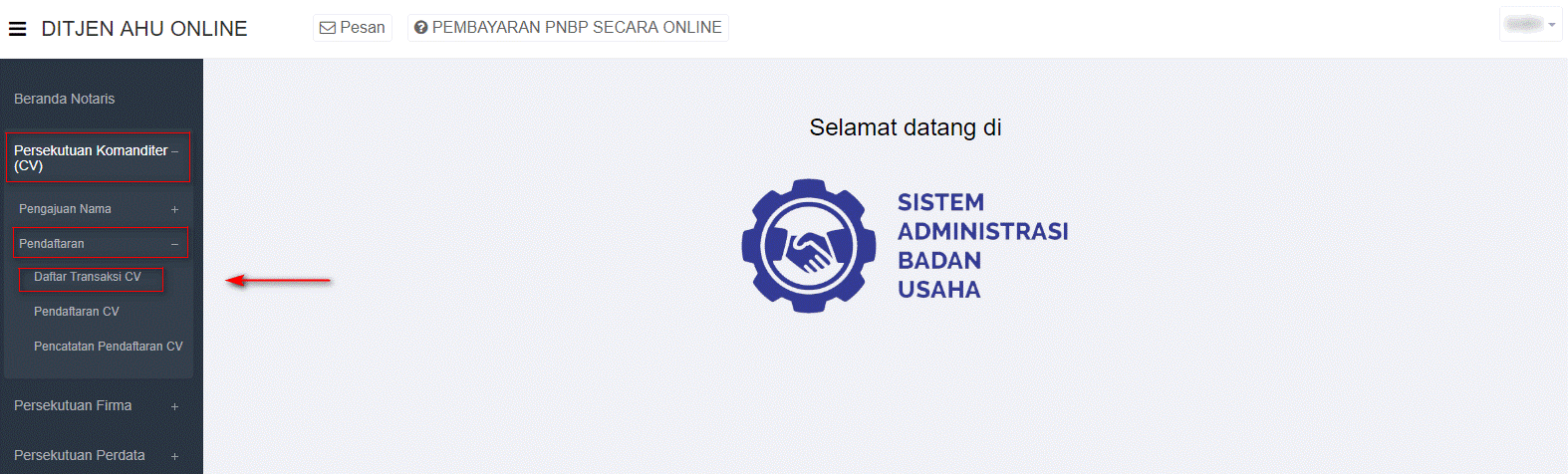 Gambar 79 Tampilan Menu Daftar Transaksi CV
Gambar 79 Tampilan Menu Daftar Transaksi CV
 Gambar 80 Tampilan Halaman Daftar Transaksi CV
Gambar 80 Tampilan Halaman Daftar Transaksi CV
2. Klik
3. Maka pemohon akan diarahkan pada tampilan Surat Keterangan Pencatatan Pendaftaran
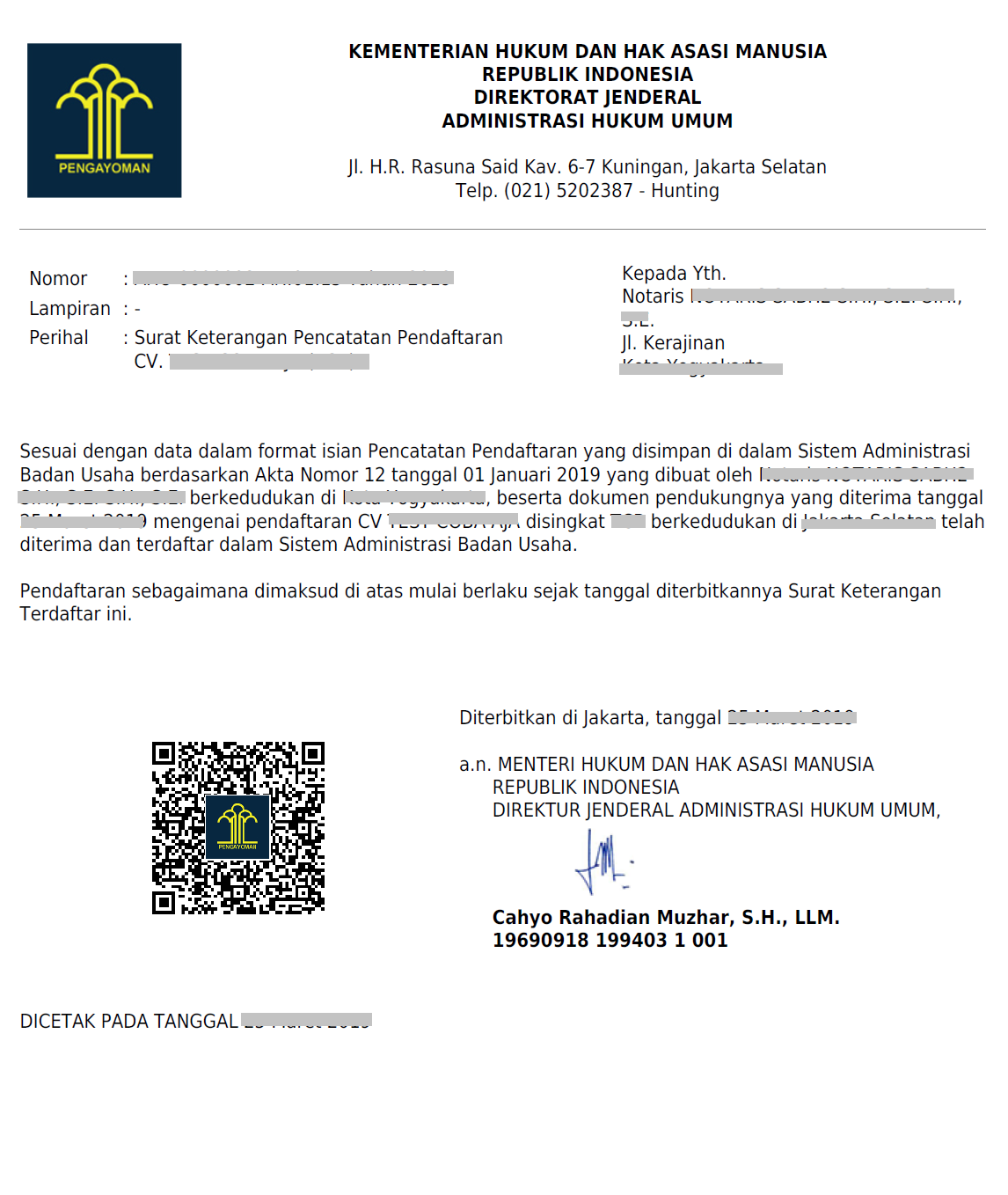 Gambar 81 Tampilan Surat Keterangan Pencatatan Pendaftaran
Gambar 81 Tampilan Surat Keterangan Pencatatan Pendaftaran
Daftar Transaksi CV
Menu Daftar Transaksi CV berfungsi untuk menampilkan list Daftar CV yang telah melakukan transaksi beserta detail keterangannya. Selain itu pada menu ini pemohon dapat melihat detail transaksi dan dapat mengunduh Surat Keterangan Terdaftar. Untuk mengakses menu Daftar Transaksi CV langkah – langkahnya adalah sebagai berikut :
1. Klik menu Persekutuan Komanditer
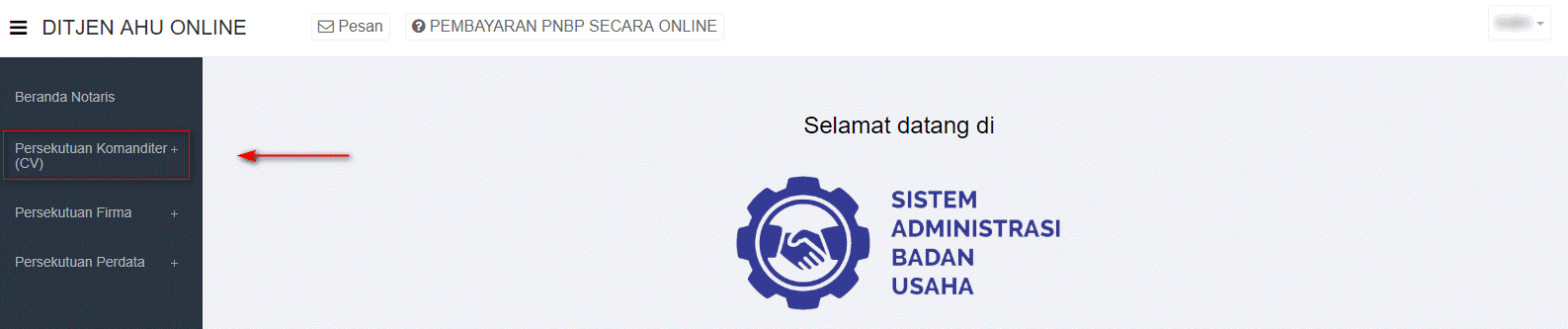 Gambar 82 Tampilan Menu Persekutuan Komanditer
Gambar 82 Tampilan Menu Persekutuan Komanditer
2. Klik Menu Pendaftaran
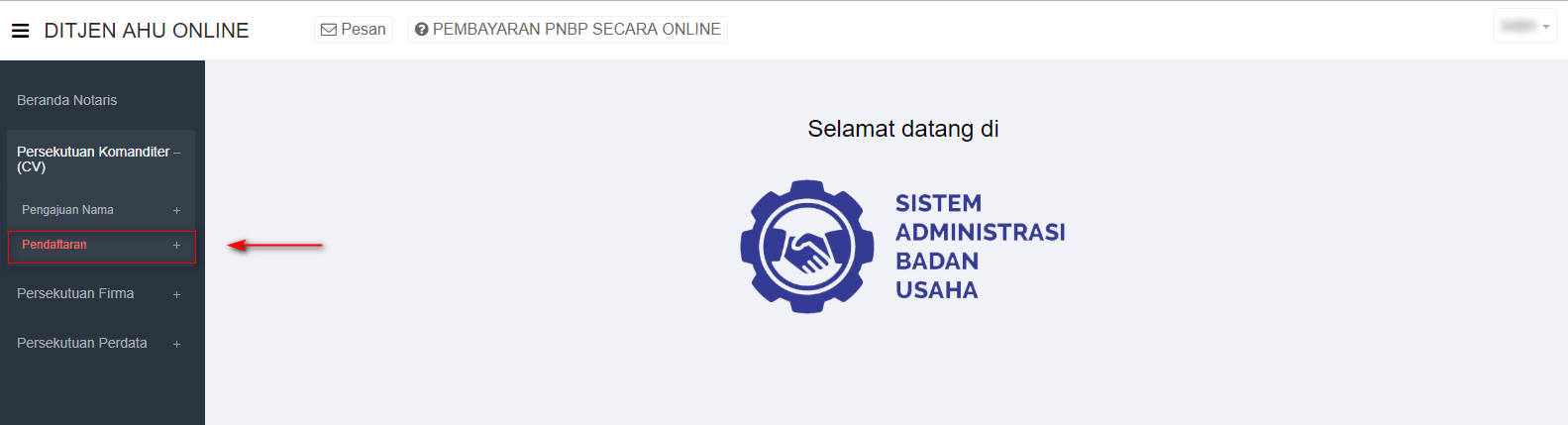 Gambar 83 Tampilan Menu Pendaftaran
Gambar 83 Tampilan Menu Pendaftaran
3. Setelah itu klik Daftar Transaksi CV, maka pemohon akan memasuki halaman Daftar Transaksi CV
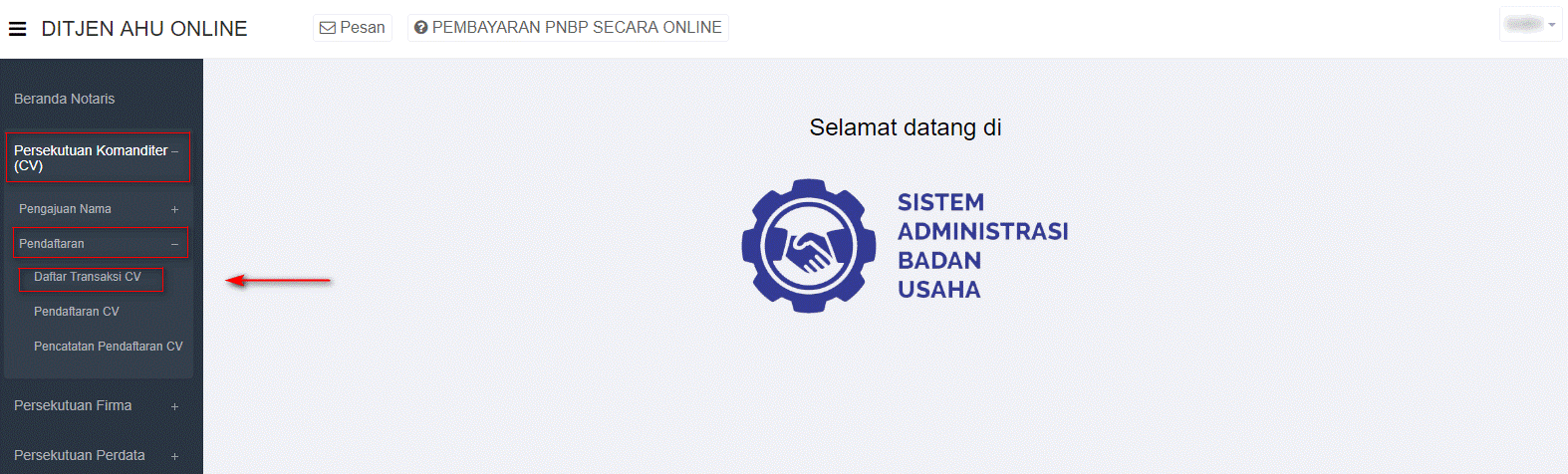 Gambar 84 Tampilan Menu Daftar Transaksi CV
Gambar 84 Tampilan Menu Daftar Transaksi CV
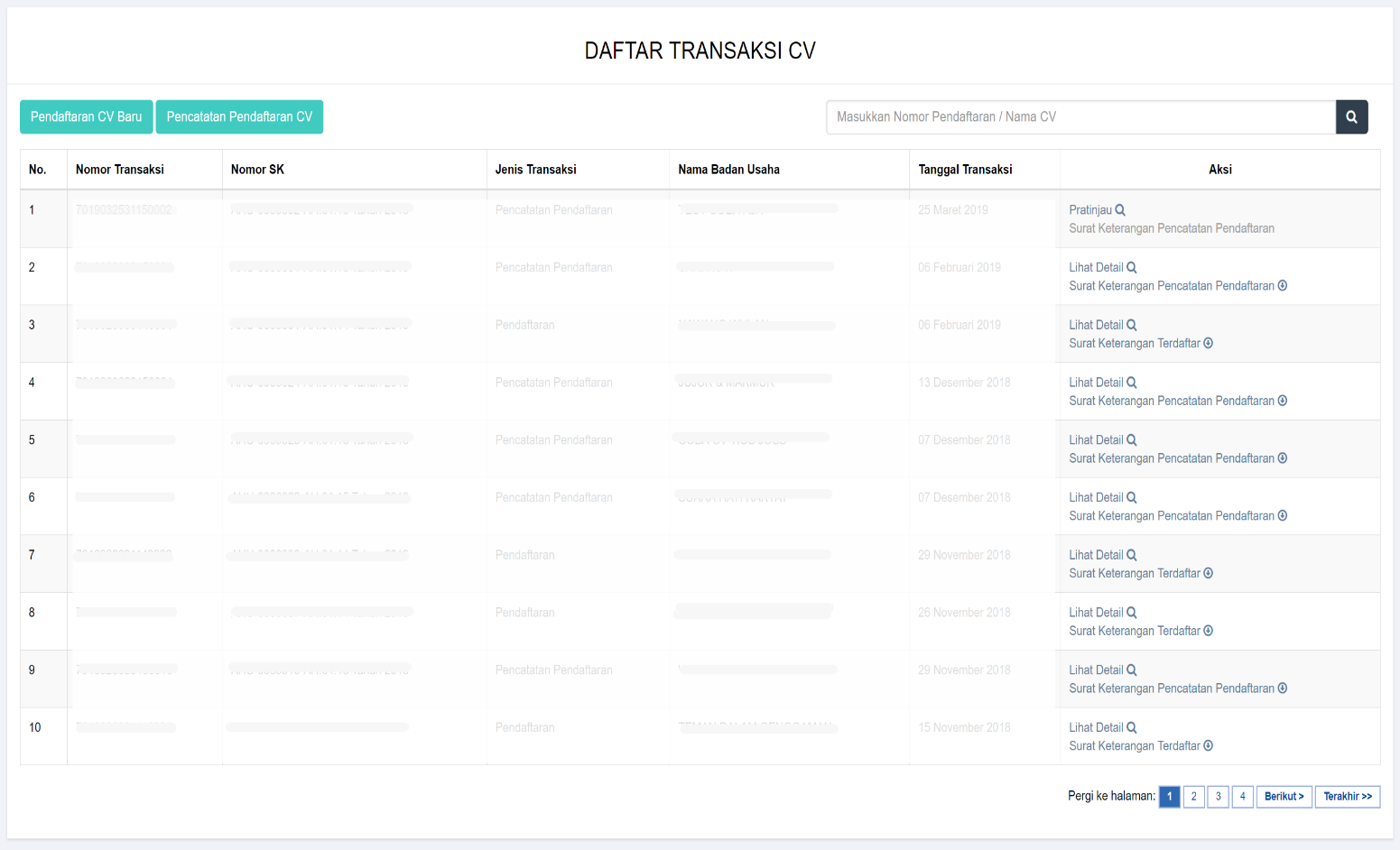 Gambar 85 Tampilan Halaman Daftar Transaksi CV
Gambar 85 Tampilan Halaman Daftar Transaksi CV
Untuk melihat Detail CV langkah- langkahnya adalah sebagai berikut :
a. Klik
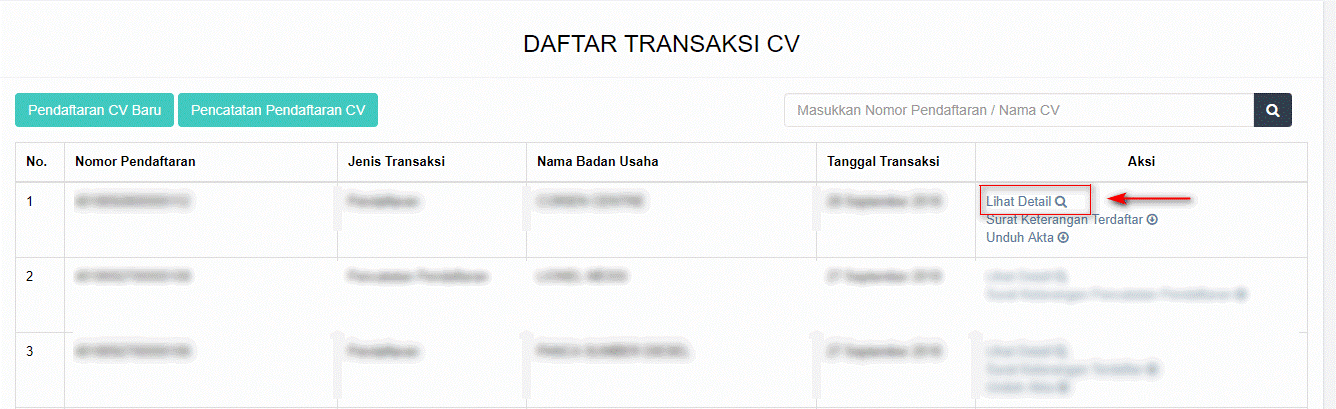 Gambar 86 Tampilan Tombol Lihat Detail
Gambar 86 Tampilan Tombol Lihat Detail
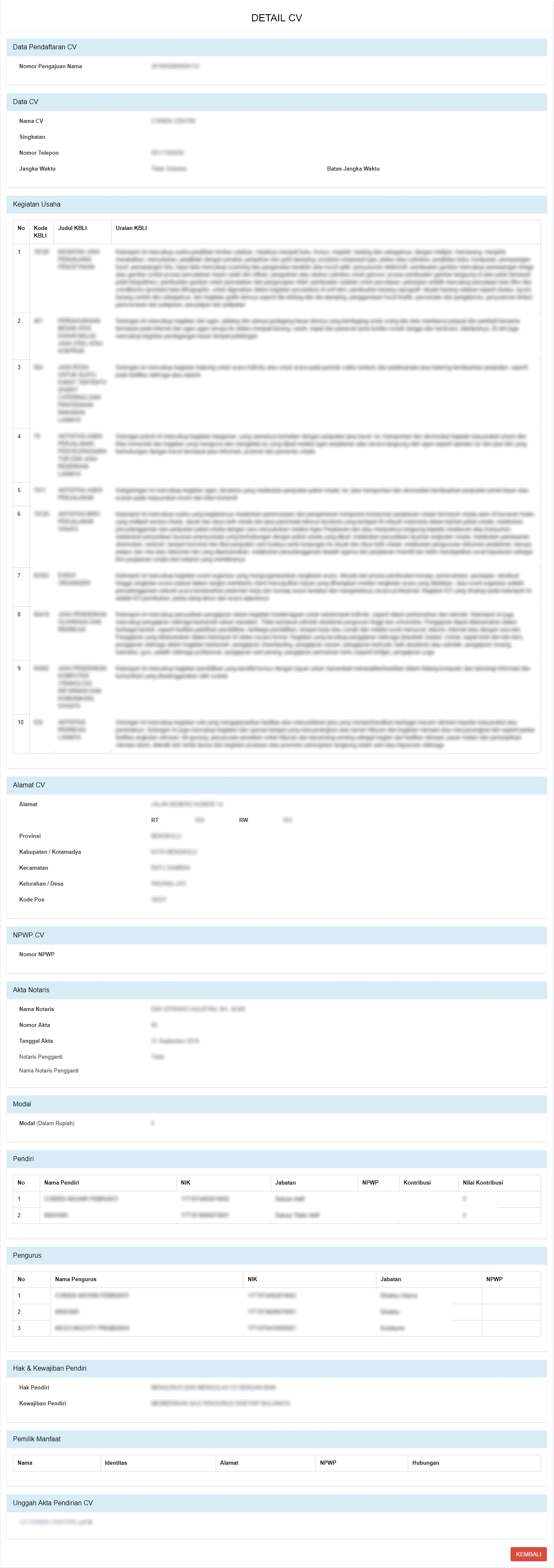 Gambar 87 Tampilan Detail CV
Untuk mengunduh Surat Keterangan Terdaftar, langkah-langkahnya adalah sebagai berikut :
4. Klik
5. Maka pemohon akan diarahkan pada tampilan Surat Keterangan Terdaftar
Gambar 87 Tampilan Detail CV
Untuk mengunduh Surat Keterangan Terdaftar, langkah-langkahnya adalah sebagai berikut :
4. Klik
5. Maka pemohon akan diarahkan pada tampilan Surat Keterangan Terdaftar
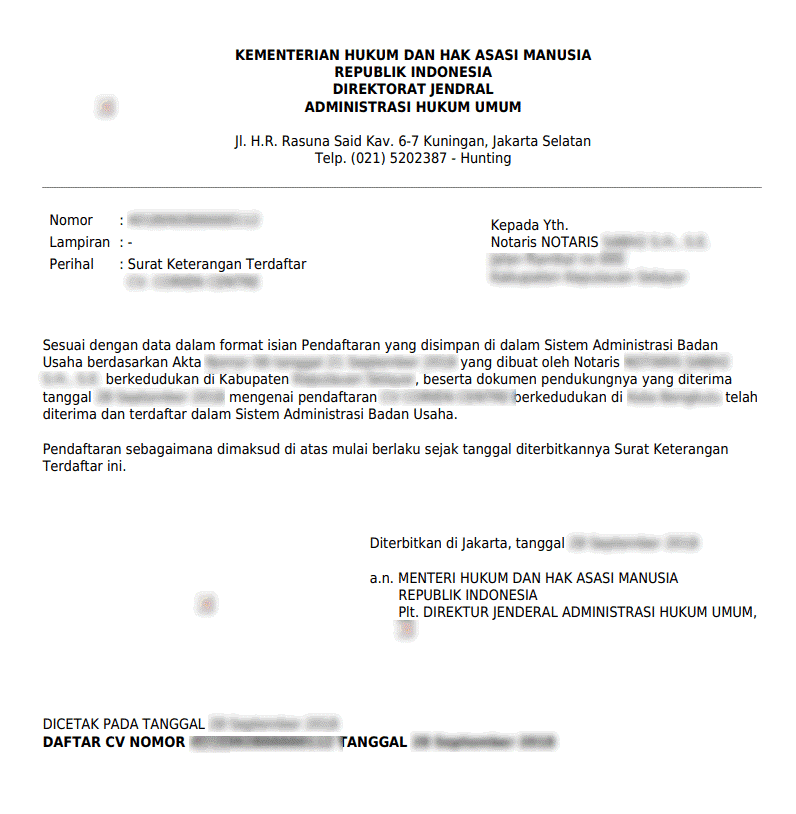 Gambar 88 Tampilan Surat Keterangan Terdaftar
Gambar 88 Tampilan Surat Keterangan Terdaftar
Perubahan Persekutuan Komanditer (CV)
Pengisian awal:
- Kode Voucher Perubahan (berbayar sesuai dengan tarif pada PP PNBP 2019
- Nama CV
- Nomor SK Terakhir (nomor SK merupakan SK terakhir transaksi)
HARAP PERHATIKAN BEBERAPA HAL BERIKUT INI:
1. PASTIKAN CV TERSEBUT SUDAH PERNAH DI LAKUKAN PENDAFTARAN/PENCATATAN PENDAFTARAN TERLEBIH DAHULU.
2. PASTIKAN TIDAK AKAN ADA TRANSAKSI PENCATATAN PERUBAHAN SETELAH MELAKUKAN TRANSAKSI PERUBAHAN KARENA SETELAH PERUBAHAN, SISTEM AKAN MENGGAP CV TERSEBUT SUDAH TIDAK PERLU MELAKUKAN PENCATATAN LAGI, SEHINGGA JIKA SETELAHNYA AKAN MEALAKUKAN TRANSAKSI PENCATATAN PERUBAHAN TIDAK AKAN BISA DILAKUKAN.
3. JIKA TRANSAKSI TIDAK BISA DILAKUKAN KARENA NOMOR SURAT KETERANGAN DI TOLAK, PASTIKAN JIKA NOMOR SURAT KETERANGAN TERSEBUT MEMANG HASIL DARI TRANSAKSI TERAKHIR YANG DILAKUKAN.
- Nama Notaris terakhir
NAMA NOTARIS TERAKHIR MERUPAKAN NAMA NOTARIS YANG MELAKUKAN TRANSAKSI TERAKHIR.
JIKA TRANSAKSI TERAKHIR BERUPA PENCATATAN, JIKA NAMA NOTARIS AKSES BERBEDA DENGAN NOTARIS PEMBUAT AKTANYA, MAKA NAMA NOTARIS YANG DI INPUTKAN ADALAH NOTARIS YANG MENGAKSES AHU ONLINE TERAKHIR, BUKAN NOTARIS PEMBUAT AKTANYA
Pencatatan Perubahan Persekutuan Komanditer (CV)
Pengisian awal: - Nama CV - Nomor SK Terakhir (nomor SK merupakan SK terakhir transaksi)
HARAP PERHATIKAN BEBERAPA HAL BERIKUT INI:
PASTIKAN CV TERSEBUT TIDAK PERNAH DI LAKUKAN PENDAFTARAN/PERUBAHAN.
PASTIKAN CV TERSEBUT MEMANG HANYA PERNAH MELAKUKAN TRANSAKSI PENCATATAN (BAIK PENCATATAN PENDAFTARAN/PENCATATAN PERUBAHAN)
JIKA TRANSAKSI TIDAK BISA DILAKUKAN KARENA NOMOR SURAT KETERANGAN DI TOLAK, PASTIKAN JIKA NOMOR SURAT KETERANGAN TERSEBUT MEMANG HASIL DARI TRANSAKSI TERAKHIR YANG DILAKUKAN.
- Nama Notaris terakhir
NAMA NOTARIS TERAKHIR MERUPAKAN NAMA NOTARIS YANG MELAKUKAN TRANSAKSI TERAKHIR.
JIKA TRANSAKSI TERAKHIR BERUPA PENCATATAN, JIKA NAMA NOTARIS AKSES BERBEDA DENGAN NOTARIS PEMBUAT AKTANYA, MAKA NAMA NOTARIS YANG DI INPUTKAN ADALAH NOTARIS YANG MENGAKSES AHU ONLINE TERAKHIR, BUKAN NOTARIS PEMBUAT AKTANYA
Pembubaran Persekutuan Komanditer (CV)
Pengisian awal: - Kode Voucher Pembubaran (berbayar sesuai dengan tarif pada PP PNBP 2019 - Nama CV - Nomor SK Terakhir (nomor SK merupakan SK terakhir transaksi)
HARAP PERHATIKAN BEBERAPA HAL BERIKUT INI:
PASTIKAN CV TERSEBUT SUDAH PERNAH MELAKUKAN TRANSAKSI DI AHU TERLEBIH DAHULU.
JIKA TRANSAKSI TIDAK BISA DILAKUKAN KARENA NOMOR SURAT KETERANGAN DI TOLAK, PASTIKAN JIKA NOMOR SURAT KETERANGAN TERSEBUT MEMANG HASIL DARI TRANSAKSI TERAKHIR YANG DILAKUKAN.
- Nama Notaris terakhir
NAMA NOTARIS TERAKHIR MERUPAKAN NAMA NOTARIS YANG MELAKUKAN TRANSAKSI TERAKHIR.
JIKA TRANSAKSI TERAKHIR BERUPA PENCATATAN, JIKA NAMA NOTARIS AKSES BERBEDA DENGAN NOTARIS PEMBUAT AKTANYA, MAKA NAMA NOTARIS YANG DI INPUTKAN ADALAH NOTARIS YANG MENGAKSES AHU ONLINE TERAKHIR, BUKAN NOTARIS PEMBUAT AKTANYA