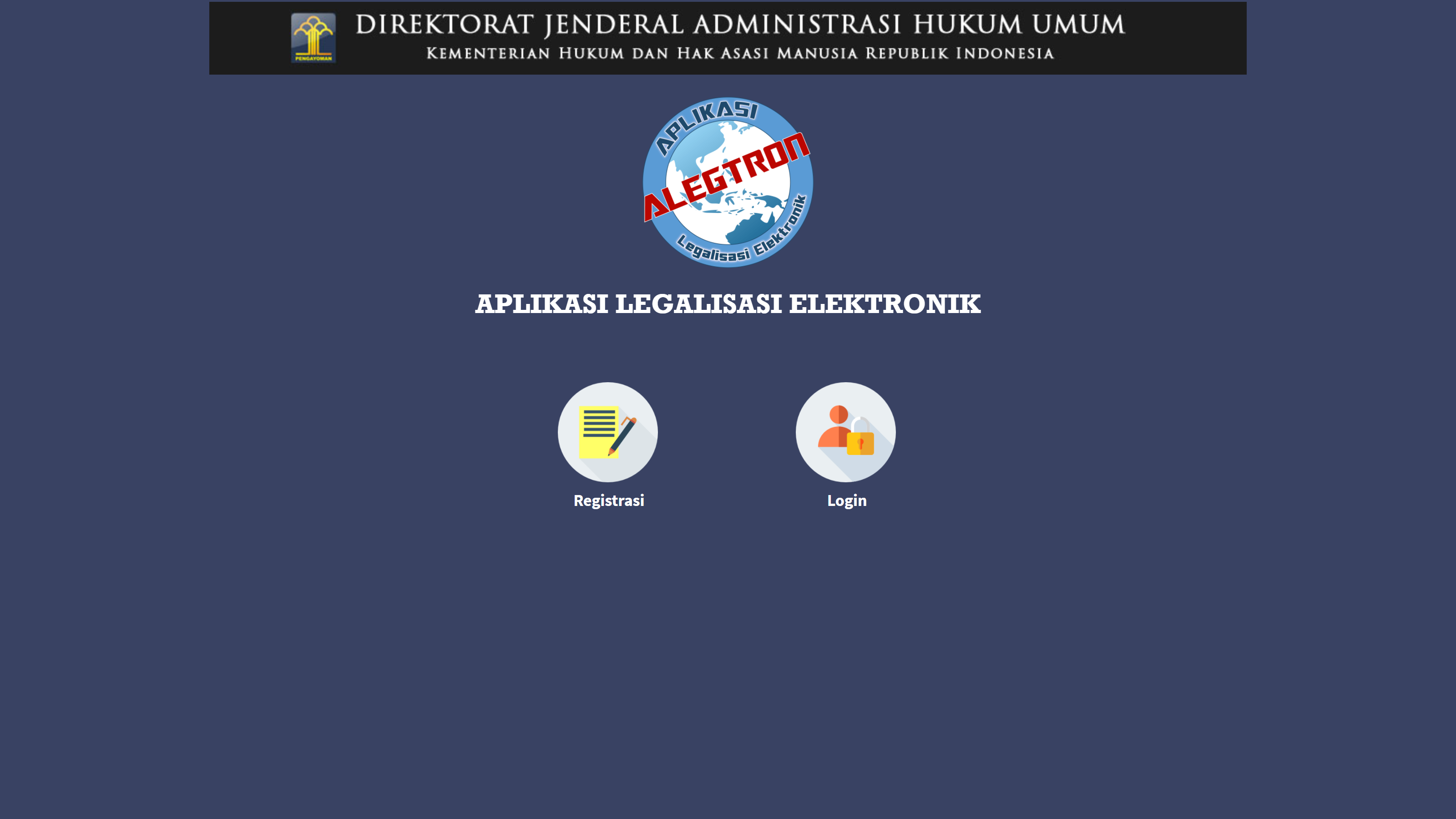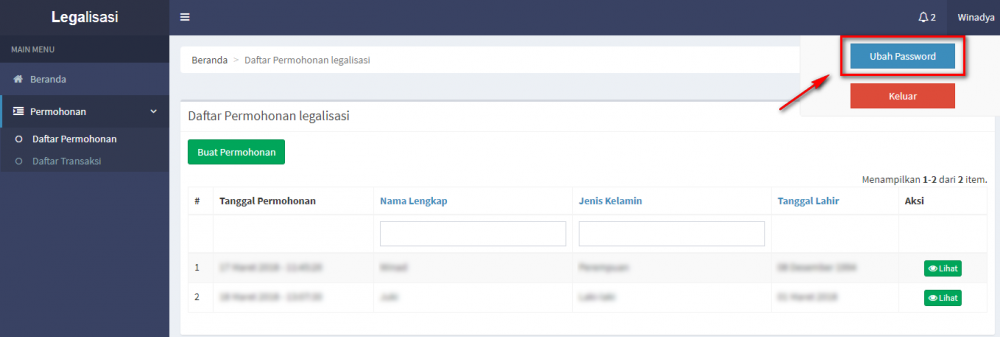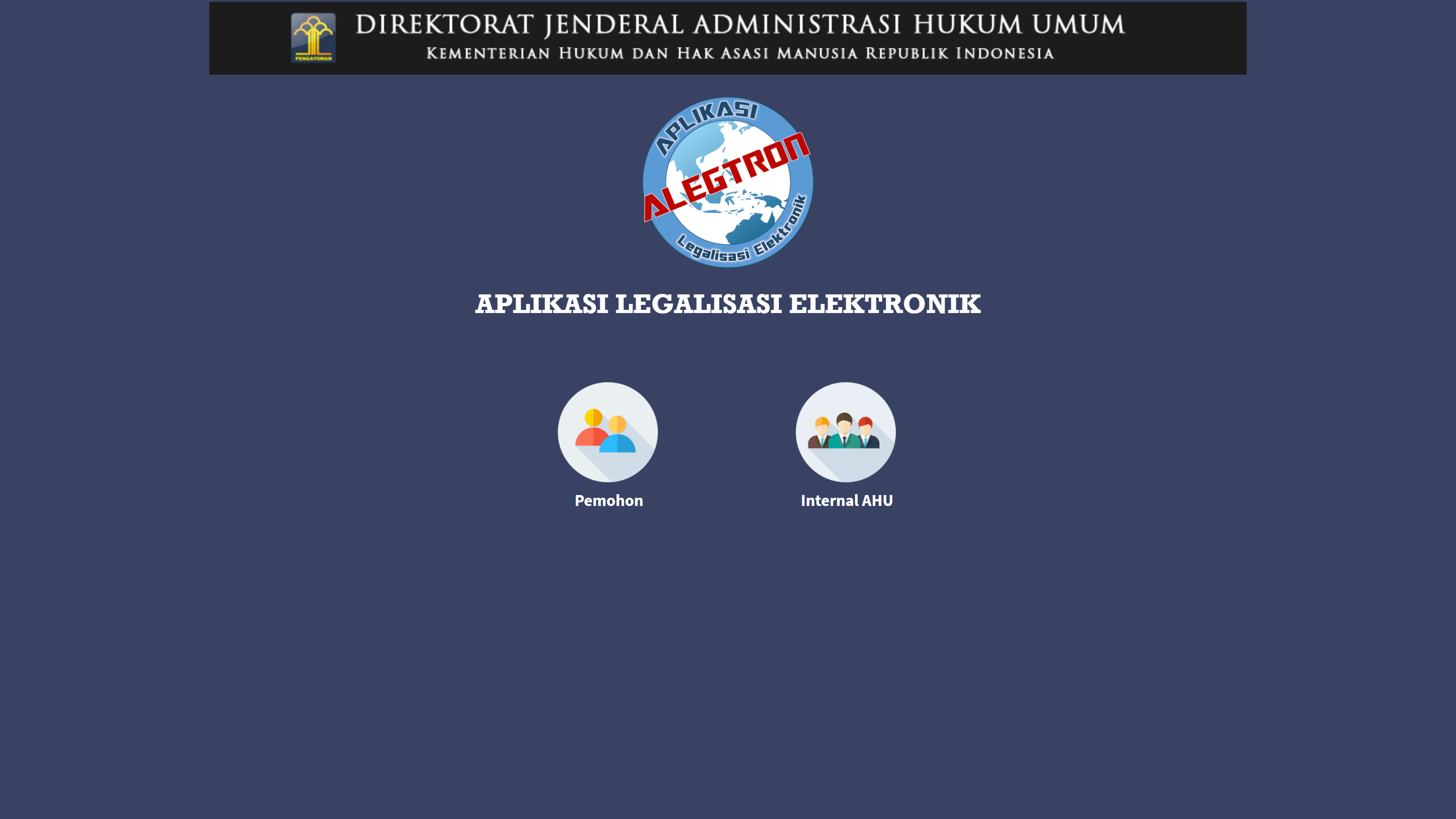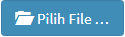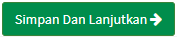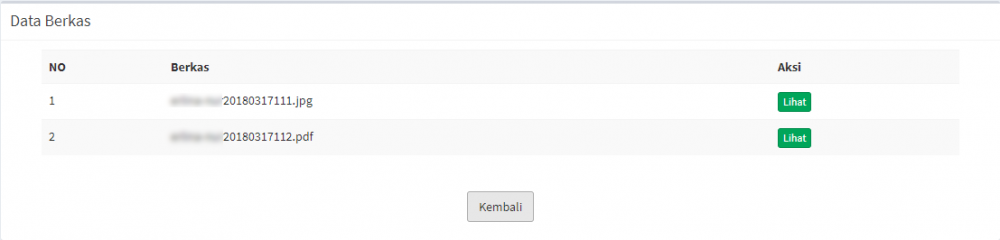Ini adalah dokumen versi lama!
Daftar isi
PERMOHONAN LEGALISASI ELEKTRONIK
REGISTRASI LEGALISASI
1. Registrasi Akun
Untuk masuk ke Aplikasi Legalisasi, pemohon terlebih dahulu masuk ke halaman Website, yaitu http://legalisasi.ahu.go.id/. Berikut tampilan halaman awal Aplikasi Legalisasi untuk AHU. Pilih Menu legalisasi untuk memulai seperti pada gambar dibawah ini.
Pada halaman awal Aplikasi Legalisasi Elektronik ini tampil dengan 2 pilihan, yaitu:
- Pemohon
- Internal AHU
Untuk melakukan permohonan, pemohon dapat memilih icon menu Pemohon, maka akan tampil halaman seperti gambar berikut.
Pada halaman Pemohon terdapat 2 pilihan, antara lain:
- Registrasi
- Login
A. Untuk dapat melakukan Permohonan Legalisasi, harus melakukan registrasi terlebih dahulu dengan memilih icon menu Registrasi.
B. Setelah klik icon menu Registrasi, lakukan registrasi dengan mengisi form seperti gambar berikut.
C. Form Registrasi Legalisasi terdiri dari:
- Nama Lengkap : Masukkan Nama Lengkap (wajib isi).
- Jenis Kelamin : Pilih Jenis Kelamin (wajib isi).
- Email : Masukkan alamat email yang aktif untuk menerima pesan aktivasi proses registrasi (wajib isi).
- Nomor Handphone : Masukkan Nomor Handphone (wajib isi).
- Nomor Identitas (KTP/SIM/Paspor) : Masukkan Nomor Identitas (KTP/SIM/Paspor) (wajib isi).
- Username : Masukkan username pemohon (wajib isi).
- Password : Masukkan password pemohon (wajib isi).
- Ulangi Password : Masukkan ulangi password (wajib isi).
D. Setelah mengisi form registrasi, klik tombol  maka akan menampilkan pop up seperti gambar berikut.
maka akan menampilkan pop up seperti gambar berikut.
E. Klik tombol  untuk kembali ke halaman utama, kemudian cek email yang telah didaftarkan pada saat pengisian form registrasi.
untuk kembali ke halaman utama, kemudian cek email yang telah didaftarkan pada saat pengisian form registrasi.
2. Aktivasi Akun
Setelah mengisi form registrasi, pemohon mengecek email untuk mengaktifkan akun. Berikut isi dari pesan aktivasi akun pada email yang telah didaftarkan pada saat mengisi form registrasi :
Lakukan aktivasi akun dengan mengklik tombol  dan tampil halaman Pernyataan bahwa Akun pemohon telah aktif. Kemudian pemohon dapat mengklik tombol Login, seperti gambar berikut.
dan tampil halaman Pernyataan bahwa Akun pemohon telah aktif. Kemudian pemohon dapat mengklik tombol Login, seperti gambar berikut.
Klik tombol  maka akan masuk ke halaman Login seperti gambar berikut.
maka akan masuk ke halaman Login seperti gambar berikut.
LOGIN
1. Login Pemohon
Pemohon yang sudah melakukan aktivasi akun dapat membuat permohonan dengan login terlebih dahulu, pilih menu login pada halaman depan Aplikasi Legalisasi seperti gambar berikut ini.
A. Klik icon menu Login, maka akan tampil halaman login Aplikasi Legalisasi seperti gambar berikut
B. Isi Form Login, yang terdiri dari :
- Username : Masukkan Username (wajib isi)
- Password : Masukkan Password (wajib isi)
Klik tombol  untuk melanjutkan ke halaman permohonan yang akan dijelaskan selanjutnya.
untuk melanjutkan ke halaman permohonan yang akan dijelaskan selanjutnya.
2. Ubah Password
Bagi pemohon yang ingin mengubah Password, berikut akan dijelaskan langkah-langkahnya.
A. Klik Nama Akun yang berada di pojok kanan atas seperti gambar berikut::
B. Setelah klik Nama Akun, maka akan tampil tombol Ubah Password.
C. Klik tombol  maka akan tampil halaman ubah password seperti gambar berikut.
maka akan tampil halaman ubah password seperti gambar berikut.
C. Isi form Ubah Kata Sandi (Password) yang terdiri dari:
- Old Password : Masukkan Old Password (Kata Sandi Lama atau yang sedang dipakai)
- New Password : Masukkan New Password (Kata Sandi Baru yang akan diubah dan dipakai selanjutnya)
- Retype Password : Masukkan Retype Password (Ulangi Kata Sandi Baru yang akan diubah dan dipakai selanjutnya)
3. Logout
Pemohon yang sudah selesai melakukan permohonan dapat me-logout akun dengan cara seperti berikut:
A. Klik Nama Akun yang berada di pojok kanan atas seperti gambar berikut:
B. Setelah klik Nama Akun, maka akan tampil tombol Keluar.
C. Klik tombol 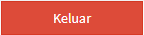 maka akan tampil ke halaman awal Aplikasi Legalisasi Elektronik.
maka akan tampil ke halaman awal Aplikasi Legalisasi Elektronik.
PERMOHONAN LEGALISASI
1. Buat Permohonan
Setelah pemohon berhasil login, maka akan masuk ke halaman Beranda seperti pada gambar berikut ini.
Pada halaman Beranda menampilkan Informasi Layanan Legalisasi dan Panduan Permohonan Legalisasi.
Untuk pemohon melakukan permohonan, klik menu Daftar Permohonan seperti gambar berikut.
Kemudian tampil halaman Daftar Permohonan Legalisasi seperti gambar berikut.
A. Klik tombol  untuk melakukan permohonan.
untuk melakukan permohonan.
B. Kemudian akan masuk pada Langkah 1 yaitu form pengisian Data Pemohon pada halaman Permohonan Legalisasi seperti gambar berikut.
C. Isi form Data Pemohon Permohonan Legalisasi yang terdiri dari:
- Nama Lengkap : Masukkan Nama Lengkap (wajib isi).
- Jenis Kelamin : Pilih Jenis Kelamin (wajib isi).
- Tempat Lahir : Masukkan tempat lahir (wajib isi)
- Tanggal Lahir : Pilih Tahun, Bulan dan Tanggal Lahir (wajib isi)
- Email : Masukkan alamat email (wajib isi).
- Nomor Identitas (KTP/SIM/Paspor) : Masukkan Nomor Identitas (KTP/SIM/Paspor) (wajib isi).
- Negara: Pilih Negara (wajib isi)
- Alamat Tempat Tinggal : Masukkan alamat tempat tinggal (wajib isi)
D. Klik tombol  ,maka akan kembali ke halaman Daftar Permohonan.
,maka akan kembali ke halaman Daftar Permohonan.
E. Klik tombol 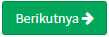 ,maka akan masuk pada Langkah 2 yaitu form pengisian Dokumen Permohonan seperti pada gambar berikut:
,maka akan masuk pada Langkah 2 yaitu form pengisian Dokumen Permohonan seperti pada gambar berikut:
F. Isi form Dokumen Permohonan Permohonan Legalisasi yang terdiri dari:
- Jenis Dokumen : Pilih Jenis Dokumen (wajib isi)
- Nomor Dokumen : Masukkan Nomor Dokumen (wajib isi)
- Jumlah Dokumen : Pilih Jumlah Dokumen (wajib isi). Keterangan : Jumlah Dokumen Legalisasi merupakan jumlah dari Jenis Dokumen dan Tanda Tangan Pejabat yang sama.
- Tanggal Dokumen : Pilih Tahun, Bulan dan Tanggal Dokumen (wajib isi)
- Nama Pejabat Publik/Umum yang Menandatangani Dokumen : Masukkan Nama Pejabat Publik/Umum yang Menandatangani Dokumen (wajib isi). Pilih Nama Pejabat apabila Nama Pejabat yang dimasukkan tampil dropdown (autocomplete) pada field Nama Pejabat. Jika Nama Pejabat yang dimasukkan tidak ada, maka tetap dapat dimasukkan manual (freetext).
- Jabatan : Pilih Jabatan apabila memilih Nama Pejabat yang tampil dropdown. Jika Nama Pejabat dimasukkan secara manual (freetext) maka Jabatan pun dimasukkan secara manual (freetext).
- Instansi/Lembaga/Kantor Penerbit Dokumen : Masukkan Instansi/Lembaga/Kantor Penerbit Dokumen (wajib isi)
- Negara Tujuan : Pilih Negara Tujuan (wajib isi)
- Wilayah Tempat Pencetakan Stiker : Default Pilih Pusat Pelayanan Jasa Hukum Cikini.
- Upload Berkas Permohonan : Pilih file Upload Berkas Permohonan (wajib isi). Keterangan :
- File yang di Upload berbentuk PDF, PNG, dan JPG
- Ukuran file yang di Upload maksimal 5 MB
- Dapat memilih dan mengupload beberapa berkas
- File yang di scan dan di upload adalah bagian depan dokumen, serta bagian yang terdapat tanda tangan dan cap pejabat yang ingin dilegalisir
G. Klik tombol  untuk kembali pada halaman form sebelumnya.
untuk kembali pada halaman form sebelumnya.
H. Klik tombol  untuk menyimpan data dokumen yang telah dimasukkan dan menambahkan data Dokumen terbaru apabila ingin diajukan secara bersamaan. Berikut adalah tampilan jika memilih tombol Simpan Dan Tambah.
untuk menyimpan data dokumen yang telah dimasukkan dan menambahkan data Dokumen terbaru apabila ingin diajukan secara bersamaan. Berikut adalah tampilan jika memilih tombol Simpan Dan Tambah.
J. Klik tombol  untuk melihat hasil berkas tanda tangan spesimen yang di upload, berikut tampilannya.
untuk melihat hasil berkas tanda tangan spesimen yang di upload, berikut tampilannya.
K. Klik tombol  pada halaman Pratinjau untuk kembali pada halaman form sebelumnya (Step 2).
pada halaman Pratinjau untuk kembali pada halaman form sebelumnya (Step 2).
L. Klik tombol  pada halaman Pratinjau, maka akan masuk ke halaman Daftar Permohonan Legalisasi dengan tampilan pemberitahuan “Sukses! Permohonan berhasil di kirim, mohon tunggu proses verifikasi”, berikut tampilannya.
pada halaman Pratinjau, maka akan masuk ke halaman Daftar Permohonan Legalisasi dengan tampilan pemberitahuan “Sukses! Permohonan berhasil di kirim, mohon tunggu proses verifikasi”, berikut tampilannya.
M. Klik tombol  untuk melihat detail data permohonan spesimen yang sudah diinput pemohon, seperti gambar berikut :
untuk melihat detail data permohonan spesimen yang sudah diinput pemohon, seperti gambar berikut :
Jika sudah melakukan permohonan, pemohon dapat logout akun (yang sudah dijelaskan diatas) dan diharap menunggu hasil verifikasi yang pemberitahuannya akan disampaikan melalui email atau pesan dalam akun yang dimiliki.
2. Permohonan Lanjutan
Untuk pemohon yang sudah melakukan permohonan tapi belum selesai atau belum di kirim permohonannya, maka pemohon dapat melanjutkan permohonannya.
Pada halaman Daftar Permohonan, jika pemohon ingin menghapus permohonan yang belum selesai atau permohonannya belum di kirim, pemohon dapat klik tombol  . jika pemohon ingin melanjutkan permohonannya, pemohon dapat klik tombol
. jika pemohon ingin melanjutkan permohonannya, pemohon dapat klik tombol 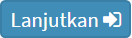 maka akan tampil halaman permohonan legalisasi seperti gambar berikut.
maka akan tampil halaman permohonan legalisasi seperti gambar berikut.
PERMOHONAN SELESAI VERIFIKASI
1. Permohonan Diterima
Setelah permohonan selesai diverifikasi pemohon akan mendapatkan email dan pesan notifikasi dalam akun, bahwa permohonan sudah selesai dan disetujui.
A. Email Verifikasi Permohonan Diterima
Berikut tampilan isi email permohonan diterima.
Klik tombol  maka akan masuk ke halaman awal Aplikasi Legalisasi Elektronik.
maka akan masuk ke halaman awal Aplikasi Legalisasi Elektronik.
B. Pesan Notifikasi Verifikasi Permohonan Diterima
Jika permohonan diterima sudah selesai di verifikasi, maka akan tampil pesan notifikasi pada akun pemohon seperti tampilan berikut.
Klik icon notifikasi tersebut, maka akan tampil seperti gambar berikut.
Klik pesan Permohonan Selesai di Verifikasi, maka akan tampil isi pesan permohonan diterima seperti gambar berikut.
C. Daftar Transaksi
Setelah melihat isi pesan bahwa permohonan telah disetujui, pemohon dapat melihat Daftar Transaksi untuk melihat Tagihan PNBP. Klik menu Daftar Transaksi seperti gambar berikut.
Apabila pemohon sudah berada di halaman Daftar transaksi, namun belum terdapat tombol Download Voucher PNBP. Maka akan tampil pemberitahuan bahwa “Tunggu beberapa saat lagi, Tagihan sedang dalam proses”.