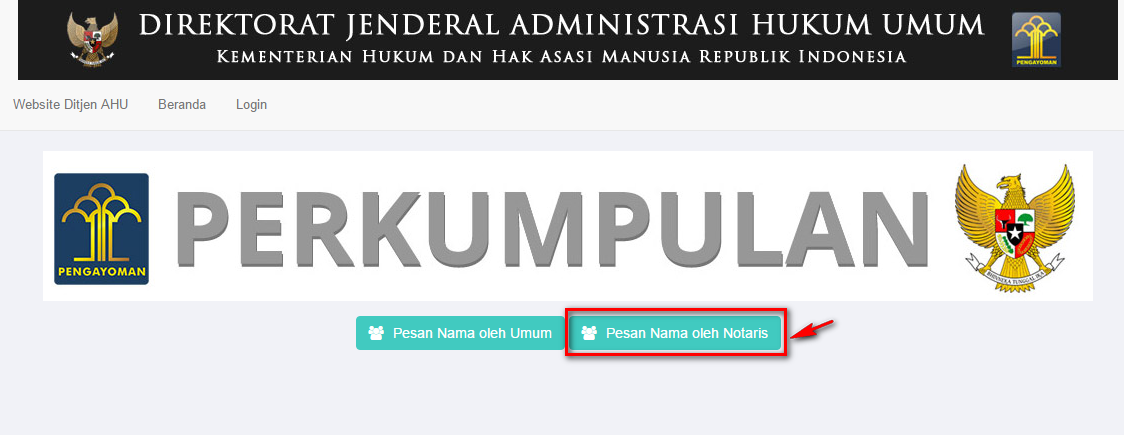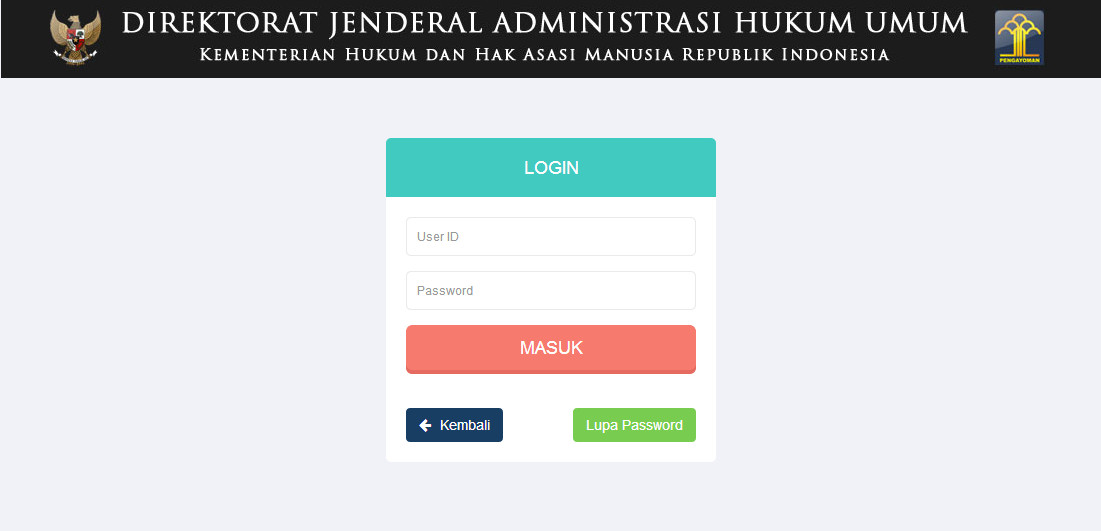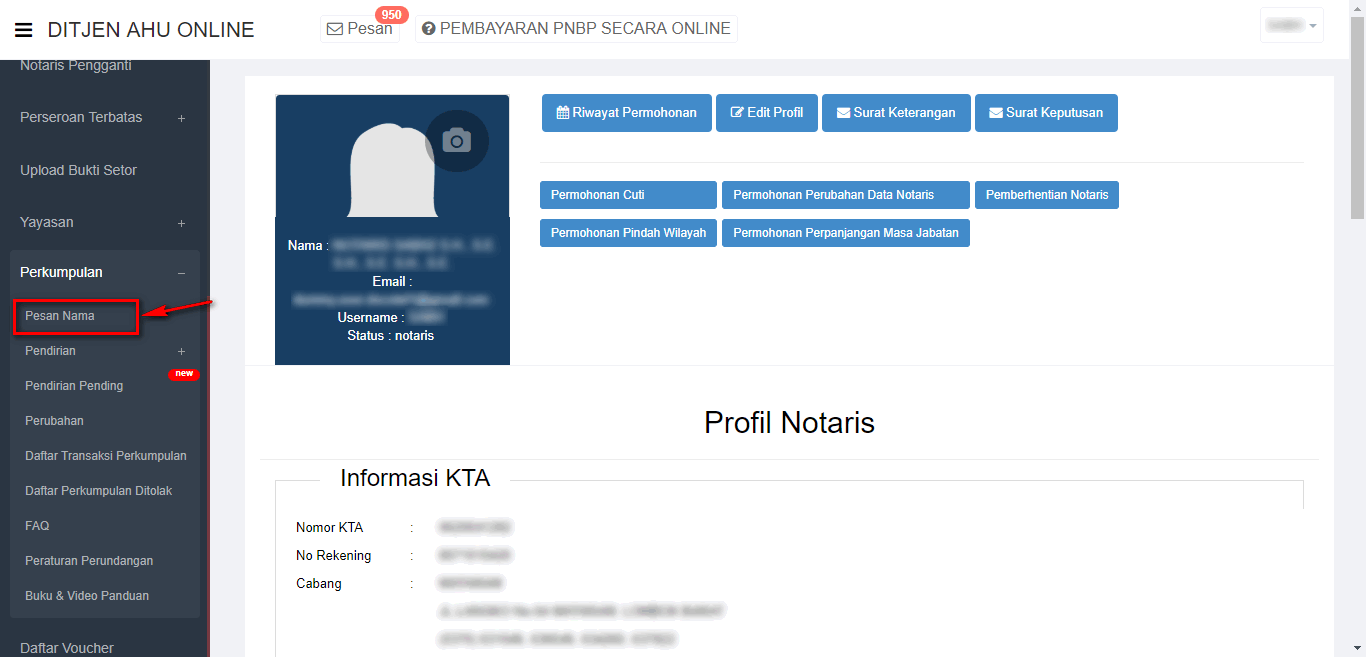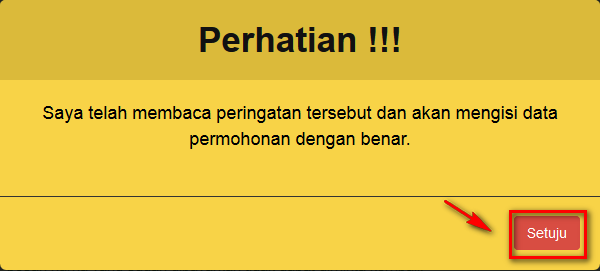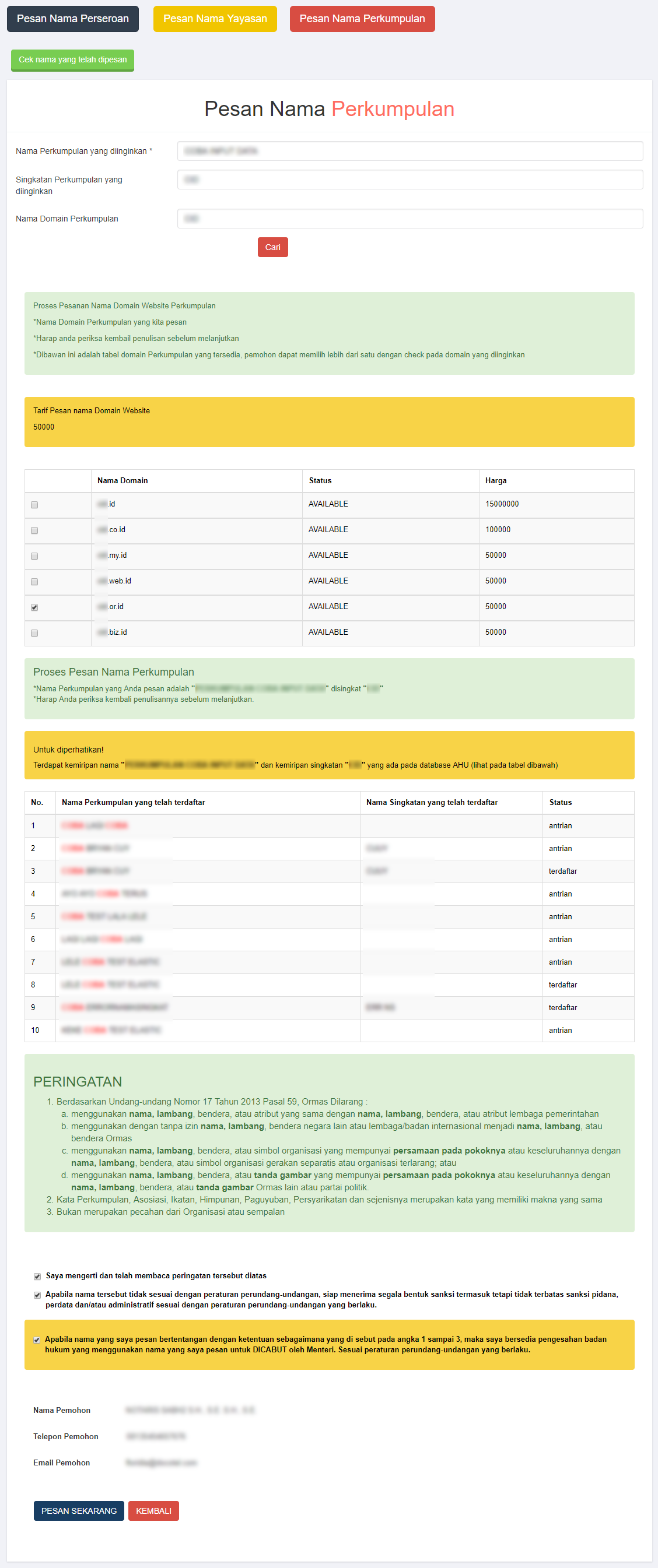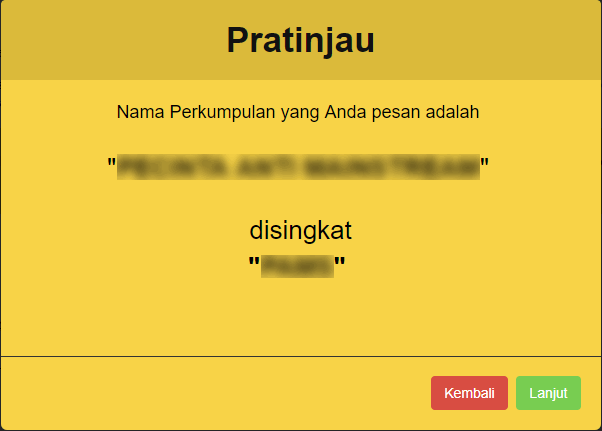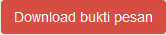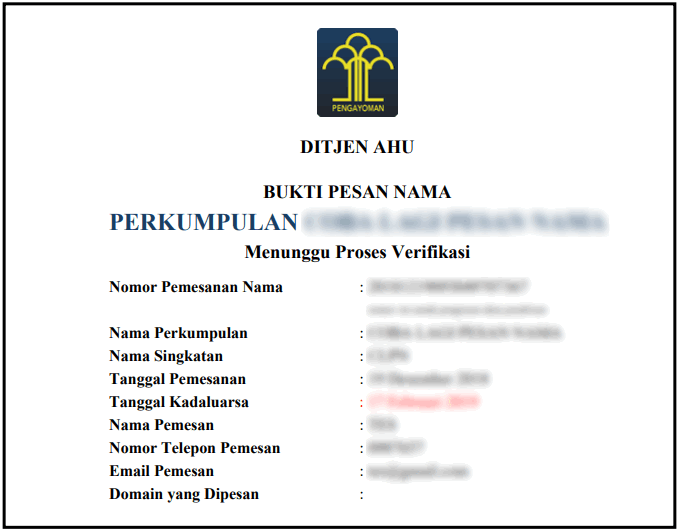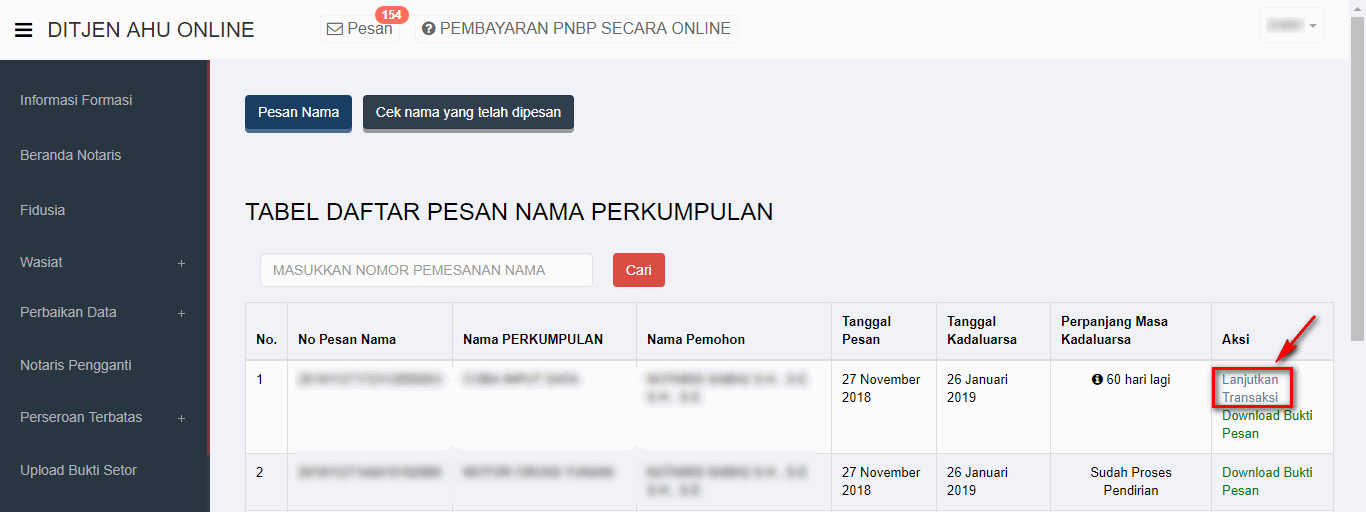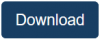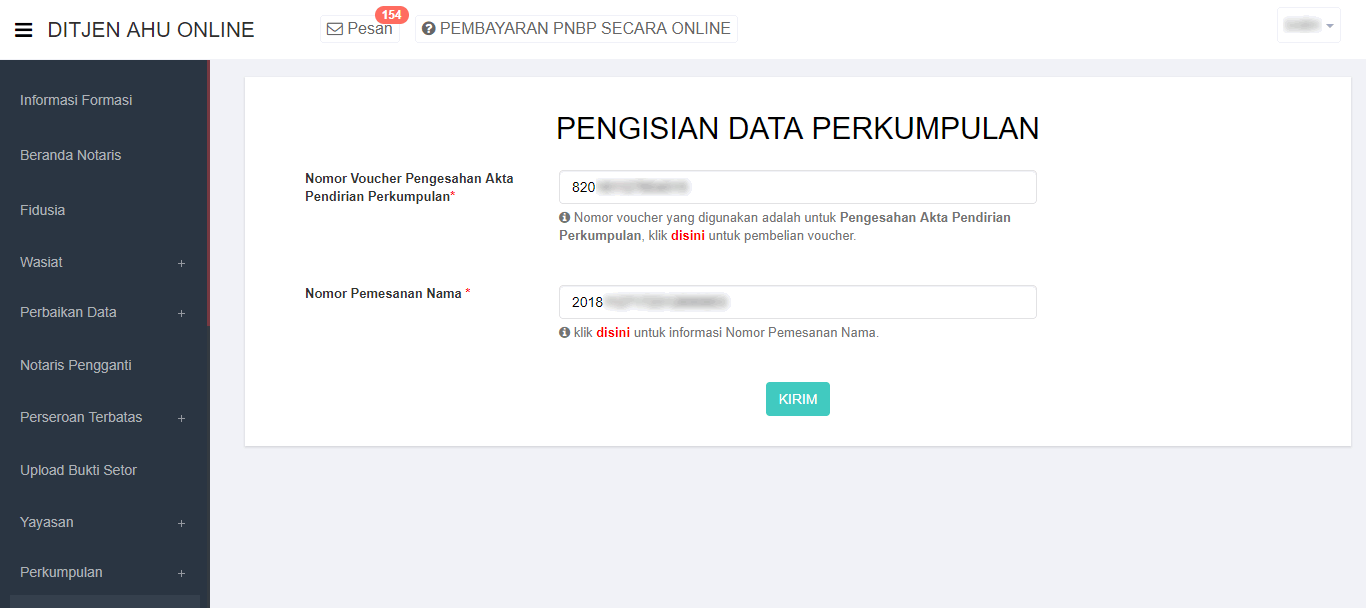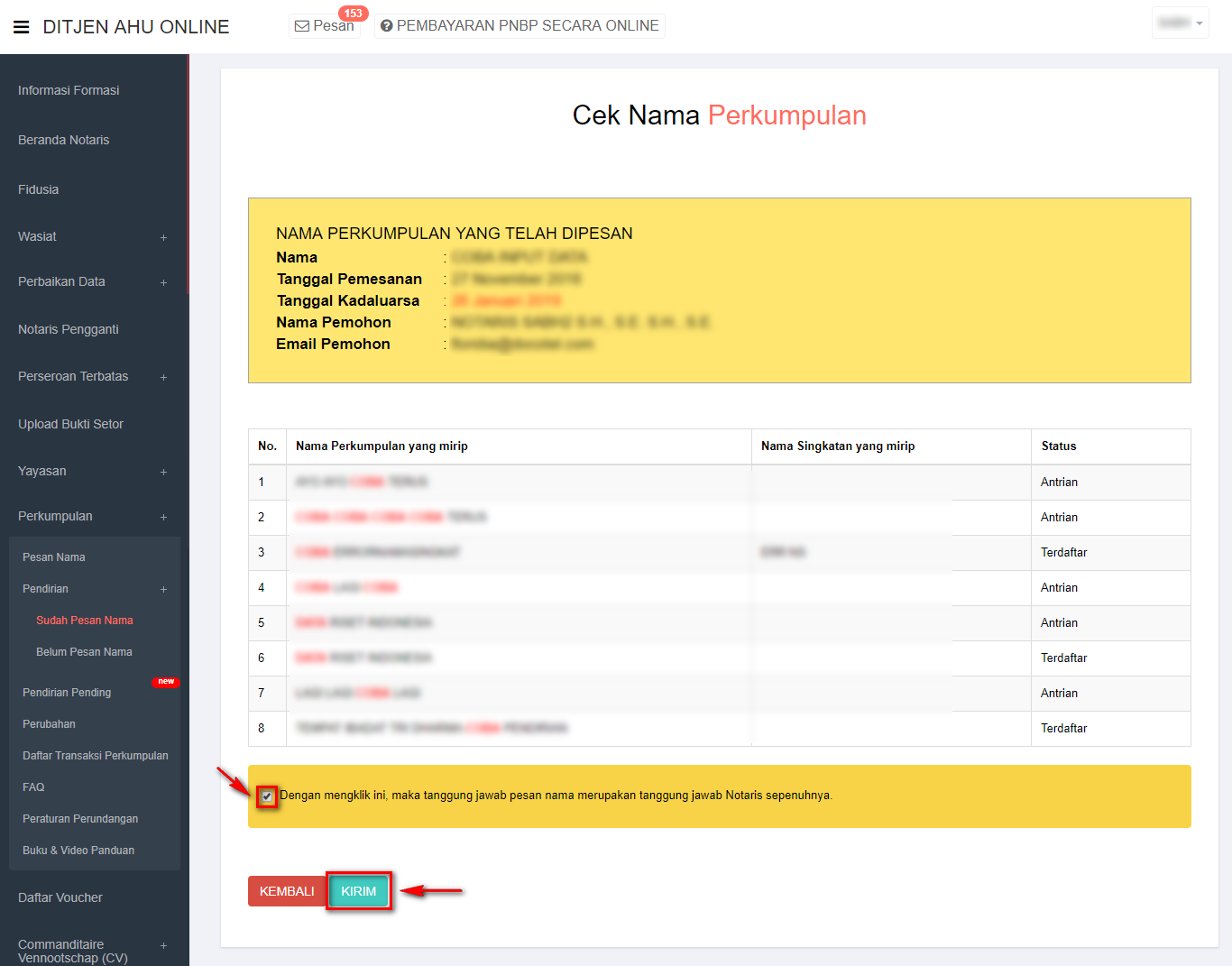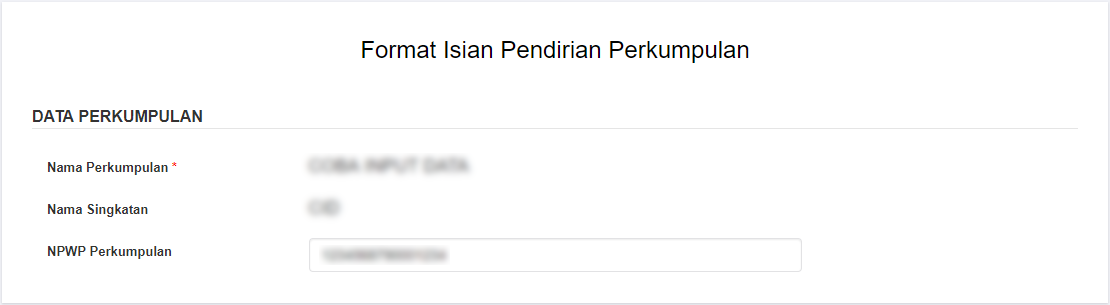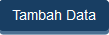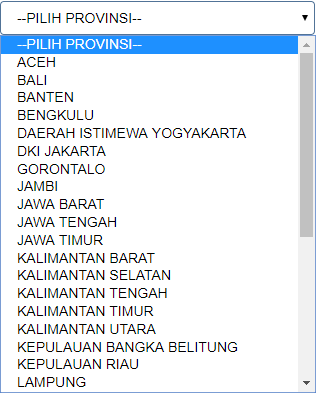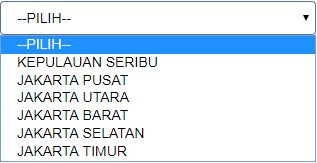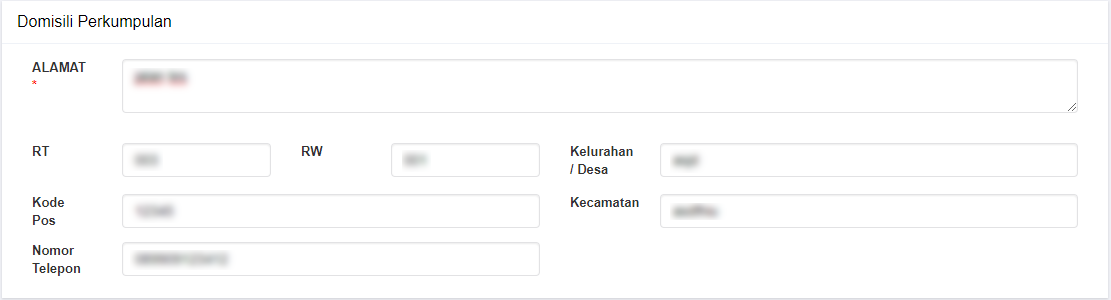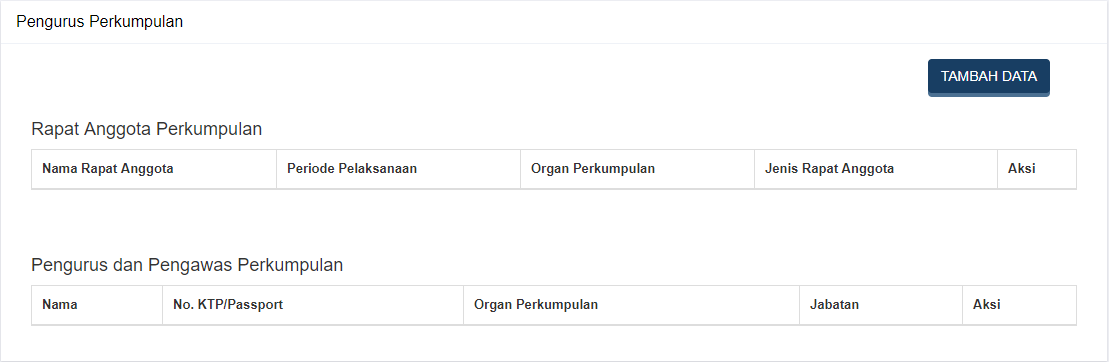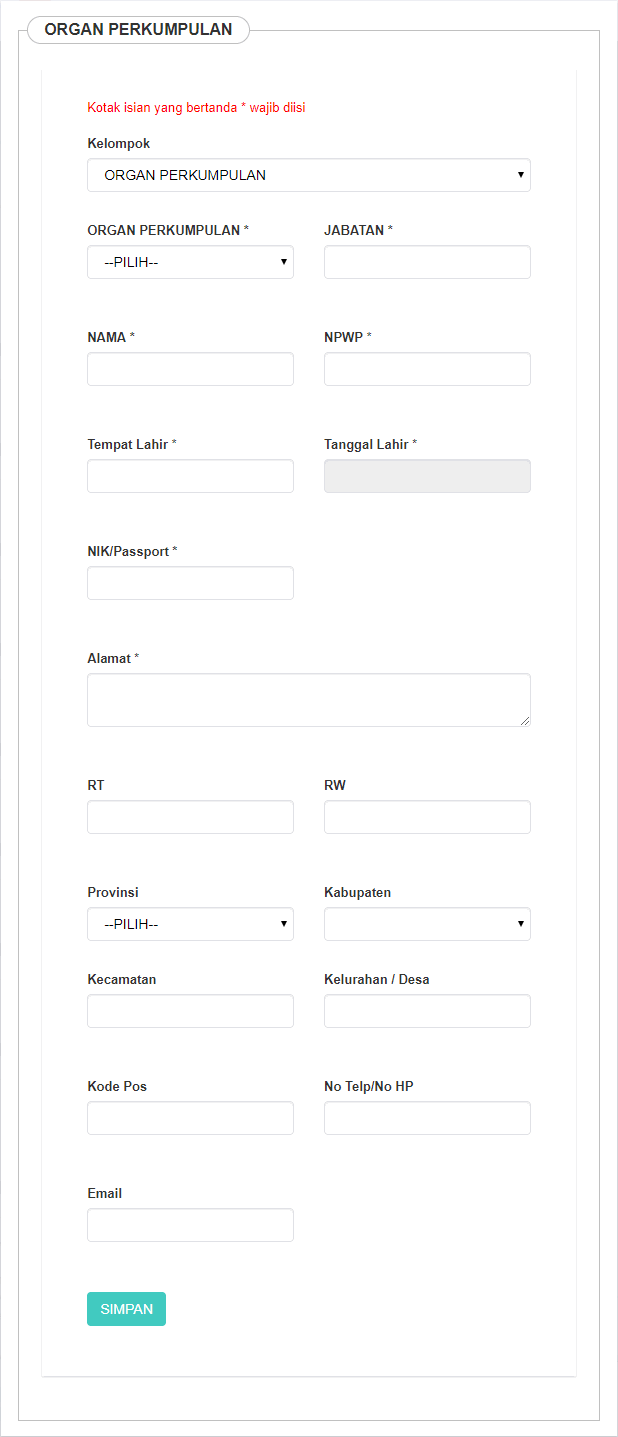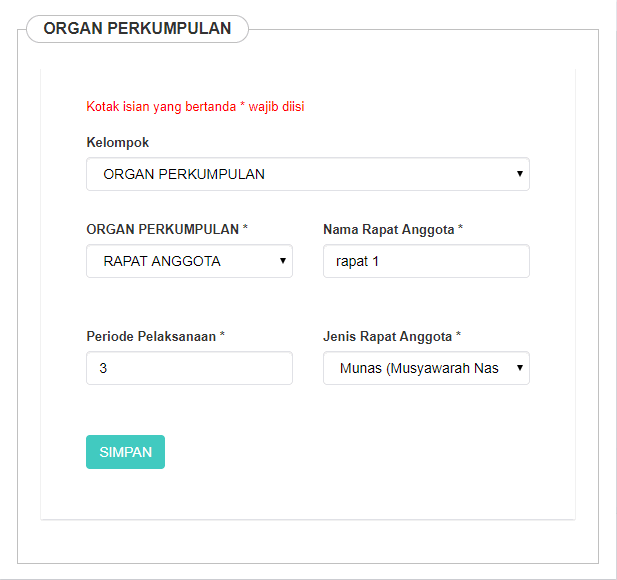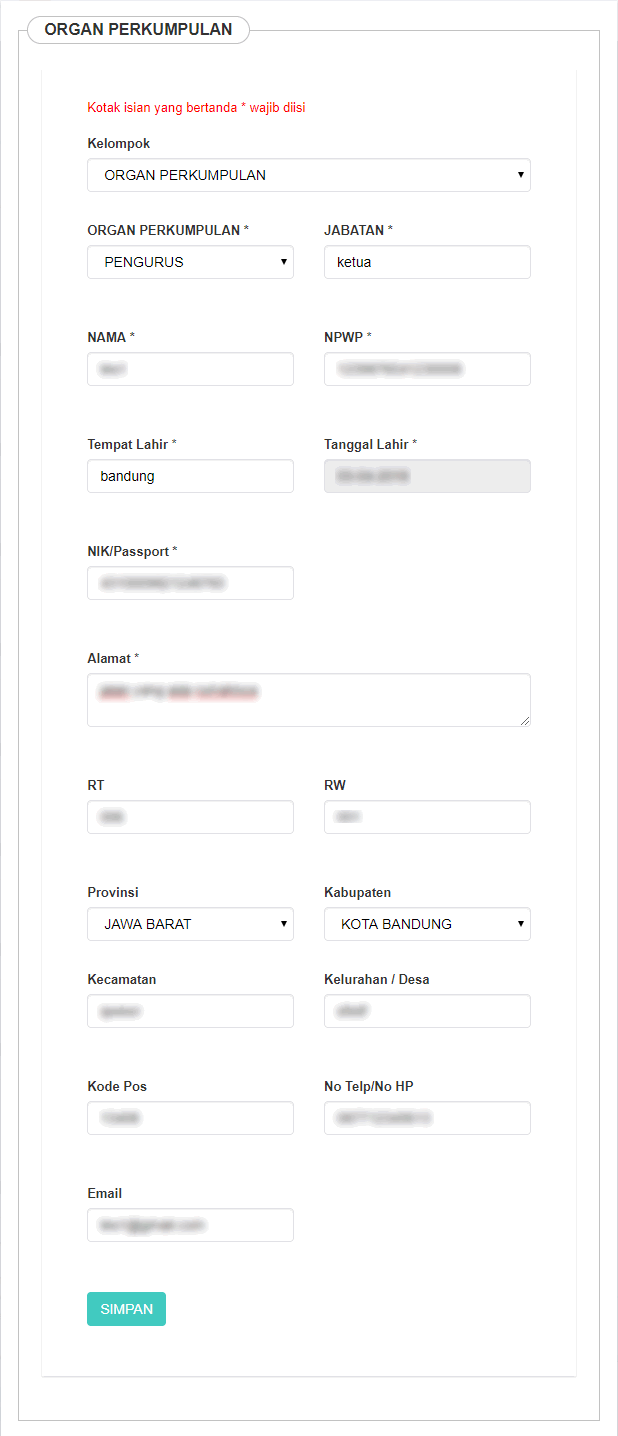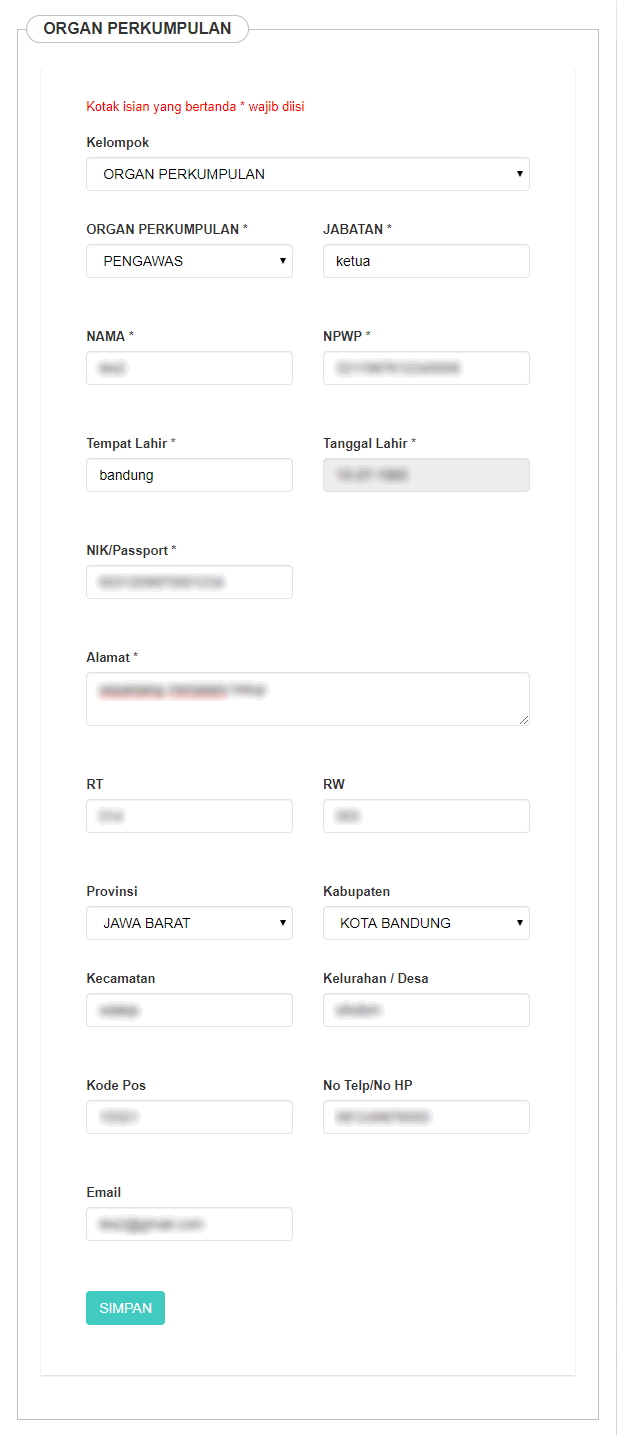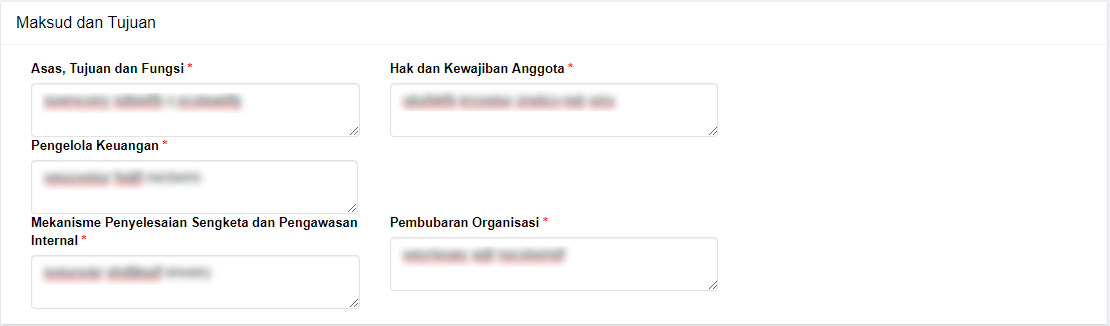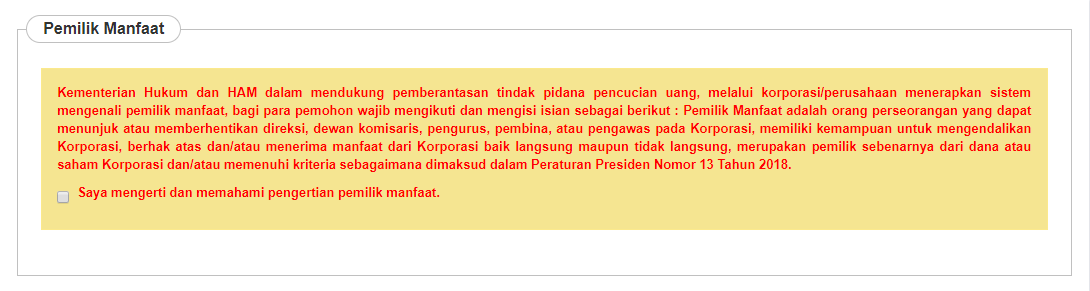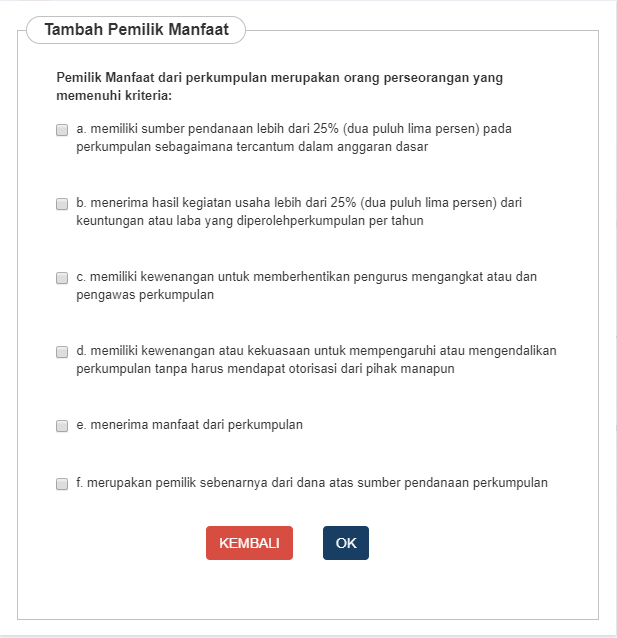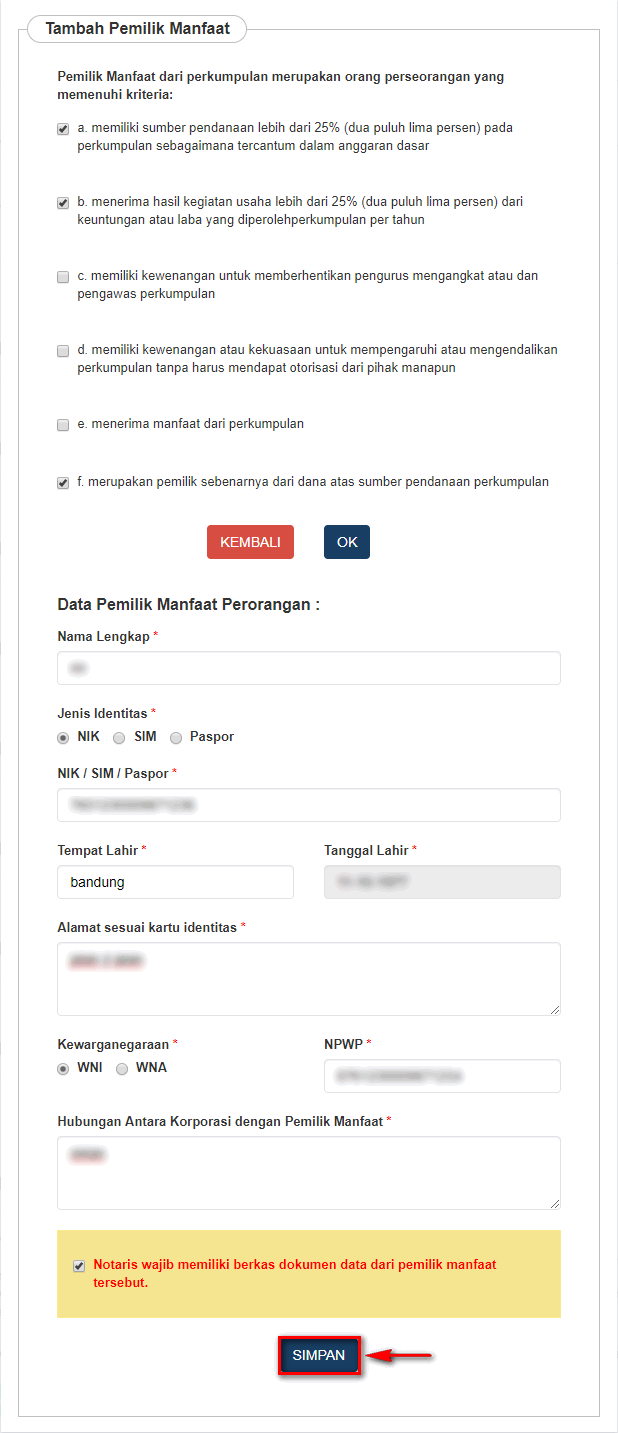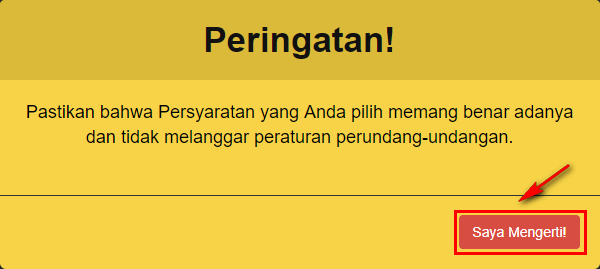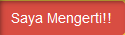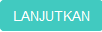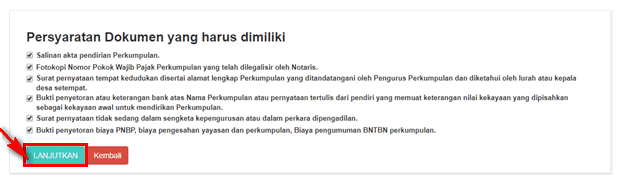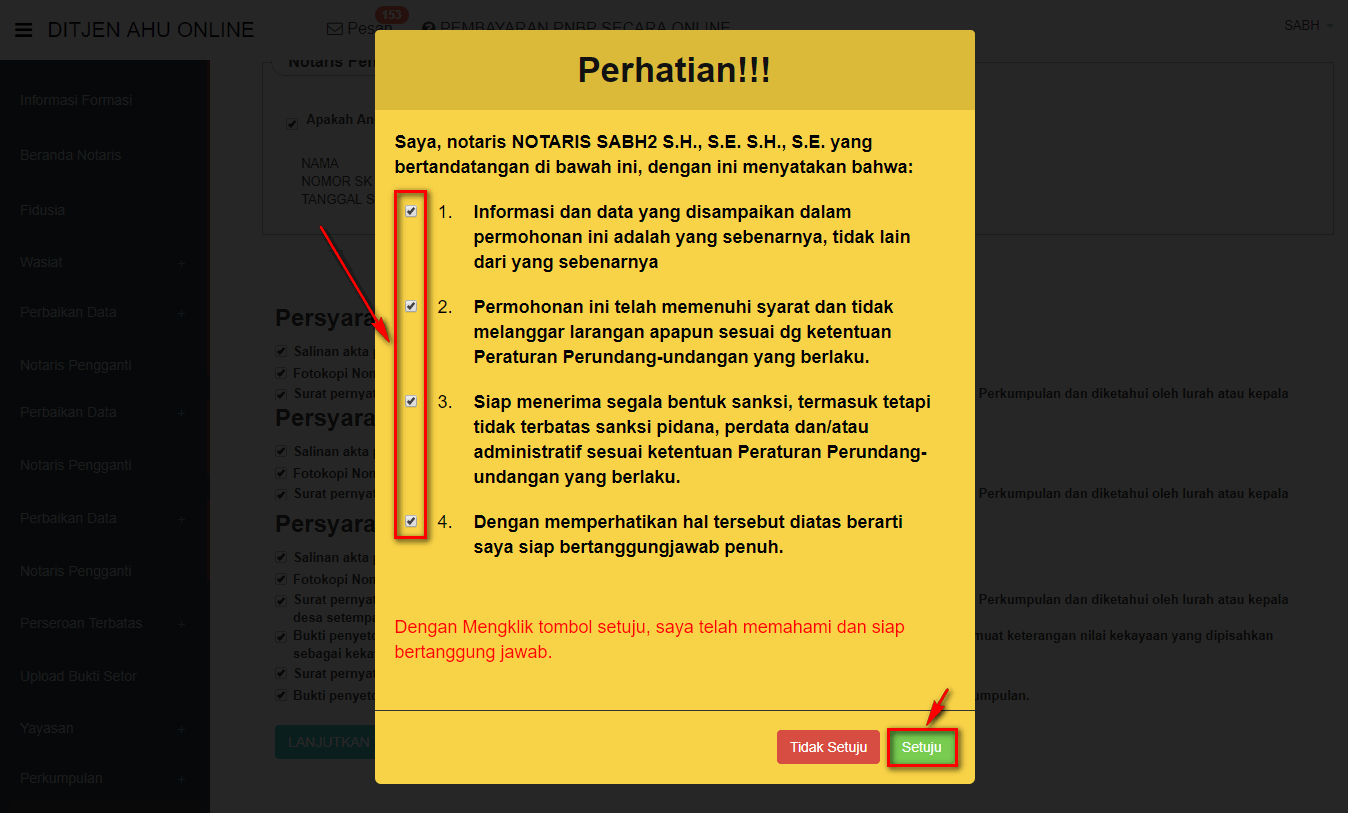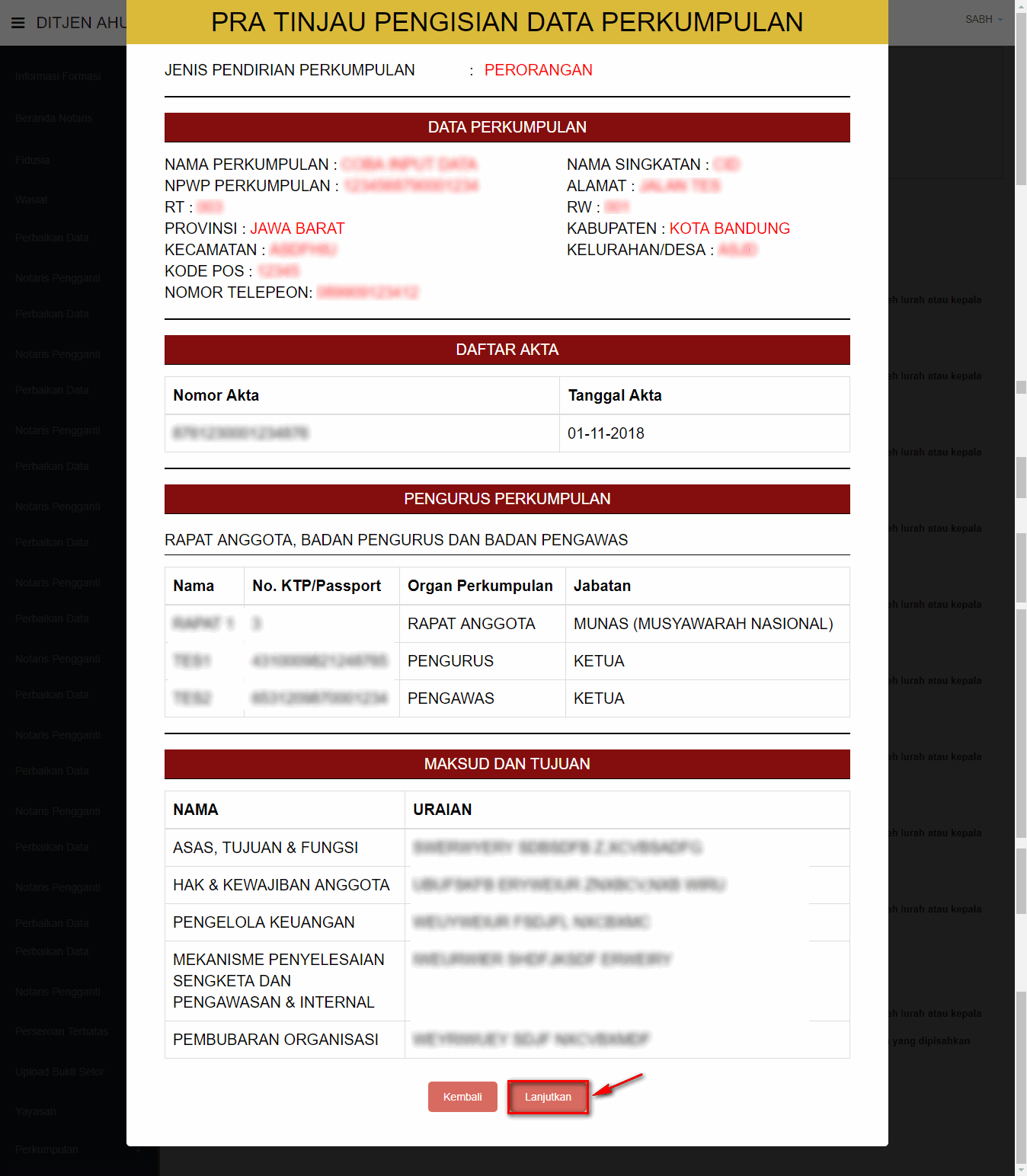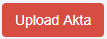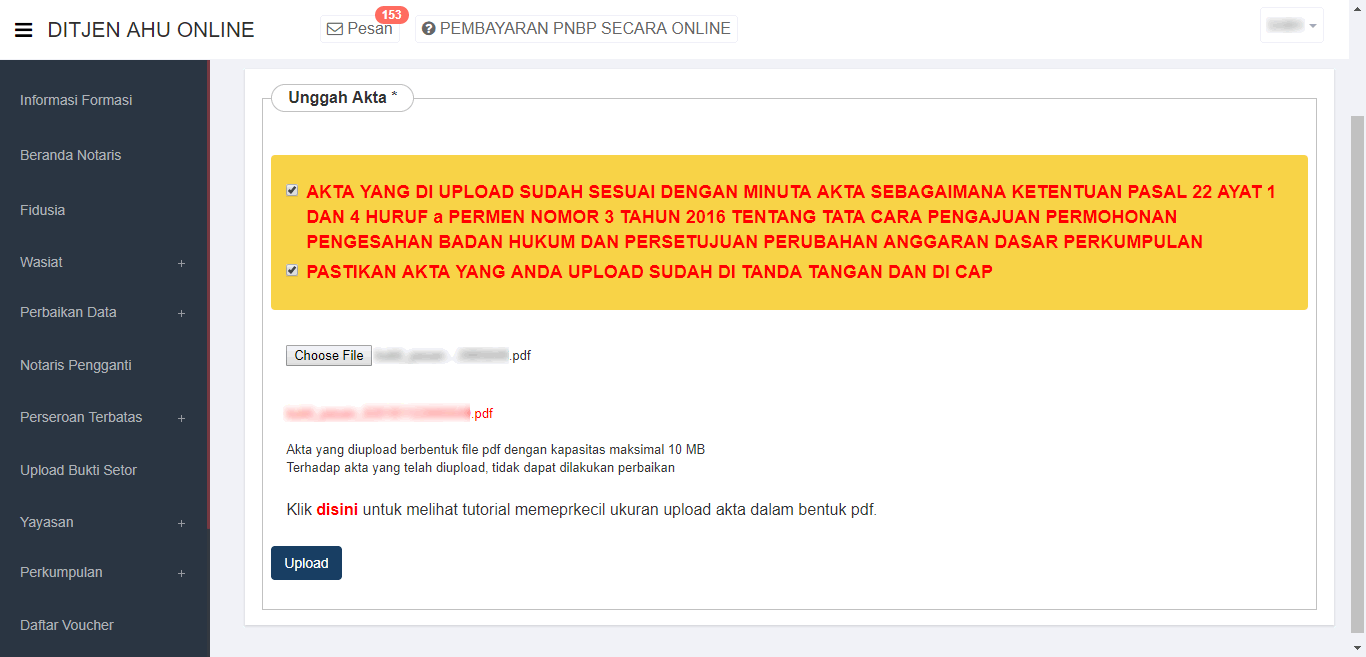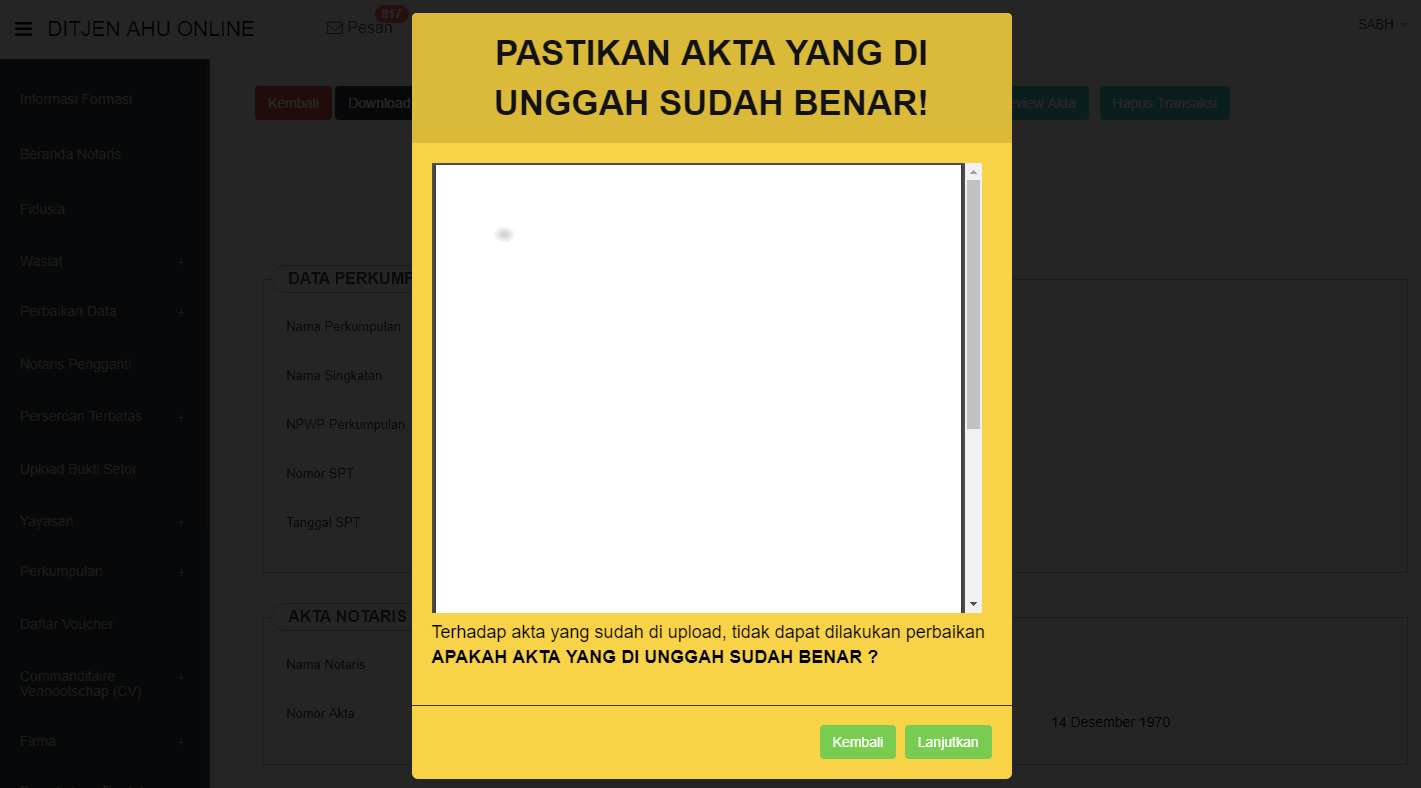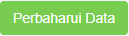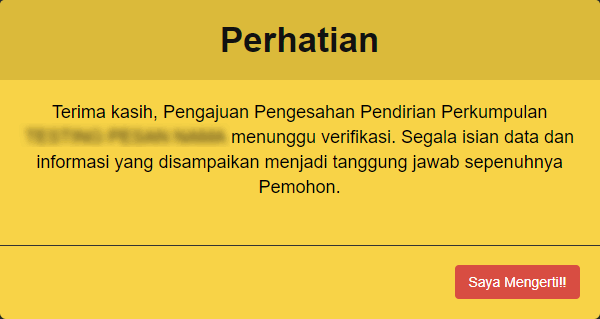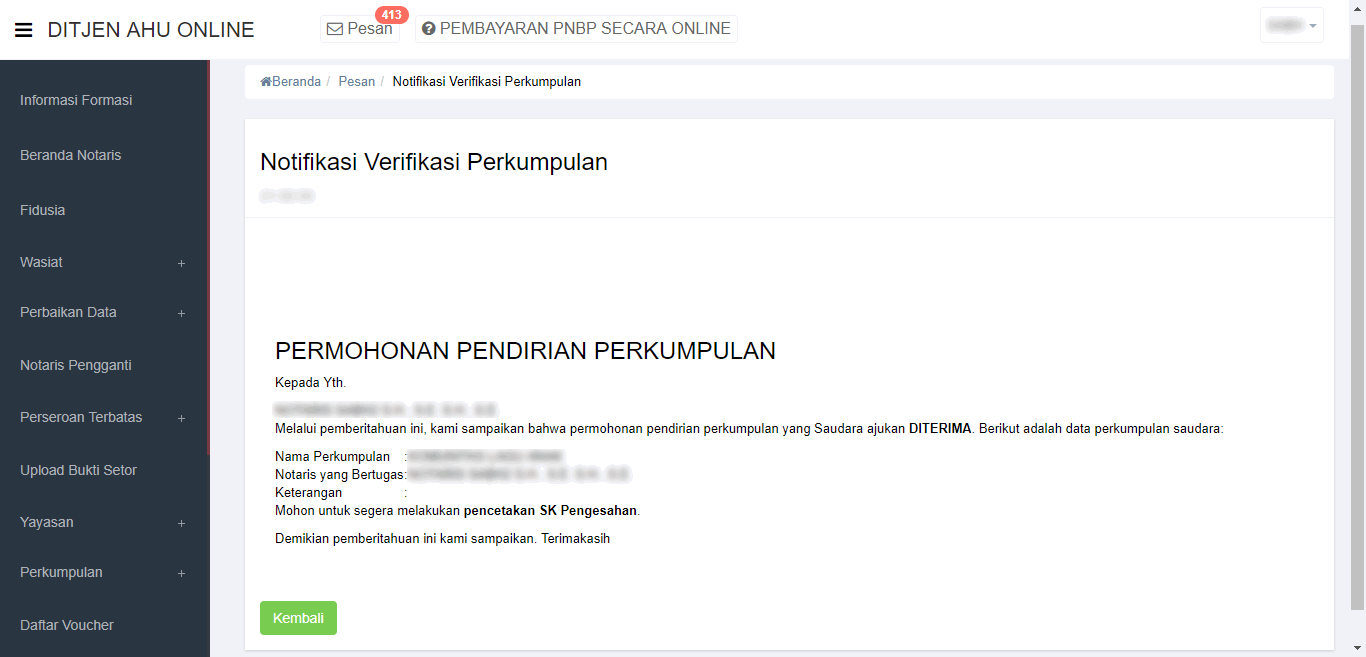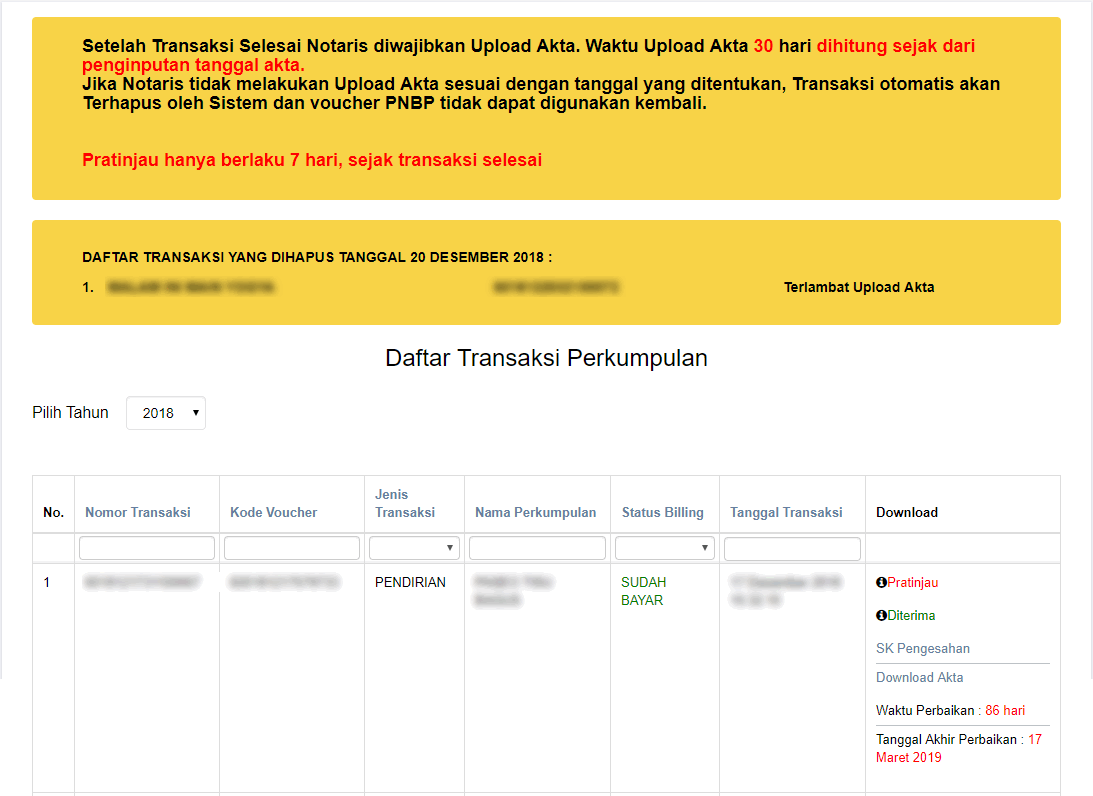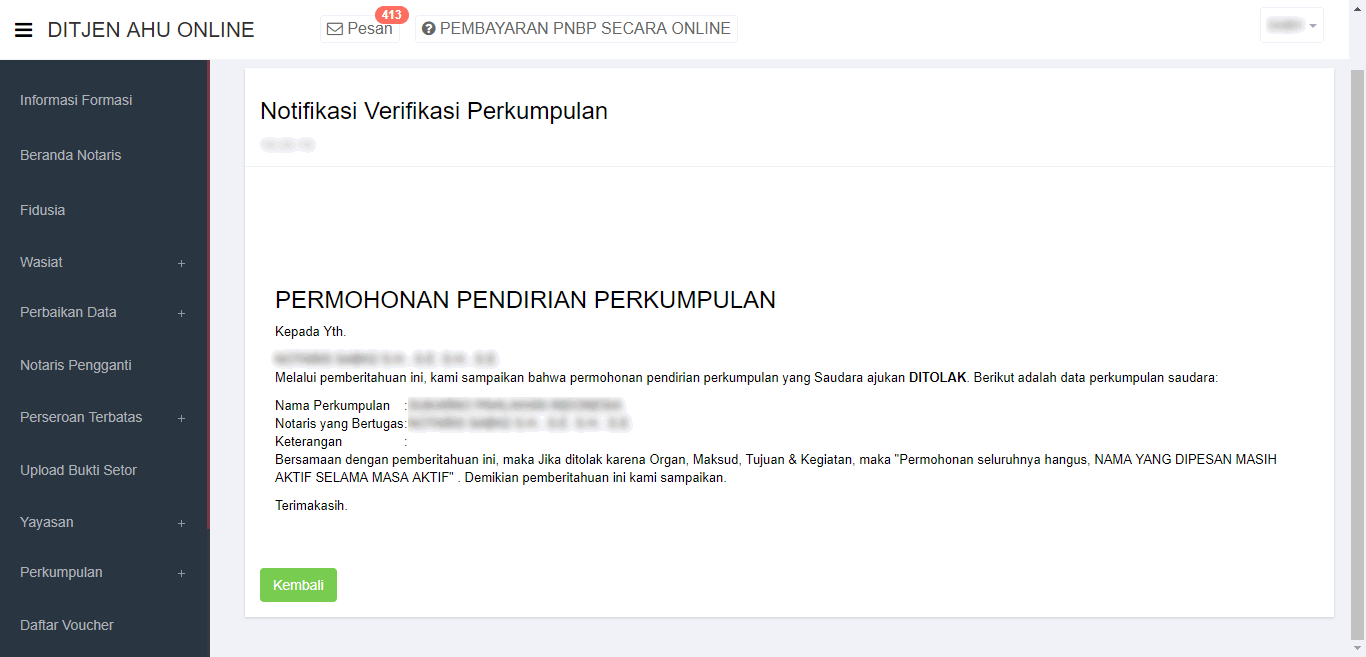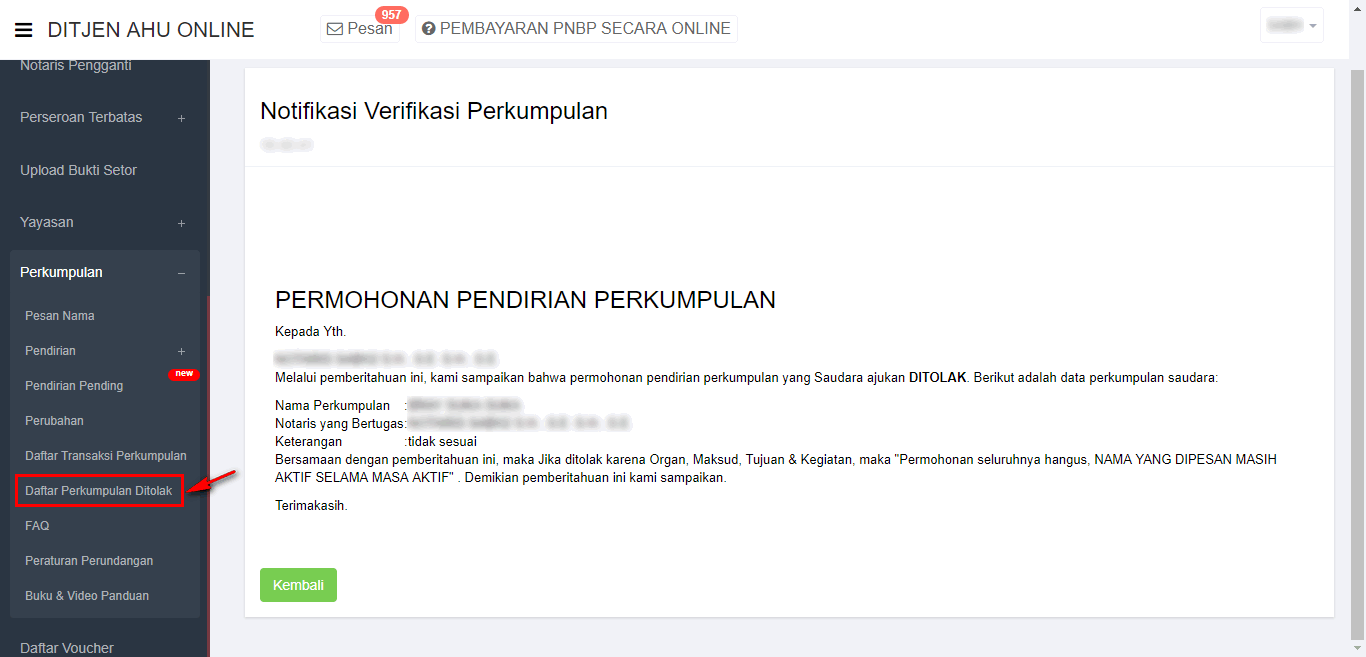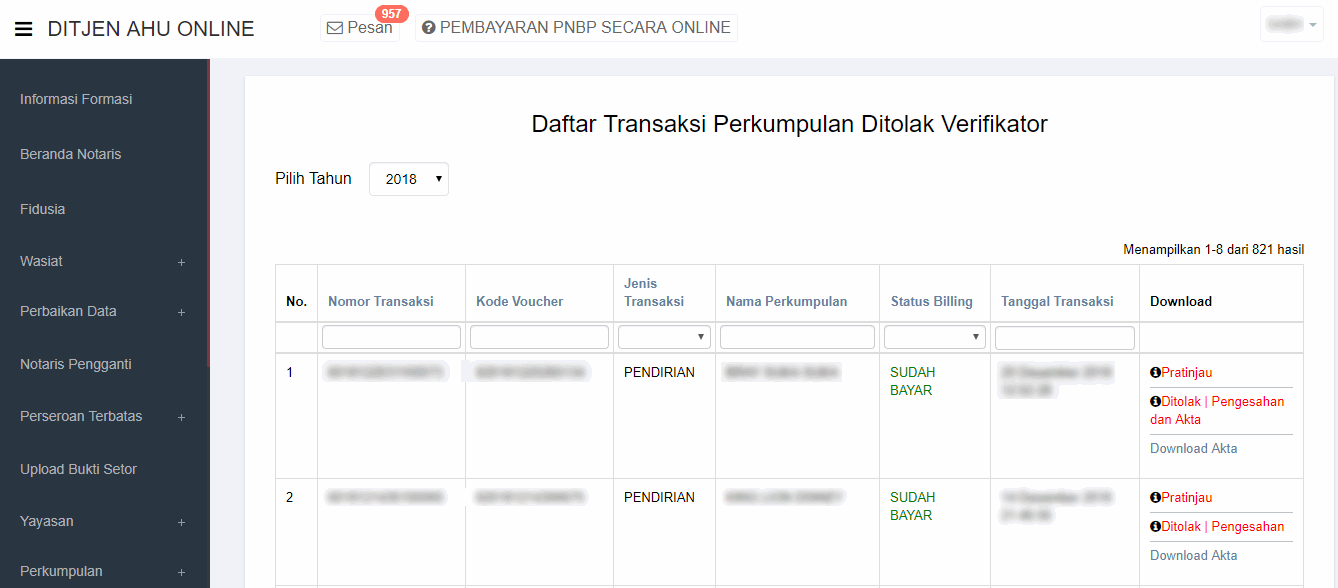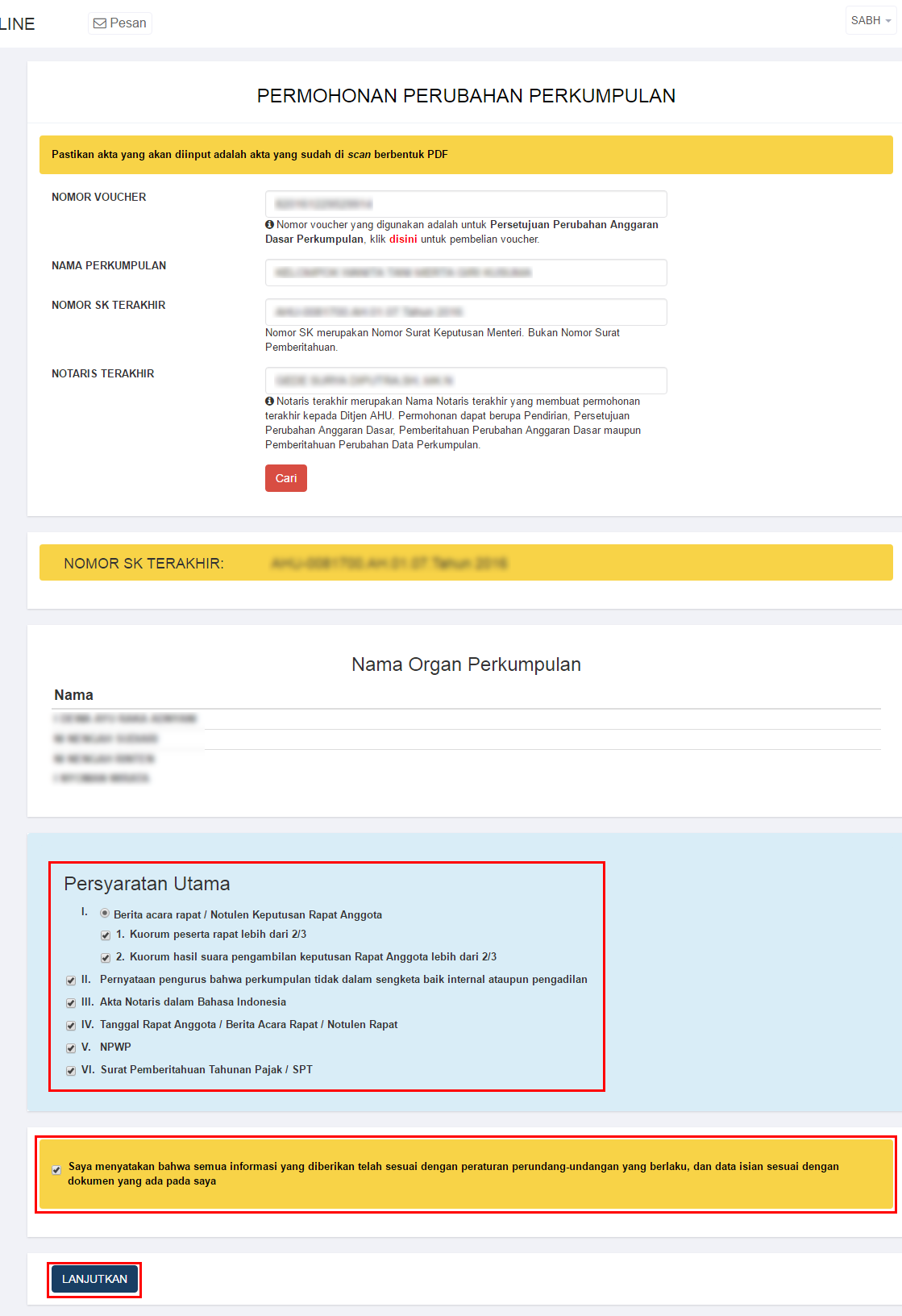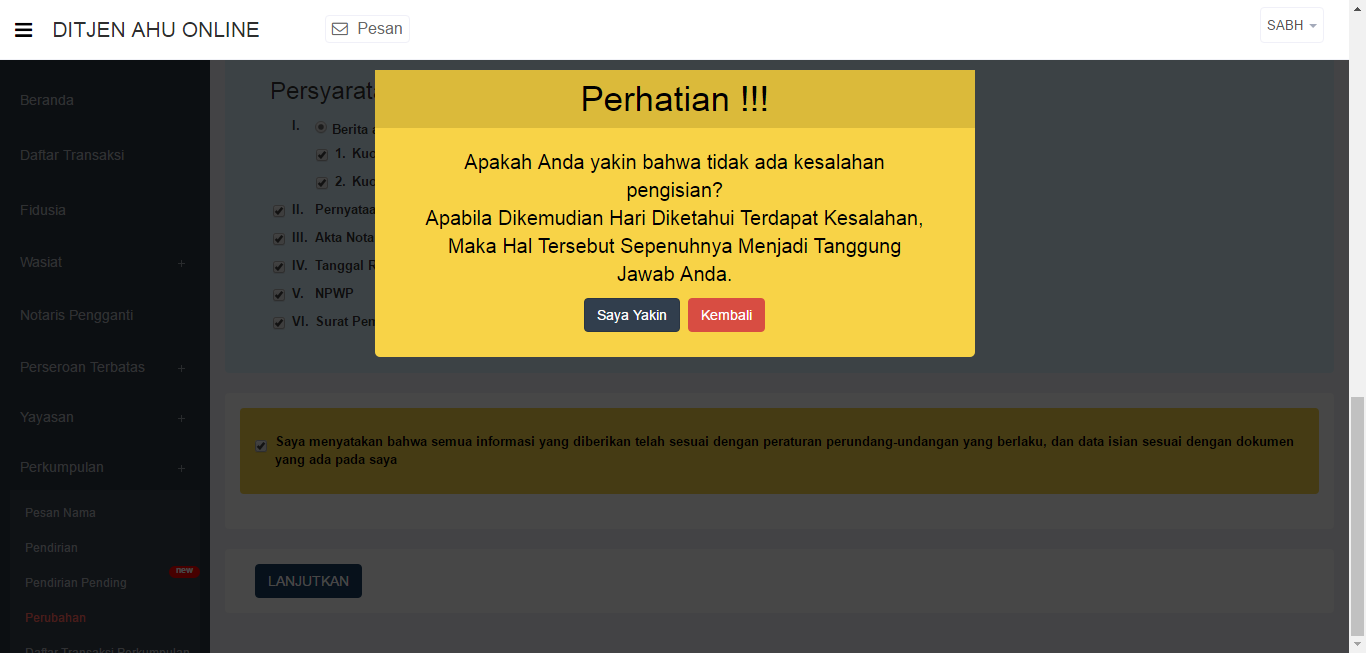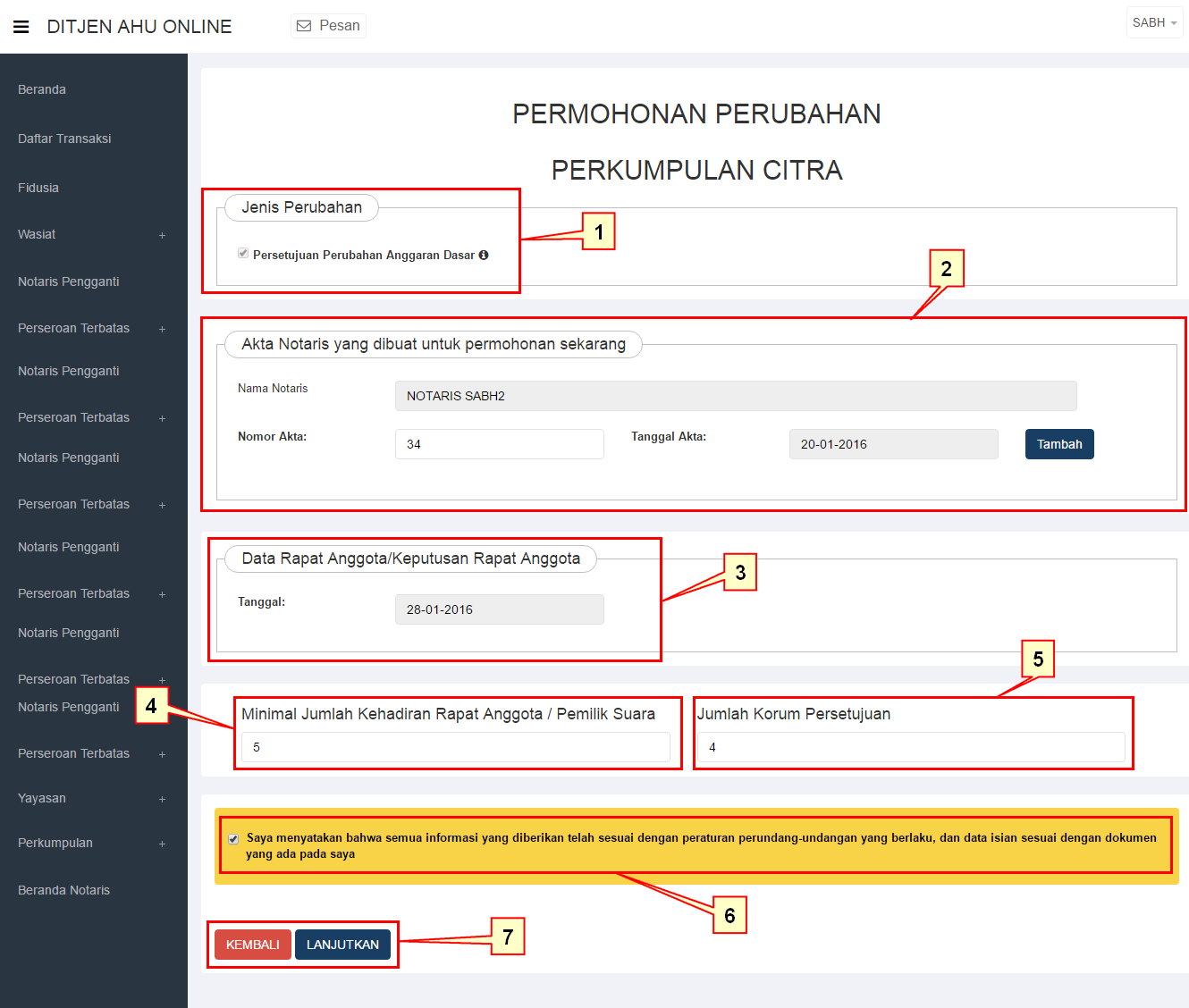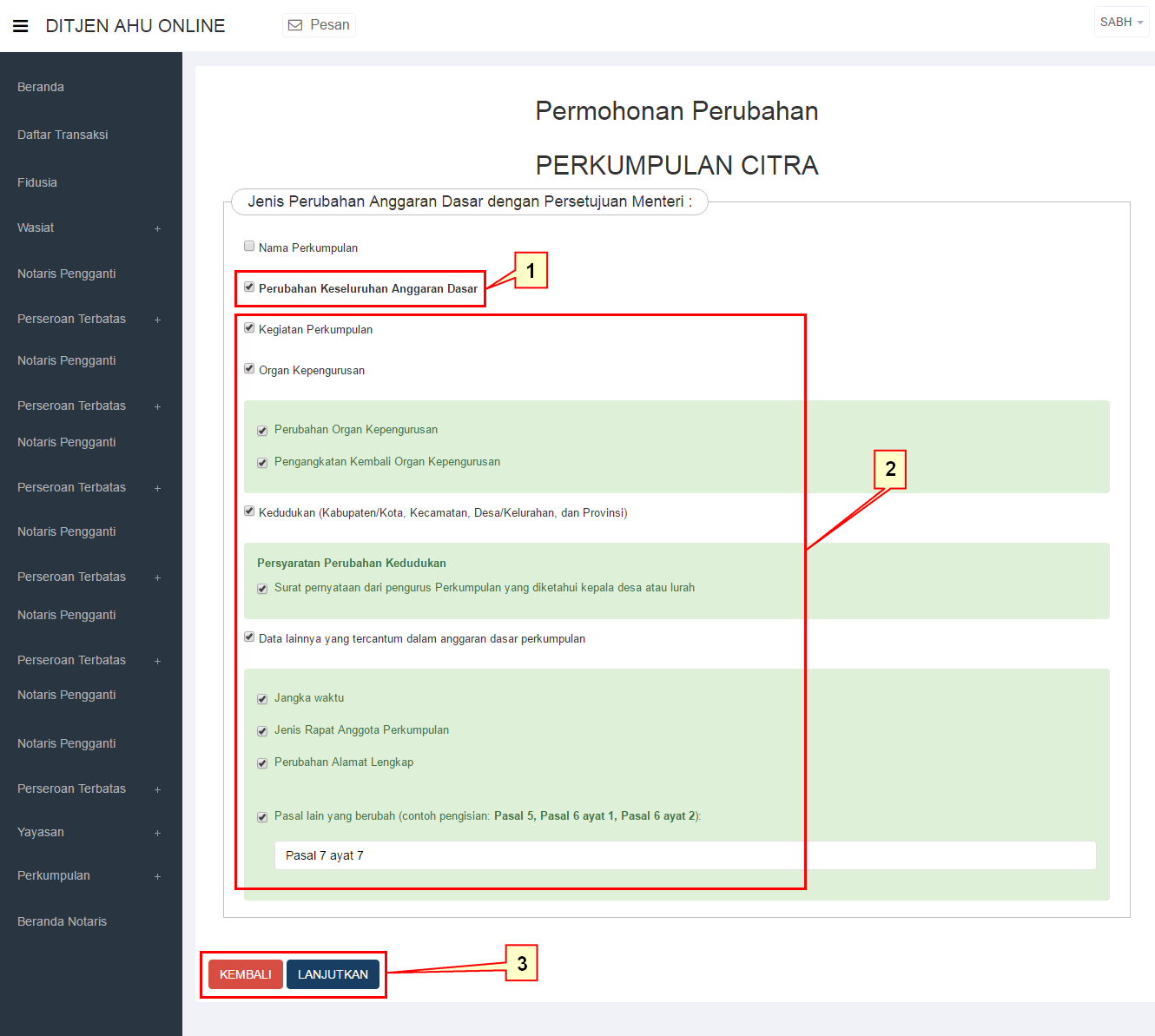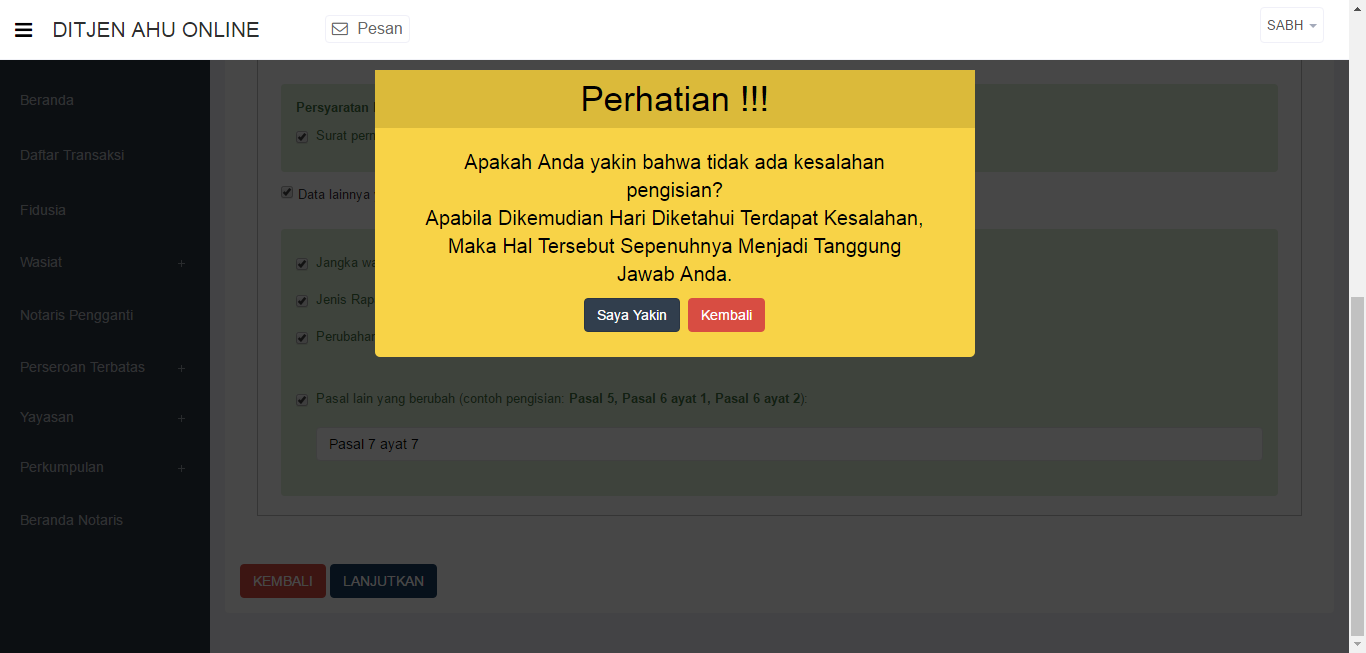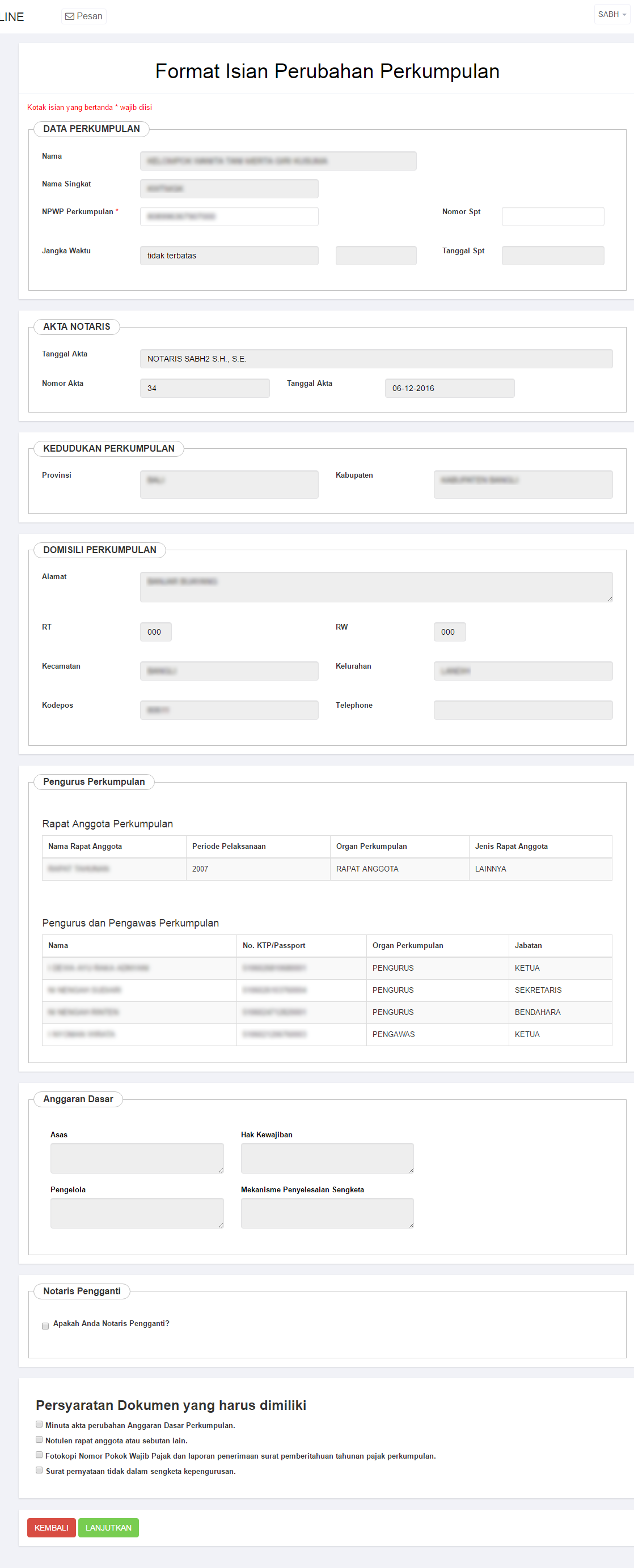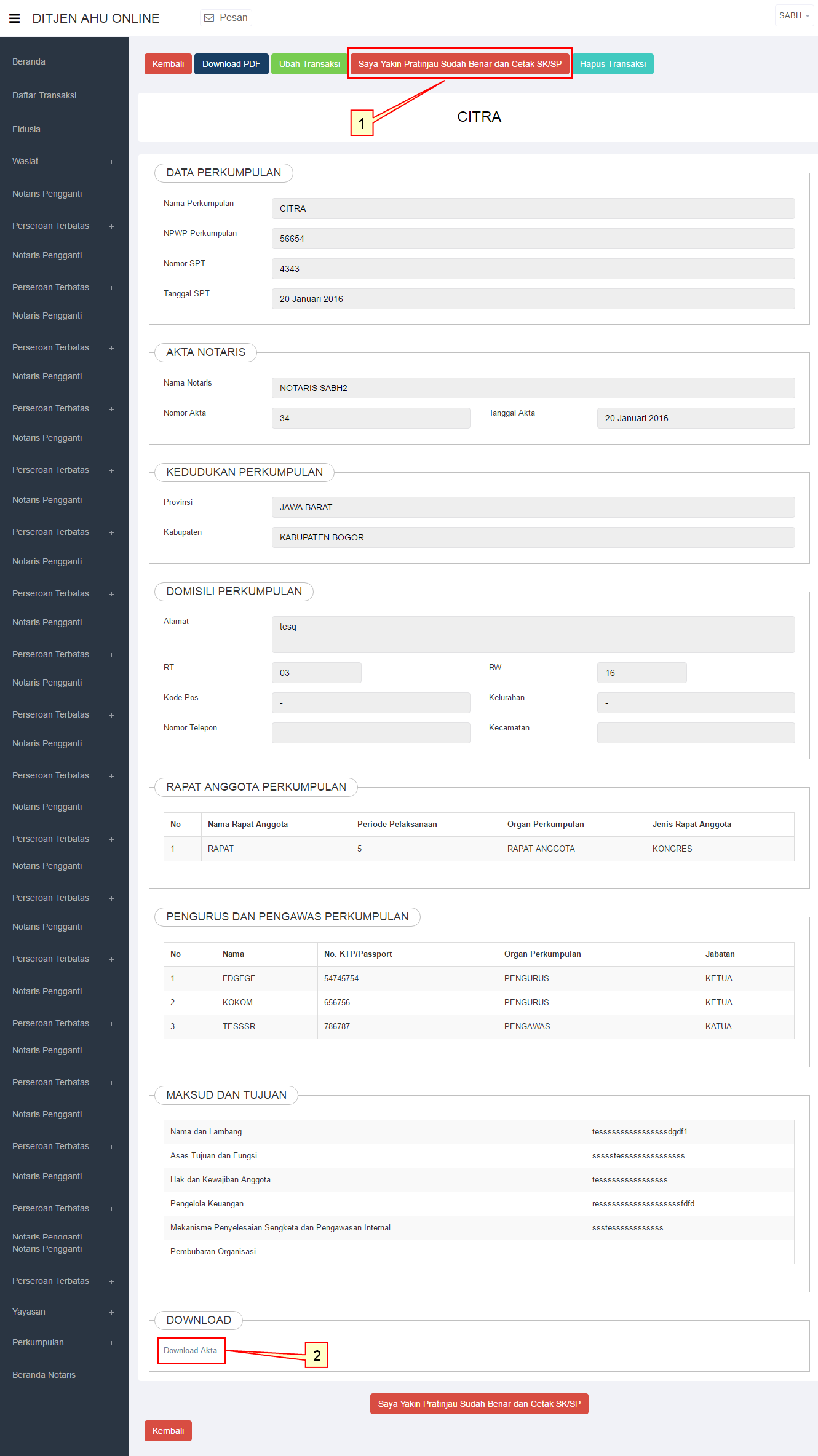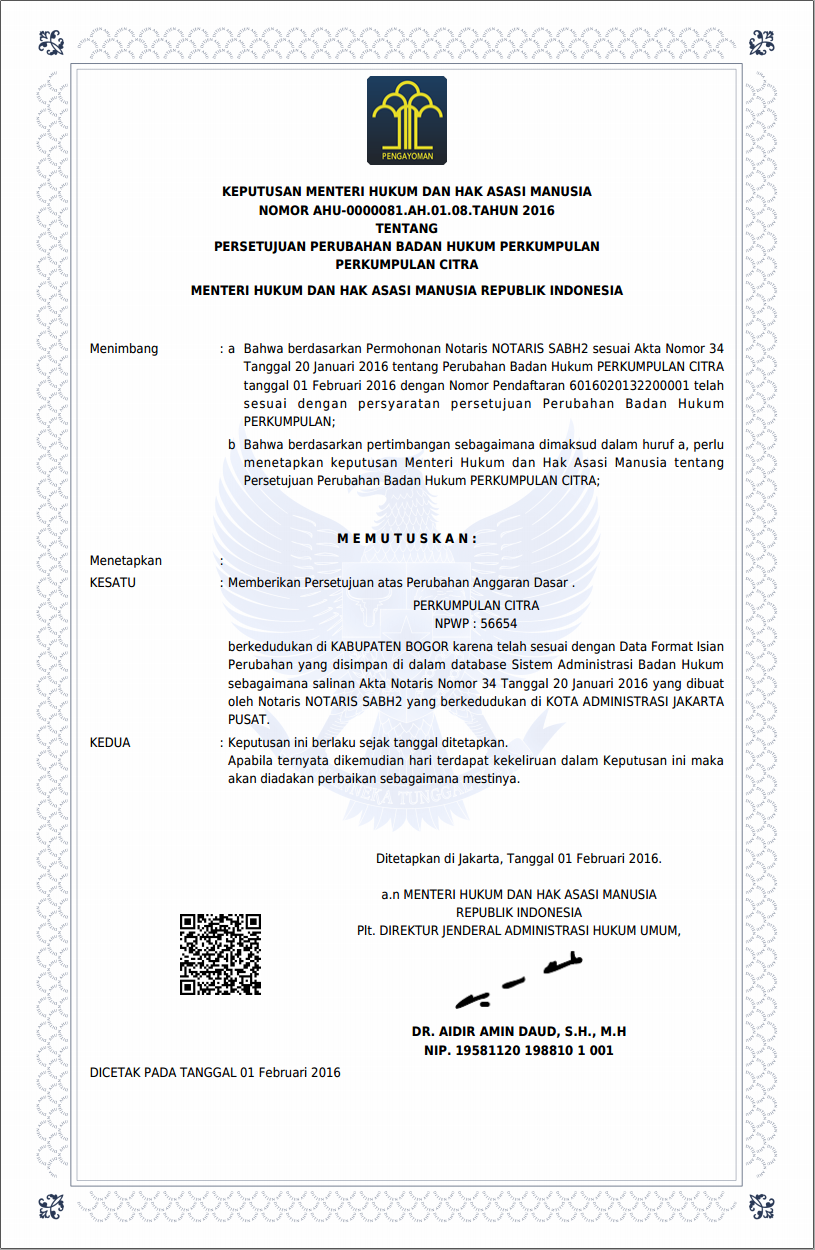Ini adalah dokumen versi lama!
Daftar isi
Perkumpulan
1. Pesan Nama
- Pemesanan Nama Pekumpulan saat ini sudah dapat dilakukan secara online baik itu dilakukan oleh Umum atau Notaris.
a. Masuk ke Halaman Website AHU
- Masuk ke halaman website AHU dengan membuka url http://ahu.go.id pada browser.
b. Pilih Pesan Nama oleh Notaris
c. Masuk ke Halaman Login Notaris
d. Masuk ke Halaman Beranda Notaris
e. Masuk ke Halaman Pesan Nama Perkumpulan
Ketentuan Pengisian Form Pesan Nama Perkumpulan
- Nama terdiri dari 3 kata;
- Tidak boleh menggunakan tanda baca apapun → ada validasi error “Nama atau singkatan nama Perkumpulan yang Anda pilih tidak boleh mengandung karakter selain (A-Z)”;
- Tidak boleh menggunakan angka → ada validasi error “Nama atau singkatan nama Perkumpulan yang Anda pilih tidak boleh mengandung karakter selain (A-Z)”;
- Singkatan tidak boleh sama persis (identik) dengan nama → ada validasi error “Singkatan nama Perkumpulan yang Anda pilih tidak boleh sama persis (identik) dengan nama”.
Kemudian isikan field pada form Pesan Nama Perkumpulan sesuai dengan kententuan diatas. Berikut field yang harus diisi :
- Nama Perkumpulan yang diinginkan → Masukkan Nama Perkumpulan yang diinginkan;
- Singkatan Perkumpulan yang diinginkan → Masukkan Singkatan Perkumpulan yang diinginkan;
- Nama Domain Perkumpulan → Masukkan Nama Domain Perkumpulan;
Jika terdapat kesalahan pada saat pengisian form pesan nama, maka akan tampil pesan peringatan seperti dibawah ini.
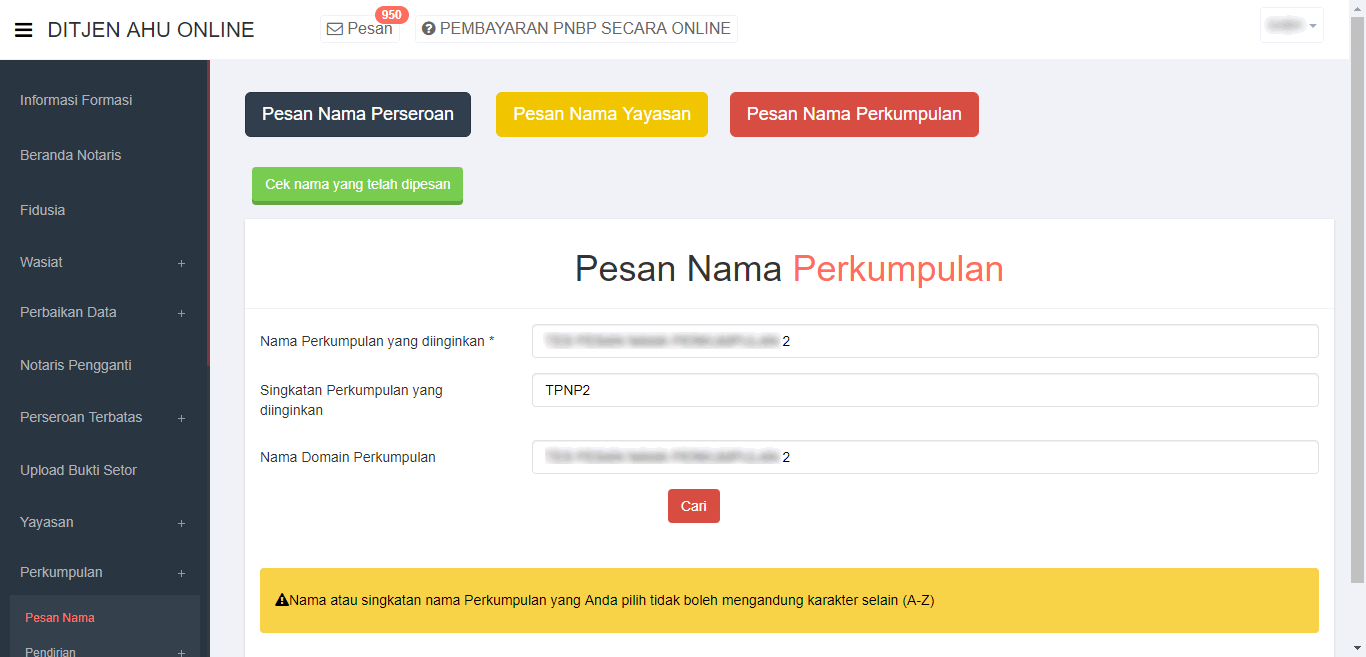
Namun, apabila tidak terdapat kesalahan pada pengisian form Pesan Nama Perkumpulan. Maka akan muncul beberapa pilihan domain Website Perkumpulan dan daftar kemiripan nama yang telah didaftarkan seperti tampilan berikut.
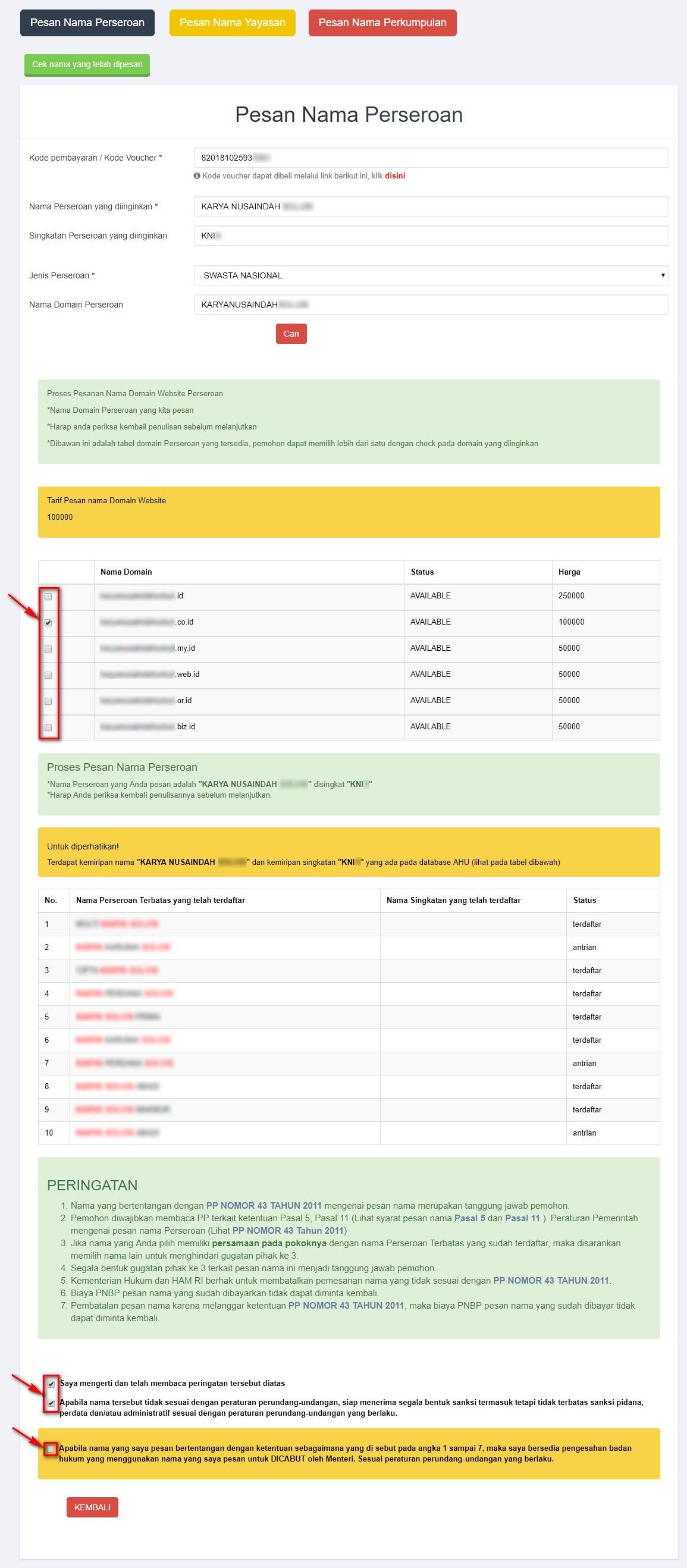
- Ceklis domain website Perkumpulan yang tersedia untuk menggunakan domain tersebut sebagai website Perkumpulan.
- Ceklis semua pernyataan syarat dan ketentuan.
- Kemudian muncul popup allert Perhatian!!! seperti berikut.
- Nama Pemohon sudah terisi otomatis sesuai dengan nama user login notaris.
- Telepon Pemohon sudah terisi otomatis sesuai dengan nomor telepon user login notaris.
- Email Pemohon sudah terisi otomatis sesuai dengan email user login notaris.
Sebelum melanjutkan ke tahap berikutnya, notaris harus menunggu proses verifikasi pesan nama terlebih dahulu.
Apabila Pesan Nama Perkumpulan telah diterima, maka selanjutnya masuk ke Tabel Daftar Pesan Nama Perkumpulan.
- Masukkan Kode Pembayaran yang sudah dipakai untuk pesan nama.
2. Pemesanan Nomor Voucher Pendirian Perkumpulan
- Setelah mengklik "Lanjutkan Transaksi", maka muncul halaman Pemesanan Nomor Voucher Pendirian dibawah ini untuk Pengesahan Akta Pendirian Perkumpulan.
Pada form tersebut terdapat beberapa field, diantaranya :
- Pelayanan Jasa Hukum Sudah Otomatis Muncul
- Nama Pemohon Sudah Otomatis Muncul
- Email Pemohon Sudah Otomatis Muncul
- Nomor Hp Sudah Otomatis Muncul
- Ceklis syarat dan ketentuan
3. Download Tagihan
- Maka akan muncul Bukti Pemesanan Nomor Voucher Pendirian Perkumpulan seperti berikut.
- Tagihan diatas adalah tagihan yang harus dibayarkan melalui aplikasi YAP!
3. Pembayaran Pada Aplikasi YAP!
1). Login
2). Notifikasi
3). Tinjau Pembayaran
Jika Pembayaran telah berhasil, maka akan terlihat pada Aplikasi AHU Online dengan cara klik pada halaman dibawah ini.

Kemudian akan muncul halaman daftar voucher dengan adanya perubahan pada status Pembayaran Pemesanan Voucher menjadi Sudah Bayar  . Lalu klik link
. Lalu klik link 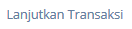 untuk melanjutkan ke tahap selanjutnya.
untuk melanjutkan ke tahap selanjutnya.

4. Pengisian Data Pendirian Perkumpulan
1). Cek Nama Perkumpulan
- Maka muncul popup perhatian seperti gambar dibawah ini.
2). Data Perkumpulan
- Pada Halaman Pendirian, terdapat Form Pengisian Data Perkumpulan seperti berikut untuk mengklasifikasikan Perkumpulan yang akan didirikan.
Pada Form tersebut terdapat beberapa field yang harus diisi, yaitu :
- Nama Perkumpulan
- Nama Perkumpulan
- NPWP Perkumpulan
3). Akta Notaris
Pada Form tersebut terdapat beberapa field yang harus diisi, yaitu :
- Nomor Akta Perkumpulan → Masukkan Nomor Akta Perkumpulan
- Tanggal Akta Perkumpulan → Pilih Tanggal Akta Perkumpulan
- Nama Notaris yang mendaftarkan pendirian Perkumpulan → Nama Notaris ini bersifat auto complete. Jika menginputkan nama notaris, maka akan muncul nama yang dimaksud.
4). Kedudukan Perkumpulan
- Setelah melakukan Pengisian Akta Notaris, maka selanjutnya dilakukan pengisian Kedudukan Perkumpulan pada Form berikut untuk menginput Kedudukan Perkumpulan yang akan didirikan tersebut berada di wilayah mana.
Pada Form tersebut terdapat beberapa field yang harus pilih, yaitu :
1. Pilih Provinsi
2. Pilih Kabupaten
5). Domisili Perkumpulan
- Setelah melakukan Pengisian Kedudukan Perkumpulan, maka selanjutnya dilakukan pengisian Domisili Perkumpulan pada Form berikut untuk menginput Domisili Perkumpulan yang akan didirikan tersebut berada di wilayah mana.
Pada Form tersebut terdapat beberapa field yang harus diisi, yaitu :
- Alamat → Masukkan Alamat Perkumpulan
- RT → Masukkan RT Perkumpulan
- RW → Masukkan RW Perkumpulan
- Kelurahan/Desa → Masukkan Kelurahan/Desa Perkumpulan
- Kecamatan → Masukkan Kecamatan Perkumpulan
- Kode Pos → Masukkan Kode Pos Perkumpulan
- Nomor Telepon → Masukkan Nomor Telepon Perkumpulan
6). Pengurus Perkumpulan
- Maka akan muncul field Akta Notaris baru seperti berikut.
Pada form Pengurus Perkumpulan terdapat beberapa Jenis yang harus diisikan datanya, diantaranya :
1. Rapat Anggota
2. Pengurus
3. Pengawas
Pada form tersebut terdapat beberapa field yang harus diisi:
- Kelompok → Otomatis tampil kelompok “ORGAN YAYASAN”
- Pilih Organ Perkumpulan
- Jika memilih Organ Perkumpulan “RAPAT ANGGOTA”, maka fieldMiring yang harus diisi yaitu:
- Nama Rapat Anggota → Masukkan Nama Rapat Anggota
- Periode Pelaksanaan → Masukkan Periode Pelaksanaan
- Jika memilih Organ Perkumpulan “PENGURUS” dan “PENGAWAS”, maka field yang harus diisi yaitu:
- Jabatan → Masukkan Jabatan
- Nama → Masukkan Nama
- NPWP → Masukkan NPWP
- Tempat Lahir → Masukkan Tempat Lahir
- Tanggal Lahir → Pilih Tanggal Lahir
- No NIK/Passport → Masukkan No NIK/Passport
- Alamat → Masukkan Alamat
- RT → Masukkan RT
- RW → Masukkan RW
- Kecamatan
- Kelurahan/Desa
- Kode Pos
- No Telpon/Handphone
- Email
Setelah semua data telah terisi, klik tombol  untuk menyimpan data Pengurus Perkumpulan.
untuk menyimpan data Pengurus Perkumpulan.
7). Maksud dan Tujuan
- Setelah melakukan Pengisian Data Pengurus Perkumpulan, maka selanjutnya dilakukan pengisian Maksud dan Tujuan pada Form berikut untuk mengetahui Maksud dan Tujuan didirikannya Perkumpulan tersebut.
Pada Form tersebut terdapat beberapa field yang harus diisi, yaitu :
- Asas, Tujuan dan Fungsi → Masukkan Asas, Tujuan dan Fungsi
- Hak dan Kewajiban Anggota → Masukkan Hak dan Kewajiban Anggota
- Pengelola Keuangan → Masukkan Pengelola Keuangan
- Mekanisme Penyelesaian Sengketa dan Pengawasan Internal → Masukkan Mekanisme Penyelesaian Sengketa dan Pengawasan Internal
- Pembubaran Organisasi → Masukkan Pembubaran Organisasi
8) Pemilik Manfaat
- Setelah melakukan penginputan Maksud dan Tujuan, maka selanjutnya dilakukan pemahaman terhadap Pemilik Manfaat pada Form berikut untuk mengetahui ketentuan yang berlaku.
- Apabila sudah memahami ketentuan yang berlaku, ceklis pada kolom centang yang ada. Maka akan muncul tampilan seperti berikut.
- Ceklis 2 kolom centang untuk menyetujui Peraturan Presiden yang berlaku. Kemudian akan muncul tampilan untuk menambahkan pemilik manfaat seperti berikut.
9). Notaris Pengganti
- Setelah melakukan pemilihan Pemilik Manfaat, maka selanjutnya menentukan Apakah Notaris yang mendaftarkan Perkumpulan berperan sebagai Notaris Pengganti atau tidak seperti yang ditampilkan pada gambar berikut. Jika ya, maka ceklis kolom centang tersebut.
10). Persyaratan Dokumen
- Setelah menentukan Notaris, maka selanjutnya menyetujui terkait Persyaratan Dokumen yang harus dimiliki. Ceklis kolom centang yang tersedia pada tampilan berikut.
- Apabila sudah tercentang 3 kolom atau lebih, maka akan muncul popup peringatan seperti berikut.
11). Pratinjau Pendirian Perkumpulan
12). Upload Akta
- Selanjutnya aplikasi akan memuat halaman Daftar Transaksi Perkumpulan. Terdapat Nama Perkumpulan yang telah dilakukan Pendirian.
- Ceklis dan di baca secara seksama terlebih dahulu persyaratan upload akta
- Setelah itu akan tampil popup Pratinjau File Akta untuk memastikan bahwa akta yang di Upload sudah benar.
- Setelah itu, notaris menunggu proses verifikasi data perkumpulan.
5. Pesan Notifikasi Verifikasi Perkumpulan
- Setelah melakukan pendirian perkumpulan, tahap selanjutnya yaitu menunggu verifikasi oleh Staff dan Kasi.
1). Pesan Notifikasi Verifikasi Perkumpulan Diterima
- Jika verifikasi diterima oleh staff dan kasi, maka notaris akan menerima pesan notifikasi. Untuk membuka pesan verifikasi perkumpulan, dilakukan dengan cara sebagai berikut.
- Login sebagai notaris
- Kemudian muncul pesan notifikasi verifikasi perkumpulan diterima seperti dibawah ini.
2). Daftar Transaksi Perkumpulan
- Setelah diterima oleh staff dan kasi, selanjutnya lihat perubahan pada Halaman Daftar Transaksi Perkumpulan seperti dibawah ini.
3). Pesan Notifikasi Verifikasi Perkumpulan Ditolak
- Jika verifikasi ditolak, maka notaris akan menerima pesan notifikasi. Untuk membuka pesan verifikasi perkumpulan, dilakukan dengan cara sebagai berikut.
- Login sebagai notaris
- Kemudian muncul pesan notifikasi verifikasi perkumpulan ditolak seperti berikut.
4). Daftar Perkumpulan Ditolak
- Setelah menerima pesan notifikasi verifikasi ditolak, selanjutnya lihat perubahan pada Halaman Daftar Perkumpulan Ditolak. Klik Menu Perkumpulan → Daftar Perkumpulan Ditolak seperti yang ditunjukkan pada gambar dibawah ini.
- Kemudian akan tampil halaman Daftar Perkumpulan Ditolak seperti berikut.
6. Perubahan
1. Tampilan Awal
- Masuk ke halaman Website AHU di alamat http://ahu.go.id
- Klik menu Login Notaris.
2. Login
- Masukkan User dan Password masing-masing notaris.
- Ketika klik tombol “Masuk” maka akan masuk ke halaman berikut:
3. Pengisian Data Perubahan Perkumpulan
- Pilih menu Perkumpulan yang terdapat pada sisi sebelah kiri website, lalu klik submenu perubahan.
- Masukan Nomor Voucher Persetujuan Perubahan Anggaran Dasar Perkumpulan. Ketika belum mempunyai nomor Persetujuan Perubahan Anggaran Dasar Perkumpulan bisa klik “disini” untuk pembelian voucher.
- Masukan Nama Perkumpulan.
- Masukan Nomor SK Terakhir.
- Ketika semua data telah terisi, klik “Cari” untuk melanjutkan ke proses berikutnya.
4. Persyaratan Utama
- Berikan checklist pada Persyaratan Utama
- Berikan checklist pada Pernyataan
- Klik tombol Lanjutkan, setelah itu akan tampil pop-up seperti pada gambar dibawah ini:
- Ketika klik tombol Kembali maka akan kembali ke halaman Persyaratan Utama.
- Ketika klik tombol Saya Yakin maka akan masuk ke halaman Jenis Perubahan.
5. Jenis Perubahan
Pada halaman Jenis Perubahan, terdiri dari:
- Checklist Jenis Perubahan. Pada bagian Persetujuan Perubahan Anggaran Dasar pada awal pengisian data, User menginput nomor voucher Persetujuan Perubahan Anggaran Dasar.
- Masukan Nama Notaris, Nomor Akta dan Tanggal Akta. Ketika tombol Tambah di klik, maka field Nomor Akta dan Tanggal Akta akan bertambah.
- Masukkan Tanggal Data Rapat Anggota/Keputusan Rapat Anggota.\
- Isikan field Minimal Jumlah Kehadiran Rapat Pembina/Pemilik Suara dan Jumlah Kuorum Persetujuan.
- Berikan checklist pada pernyataan persetujuan.
- Ketika klik tombol Kembali, maka akan kembali ke halaman Persyaratan Utama. Ketika klik tombol Lanjutkan maka akan tampil pop-up peringatan!!! Seperti pada gambar dibawah ini:
- Ketika klik tombol Kembali maka akan kembali ke halaman Jenis Perubahan.
- Ketika klik tombol Saya Yakin maka akan masuk ke halaman Jenis Perubahan yang Diinginkan.
6. Jenis Perubahan yang Diinginkan
- Berikan checklist pada jenis perubahan yang diinginkan.
- Ketika klik tombol Kembali maka akan kembali ke halaman Jenis Perubahan.
- Ketika klik tombol Lanjutkan maka akan tampil pop-up Perhatian!!! Seperti pada Gambar 9 dibawah ini:
- Ketika klik tombol Kembali maka akan kembali ke halaman Jenis Perubahan yang Diinginkan.
- Ketika klik tombol Saya Yakin maka akan masuk ke halaman Form Isian Perubahan Perkumpulan.
7. Format Isian Perubahan Perkumpulan
Pada halaman Format Isian Perubahan Perkumpulan, masukan data Perkumpulan yang ingin diubah. Halaman ini terdiri dari:
- Data Perkumpulan terdiri dari:
- Nama Perkumpulan, field ini hanya dapat diubah jika pada proses sebelumnya user memberikan checklist pada pilihan Nama Perkumpulan.
- NPWP Perkumpulan. Masukan NPWP Perkumpulan yang ingin dilakukan perubahan.
- Jangka Waktu
- Nomor SPT
- Tanggal SPT
- Akta Notaris terdiri dari:
- Nama Notaris
- Nomor Akta
- Tanggal Akta
- Kedudukan Perkumpulan
- Provinsi. Pilih Provinsi Perkumpulan yang ingin dilakukan perubahan.
- Kabupaten. Pilih Kabupaten Perkumpulan yang ingin dilakukan perubahan.
- Domisili Perkumpulan terdiri dari:
- Alamat. Masukan alamat Perkumpulan yang ingin dilakukan perubahan.
- RT. Masukan RT Perkumpulan yang ingin dilakukan perubahan.
- RW. Masukan RW Perkumpulan yang ingin dilakukan perubahan.
- Kecamatan. Masukan Kecamatan Perkumpulan yang ingin dilakukan perubahan.
- Kelurahan. Masukan Kelurahan Perkumpulan yang ingin dilakukan perubahan.
- Kodepos. Masukan Kodepos Perkumpulan yang ingin dilakukan perubahan.
- Nomor Telepon. Masukan Nomor Telepon Perkumpulan yang ingin dilakukan perubahan.
- Pengurus Perkumpulan:
- Tombol Tambah Data. Ketika klik tombol Tambah data maka data Rapat Anggota Perkumpulan akan bertambah.
- Tabel Rapat Anggota Perkumpulan:
- Tombol Aksi Perbaharui. Ketika klik tombol aksi Perbaharui, maka akan tampil halaman Edit Rapat Anggota Perkumpulan
- Tombol Hapus. Ketika klik tombol Hapus, maka data Rapat Anggota Perkumpulan akan dihapus.
- Pengurus dan Pengawas Perkumpulan:
- Tombol Aksi Perbaharui. Ketika klik tombol aksi Perbaharui, maka akan tampil halaman Edit Pengurus dan Pengawas Perkumpulan
- Tombol Hapus. Ketika klik tombol Hapus, maka data Pengurus dan Pengawas Perkumpulan akan dihapus.
- Anggaran Dasar:
- Masukkan Asas.
- Masukkan Hak Kewajiban.
- Masukkan Pengelola.
- Masukkan Mekanisme Penyelesaian Sengketa.
- Notaris Pengganti. Berikan tandah checklist jika user merupakan Notaris Pengganti.
- Persyaratan Dokumen yang Harus Dimiliki. Semua persyaratan harus dipenuhi untuk dapat melanjutkan ke tahap selanjutnya.
- Ketika klik tombol Kembali maka akan kembali ke halaman Jenis Perubahan yang Diinginkan.
- Ketika klik tombol Lanjutkan maka akan masuk ke halaman Pratinjau Perubahan Data Perkumpulan.
8. Pratinjau Perubahan Data Perkumpulan
- Ketika perubahan data yang dilakukan telah sesuai dengan perubahan yang diajukan, maka akan tampil halaman Pratinjau Perubahan Data Perkumpulan. Halaman ini dimaksudkan untuk memperlihatkan hasil akhir Data Perkumpulan yang telah dilakukan perubahan. Jika klik tombol Kembali maka akan masuk kembali ke halaman Format Isian Perubahan Perkumpulan. Jika klik tombol Saya Yakin, maka data akan masuk ke Daftar Transaksi Perkumpulan.
9. Daftar Transaksi Perkumpulan
Pada halaman Daftar Transaksi Perkumpulan, terdapat tabel data yang telah diinput. Tabel tersebut terdiri dari:
- Nomor Urut
- Nomor Transaksi
- Filter Nomor Transaksi
- Jenis Transaksi
- Filter Jenis Transaksi
- Nama Perkumpulan
- Filter Nama Perkumpulan
- Status Billing
- Filter Status Billing
- Tanggal Transaksi
- Filter Tanggal Transaksi
- Download SK Perubahan, SP Perubahan dan Akta.
Untuk dapat mendownload SK, SP dan Akta, user harus melakukan upload terlebih dahulu dengan cara klik tombol “Pratinjau & Cetak SK/SP”. Lalu akan tampil halaman Pratinjau dan Cetak SK seperti pada Gambar dibawah ini:
10. Halaman Pratinjau dan Cetak SK/SP
Pada halaman Pratinjau dan Cetak SK/SP terdapat beberapa tombol aksi, yaitu:
- Tombol Kembali, ketika klik tombol Kembali maka akan masuk kembali ke halaman Daftar Transaksi Perkumpulan.
- Tombol Download PDF, ketika klik tombol Download PDF, maka data yang ada pada halaman Pratinjau akan tersimpan dalam bentuk PDF.
- Tombol Ubah Transaksi, ketika masih ada data yang ingin diubah, klik tombol Ubah Transaksi maka akan masuk ke halaman Edit Data.
- Tombol Upload Akta, ketika klik tombol Upload Akta maka akan masuk ke halaman Unggah Akta.
- Tombol Hapus Transaksi, ketika klik tombol Hapus Transaksi, maka data tersebut akan dihapus dari database.
11. Upload Akta
 - Ceklis dan di baca secara seksama terlebih dahulu persyaratan upload akta
- Ceklis dan di baca secara seksama terlebih dahulu persyaratan upload akta
- Unggah Akta yang sudah berbentuk PDF dengan Ukuran tidak boleh lebih dari 10MB
- Setelah itu akan tampil pop up Pratinjau Upload Akta untuk memastikan bahwa akta yang di Upload sudah benar
12. Pratinjau Cetak SK
- Klik Download Akta untuk mengunduh akta dalam bentuk PDF.
- Ketika sudah masuk ke halaman Pratinjau dan Cetak SK/SP, klik tombol Saya Yakin Pratinjau Sudah Benar dan Cetak SK/SP.